Your iPhone speaks turn by turn when you drive with Apple Maps. Like anything, this can also go wrong. If you are facing Apple Maps not talking turn by turn, you are not alone. We got a couple of proven fixes to avoid Apple Maps voice navigation not working issues.
Let us take a look into the best methods to fix Apple Maps not talking on your iPhone.
Content
- Turn Up Your iPhone Volume
- Increase Guidance Volume from Apple Maps
- Set Guidance Volume to Louder on iPhone
- Check for Any Bluetooth Speaker Connected
Turn Up Your iPhone Volume
You might be experiencing Maps not talking on your iPhone just because the iPhone volume is too low. The Apple Maps voice is played as media on iPhone. That being said, if your iPhone’s volume is set to low, you will not hear any Apple Maps turn-by-turn navigation.
Apple Maps does not depend on media volume, so there is no point in increasing media volume from the Control Center on your iPhone. You have to press the volume rocker button from the Apple Maps to increase Maps volume on iPhone. This will fix Apple Maps not talking problem in most cases.
Related: How to Turn Down Siri Volume in HomePod and HomePod mini
Increase Guidance Volume from Apple Maps
If the iPhone volume is set to the highest and Apple Maps is still not responding, here is something you have to try. Apple Maps has an inbuilt setting to change the navigator voice volume.
If you are on Apple Maps, set the destination location and start the journey. Now, swipe up the status bar at the bottom of your screen.
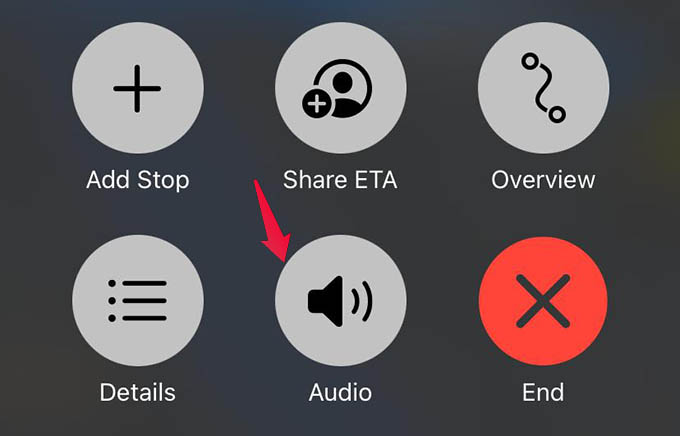
Tap the “Audio” button on the screen.
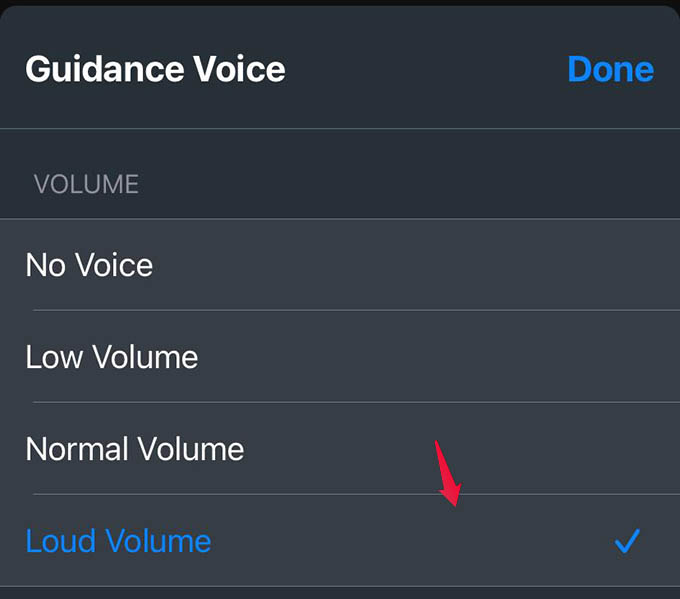
Choose “Normal Volume” or “Loud Volume” from the screen to set the highest volume.
Now, the problem of Apple Maps not talking should be fixed on your iPhone. Otherwise, move on to the next.
Set Guidance Volume to Louder on iPhone
The guidance volume settings can be set from the Apple Maps app as you saw above. However, if the Apple Maps is causing some bugs, the change may not apply to the Apple Maps navigation voice volume.
In such cases, you can set the Apple Maps guidance volume to “loud” from the iPhone settings to fix Apple Maps not talking turn-by-turn.
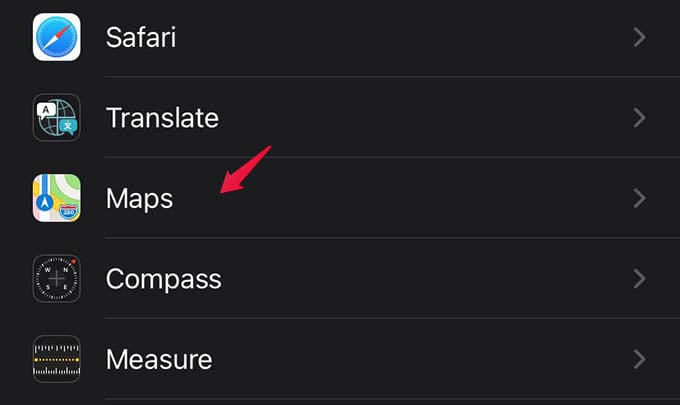
First, go to iPhone Settings and navigate to Maps.
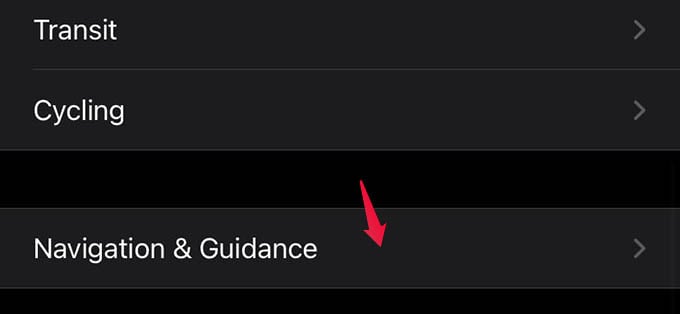
From the Maps settings, tap on Navigation.
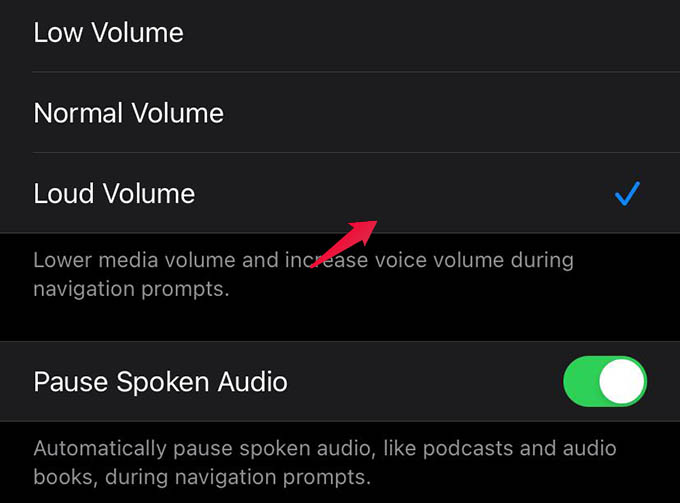
From the next screen, select the “Normal Volume” or “Loud Volume” option if it is set to “No Voice.”
Related: How to Listen Google Maps Voice Navigation Loud and Clear on Car Bluetooth Stereo
Check for Any Bluetooth Speaker Connected
Sometimes, we do not notice some small things like the phone connected to a Bluetooth speaker or stereo. If your iPhone is connected to your car stereo over Bluetooth, it will try to play the navigation through the Bluetooth speaker. You can guess what happens when your car stereo volume is set to zero.
Related: How to Change Bluetooth Name of Any Device – Android, iPhone, Windows, Mac
Apple Maps not talking occurs because of the above-mentioned causes mostly. If you have checked all these, you would have already fixed the issue. If the Apple Maps is still not talking, wait for an update or contact Apple Support.
