You need to know the name of the Bluetooth device before you can send a connect request. The default name is usually a series of random alphabets and characters. Generic. Sometimes, it has the make and model name of the device at the beginning or end. This makes it difficult for others to recognize your device and send requests, especially when there are multiple devices. Fortunately, you can change the Bluetooth name of any device including your laptop, mobile, headphones, and so on.
Let’s see how to change the Bluetooth name on and of any device easily.
Content
- Change Bluetooth Name of Windows Device
- Change Bluetooth Name of Any Device on Windows
- Change Bluetooth Name of Mac
- Change Bluetooth Name of Any Device on Mac
- Change Bluetooth Name of Android Device
- Change Bluetooth Name of Any Device on Android
- Change Bluetooth Name of iPhone
- Change Bluetooth Name of Any Device on iPhone
Change Bluetooth Name of Windows Device
Your Windows laptop or PC will have the group name and PC name by default as the Bluetooth name. You can change it to your name or any other wished name.
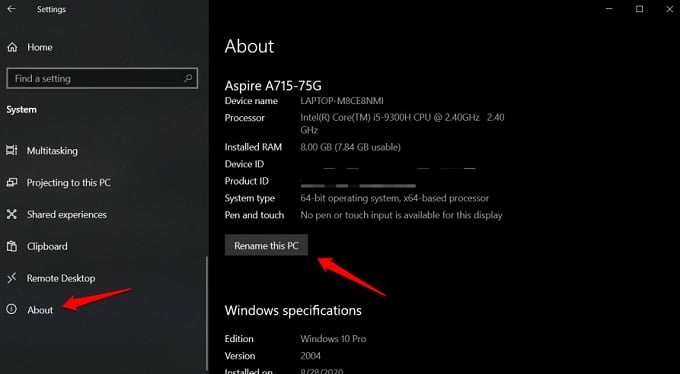
- Press Windows key+I to open Settings.
- Go to System > About.
- Click on Rename this PC button. This is where you will find the device name and specification listed.
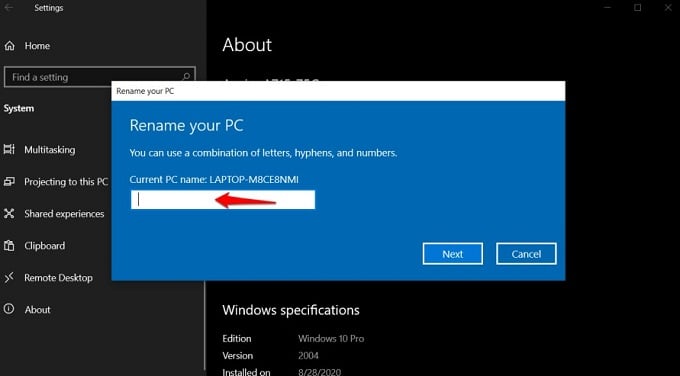
You will be greeted with a blue pop-up box where you will enter the new Bluetooth device name. This will be the new name of your laptop/computer.
You will be asked to restart your computer now. Do it and the name should be changed by then.
Related: 8 Best Dual Bluetooth Transmitter to Connect 2 Devices Simultaneously
Change Bluetooth Name of Any Device on Windows
We are not changing the name of your computer but the device that is connected to the computer. I will connect my headphones to my laptop as an example. I am assuming you are already connected.
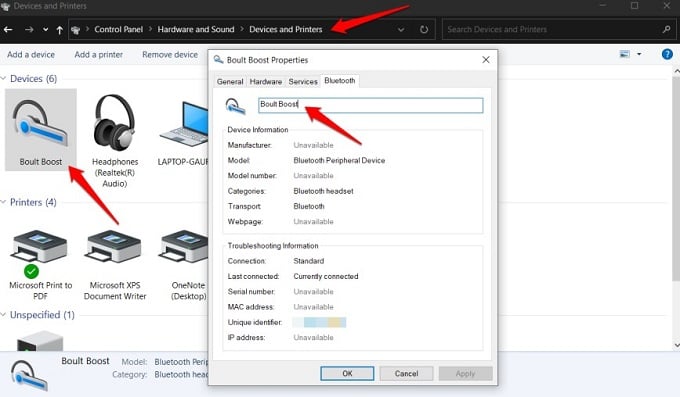
- Open Control Panel on Windows PC.
- Go to Hardware and Sound > Devices and Printers.
- You will find all your Bluetooth devices listed here including past ones that are currently offline.
- Right-click on the device and select Properties.
- You will find the device name under the Bluetooth tab.
- Just enter a new name, click on Apply, and you are done.
This will change the name of a currently connected Bluetooth device for your Windows PC or laptop.
Related: How to Connect Bluetooth Adapter to Car Audio System?
Change Bluetooth Name of Mac
Just like Windows, you change the Bluetooth name of your MacBook or iMac too. The steps are slightly different for Apple users.
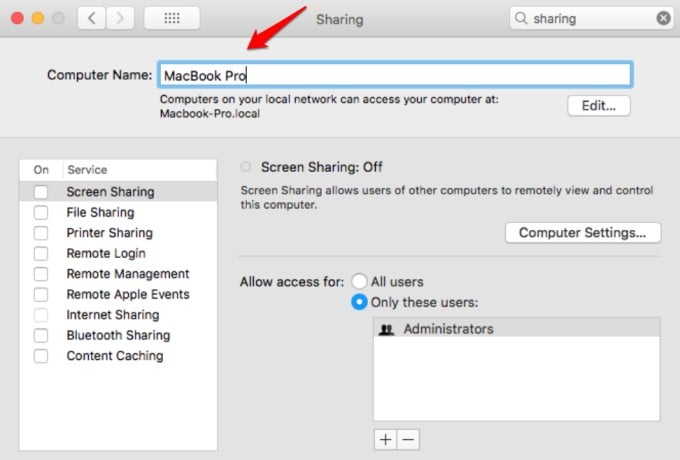
- Click on the Apple icon that will open the Menu.
- Go to System Preferences > Sharing.
- You will enter the new name for the Macbook next to the Computer Name field.
Don’t forget to save changes. The new name will appear for the Bluetooth connections, AirDrop connections, WiFi Hotspot sharing, etc.
Related: 10 Best Bluetooth Audio Receiver for Home Entertainment
Change Bluetooth Name of Any Device on Mac
Once again, but this time we are chzanging the name for connected Bluetooth devices. Be it your wireless headphones or Bluetooth mouse, you change the name by following steps.
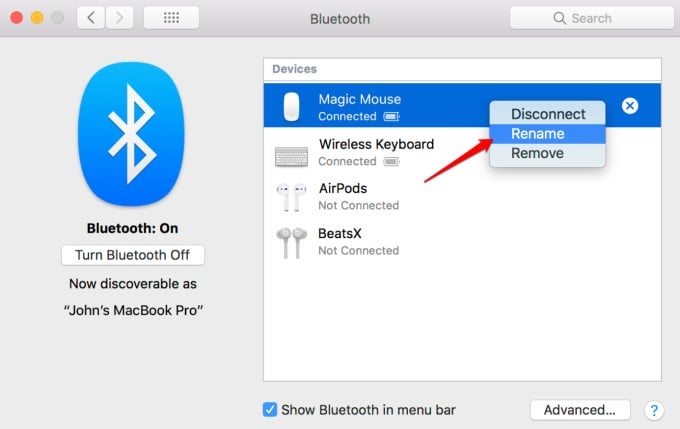
- Open Apple Menu and go to System Preferences.
- Select Bluetooth from the preferences window.
- Right-click on the Bluetooth device that you want to change the name of.
- Select Rename.
- You will see a pop-up box where you will enter the new name.
You can now connect the same Bluetooth device under a different name for your MacBook.
Change Bluetooth Name of Android Device
You can change your Android phone’s name which will then appear on other devices that are trying to connect to your phone.
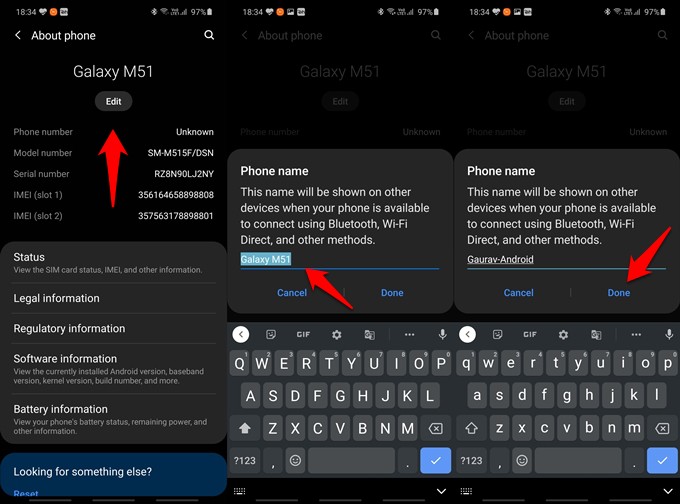
- Open Settings > About phone.
- Tap the Edit button.
- Give the new name for your Android device.
Options may vary based on the make and model of your smartphone.
Change Bluetooth Name of Any Device on Android
All Bluetooth devices connected to your smartphone are listed under Bluetooth settings. See how to change their names on Android.
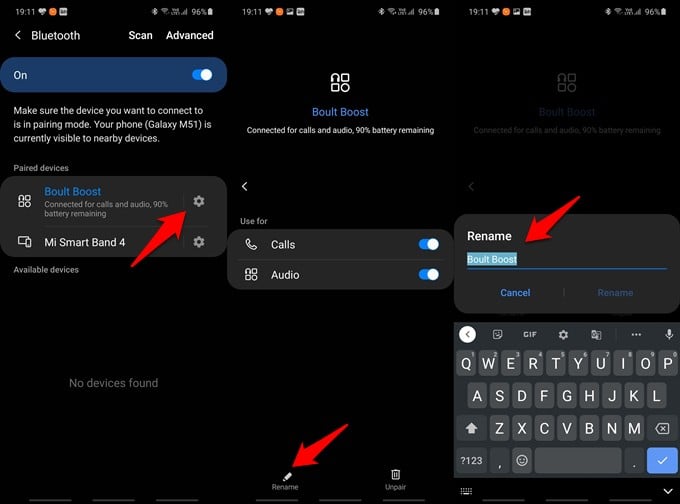
- Open Settings on Android.
- Go to Connections > Bluetooth.
- Tap on the gear icon next to the Bluetooth device whose name you need to change.
You will tap on Rename at the bottom of the screen to enter a new name for the paired Bluetooth device.
Change Bluetooth Name of iPhone
Similarly, we will change the device name of your iPhones and iPads. See how.
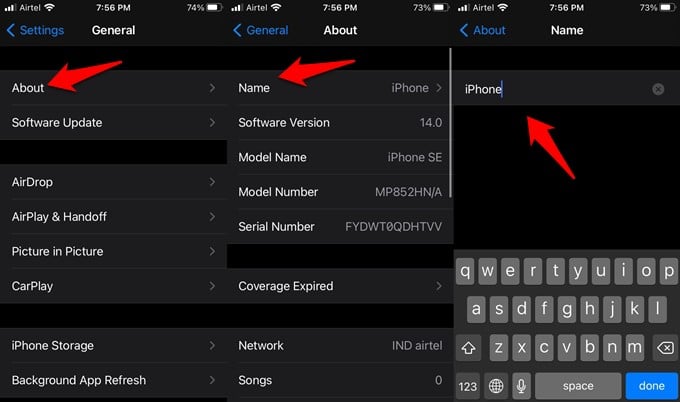
- Open Settings on the iPhone or iPad.
- Go to General > About > Name.
- Enter a new name for your phone.
Similar to Mac, the new name will appear for all connections. If you connect to a Bluetooth or a WiFi connection, the new name will appear at the host. Also, you will see the same name for AirDrop as well.
Change Bluetooth Name of Any Device on iPhone
Want to change the name for an already connected Bluetooth device from your iPhone? You can do that too from the Bluetooth settings.
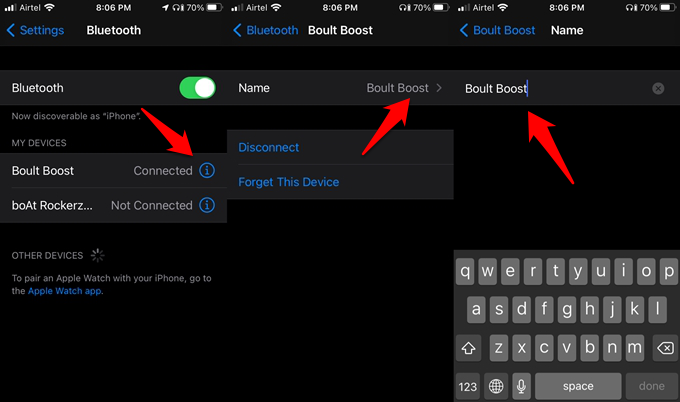
- Open Settings on your iPhone.
- Go to Bluetooth.
- Tap the ‘i‘ icon next to the Bluetooth device that you want to rename.
- Tap on the Name entry and enter the new name for your Bluetooth device.
You can do the same and change name for any Bluetooth device on your iPhone.
You can change the name of any Bluetooth device. The only difference is that renaming the device name of computers and smartphones is easy. You can do it right from the device. However, in order to change the name of a small device that does not have a display or screen, you will need to pair it with a computer or mobile-first and then use it to rename the Bluetooth headphones or fitness bands.
