I have been getting unwanted notifications on Google Chrome, especially the ones with ads to unwanted sites and rummy games. I don’t remember allowing any websites to send notifications. But some websites or extensions I visited recently could be causing the issue. Finally, I figured out the solutions, and here are them for you.
If your Google Chrome browser is sending too much-unwanted spam notifications, here are the best ways to fix it.
Block Websites from Sending Notifications
Some websites might have granted notification permissions, with or without your knowledge. Many scam sites show notification permission prompt in a disturbing way. You might have clicked one of these accidentally, which is causing the notification spam issue. You can later block or remove such sites from sending you notifications.
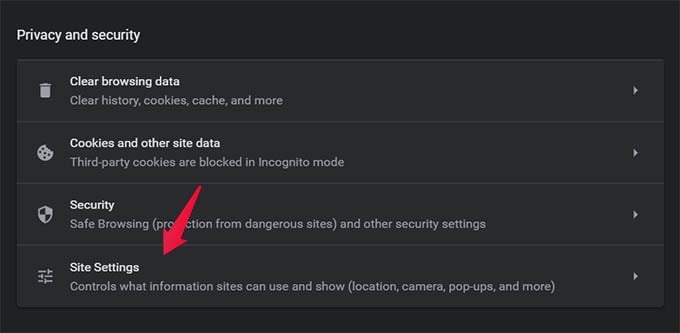
- Open Google Chrome and go to settings by visiting
chrome://settings. - Click “Site Settings” under the Privacy and security title.
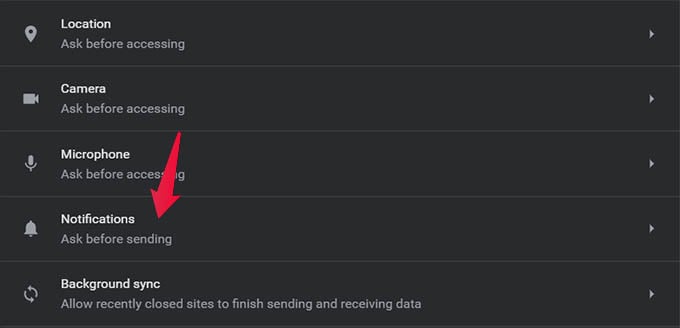
- Go to Notifications from the next screen.
- Click the three-dot button against the website and choose to remove or block the website from sending you notifications.
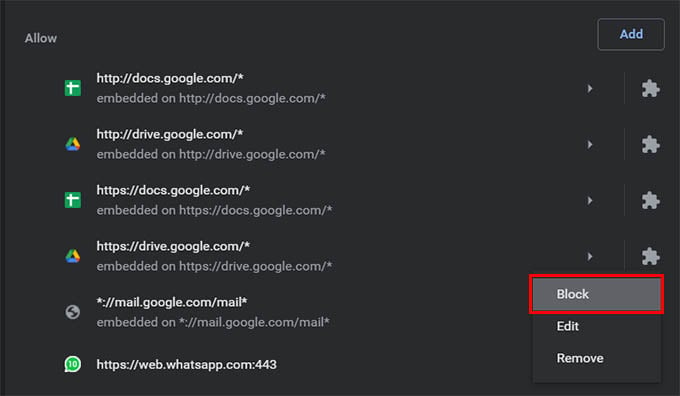
You can also enable the “Use quieter messaging” option to avoid annoying notification permission prompt every time you visit some websites. You can thus avoid accidentally allowing such websites to send notifications.
Check for Bad Extensions
Some bad extensions on Googe Chrome will damage your chrome browser for sure. They can run scripts and even steal your personal data. Sometimes, such bad extensions are destructive to your computer as well. See how you can check for bad extensions on Google Chrome.
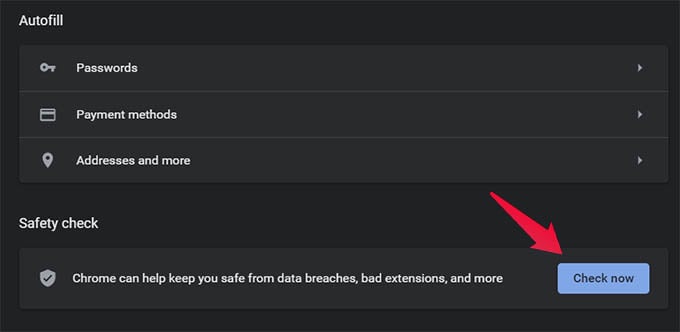
Go to Chrome settings (chrome://settings) and scroll down to the “Safety Check” section. From here, click on the “Check Now” button to start checking. Just like Google Play Protect for Android, the Google Chrome feature can check for extension threats and will let you know.
Most Useful Google Apps You Probably Didn’t Know About
Disable Unwanted Extensions
Some “seemingly unharmful” extensions on your Chrome browser might cause some issues. It is better to keep the extensions you use regularly and disable or remove others. Doing the same will speed up your PC as well the browser, and protect you from unwanted spam.
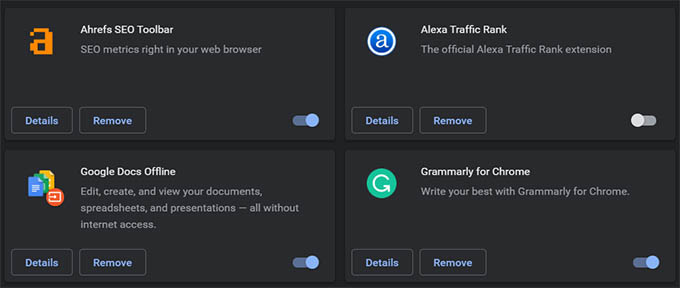
To disable unwanted Google Chrome extensions, visit chrome://extensions from the browser. There you will see all the active extensions. You can either turn off or remove them from the browser. You can try disabling each extension and see if the notification spam problem still persists.
Clear Cookie and Cache
We cannot say, cookies and caches stored on the Chrome browser by certain websites are slightly potential enough to cause issues like spammy notifications. Clearing cookies and caches might help to fix such issues.
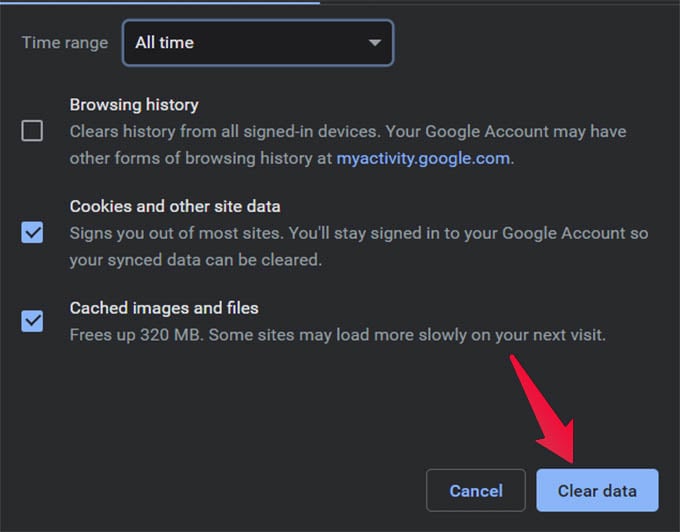
To clear cookies and cache on Google Chrome, go to chrome://settings/clearBrowserData and click on the “Clear data” button. You can choose to clear history, cache, and cookies altogether or separately. Also, choose “Time Range” as “All time” to clear any leftover data.
Use System Cleaner Tools
Sometimes, the underlying issue is not fully on Google Chrome alone. If your PC or Mac is infected with some unwanted programs or viruses, the same can happen. There comes the system cleaner apps to help you remove such programs and scripts. Apart from using an antivirus tool, it is good to run such system cleaner tools to wipe off any harmful or spammy apps.
Best system cleaner tools for Windows & Mac:
- CCleaner
- Malwarebytes
- CleanMyPC
- CleanMyMac
Reinstall Chrome
Tried all possible fixes as above and still getting spammy notifications? The last solution is to get rid of the Chrome browser and reinstall it. Uninstalling Google Chrome will clear all browser data. This includes extensions, cookies, cache, history, and more.
If you enabled sync with your Google account for the Chrome browser, try to use another Google account after reinstalling. Otherwise, it will still install all the previous extensions and chrome apps.
If reinstalling Chrome still does not fix the problem, you can try out other Chrome-based browsers to get a similar browsing experience. Microsoft Edge based on Chromium is a good alternative if you are looking for one.
Wrapping Up: Fix Google Chrome Spam Notifications
The above-mentioned fixes are proven to be working and fixed all issues on my computer as well. Such spammy notifications on Google Chrome is mainly caused due to visiting unsafe websites or installing unknown extensions. If this guide helped you fix those, try not to visit such harmful websites or extensions ever again. Hope you found your solution.
