The Google Play Store is the largest app store in terms of the number of apps available. It’s where most Android users get their apps from. But sometimes, the Google Play Store fails to work. The most common problem users face with the Google Play Store is ‘Error checking for updates’. Unfortunately, there are many reasons why that can happen and so, the error can be hard to fix. That said, there’s a quick solution for Google Play Store error checking for updates problem.
There’s also a not-so-quick-solution and everything in between. Which solution will work for you depends on what has caused the error. As mentioned, there are several reasons that can cause this error.
What Causes Google Play Store Checking for Updates Error
Based on various user reports over the years, a number of different causes have been identified. Listed below are some of the most common causes for the ‘error checking updates’ problem on Google Play Store.
- Corrupted app data and/or cache
- Network issues
- Insufficient storage
- Corrupt storage
- Incorrect Date & Time
- A software update
You can find the best fixes for the Google Play Store issue below.
Clear Storage & Cache
A corrupted app date or cache is one of the most common causes of the Google Play Store checking for updates error. It is also one of the most common causes for any error in any Android app. So how do you fix this?
- Open the Settings app.
- Go to Apps & notifications.
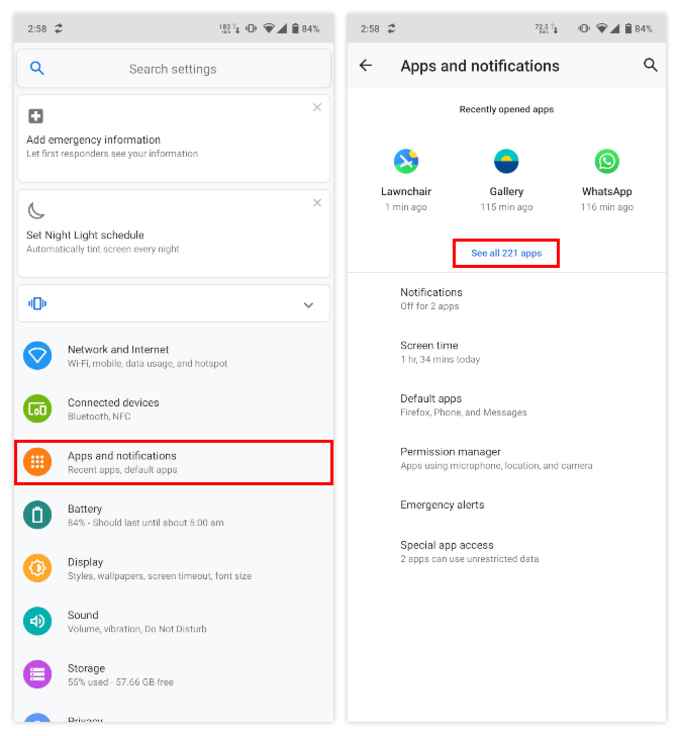
- Tap See all apps to expand the apps list.
- Scroll down to Google Play Store and tap on it.
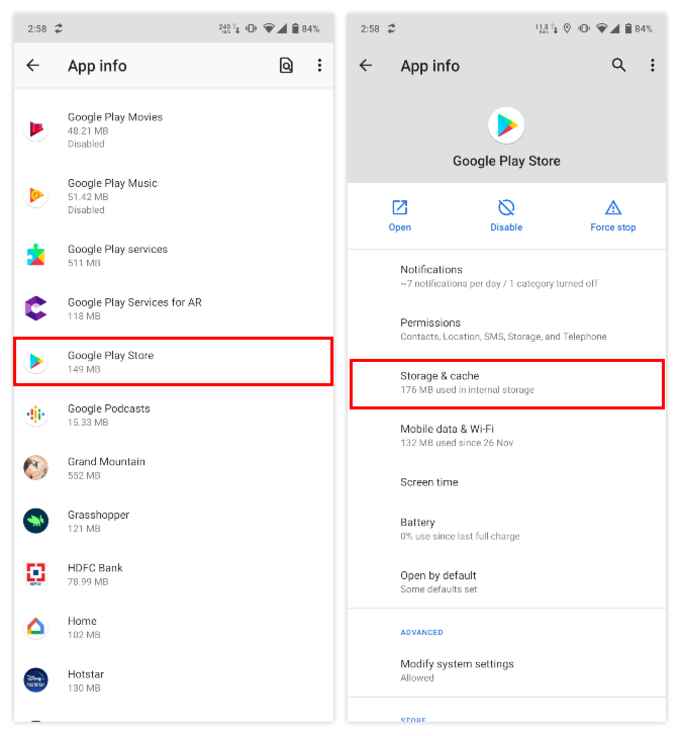
- Select Storage & cache.
- Tap on Clear cache first and then Clear storage.
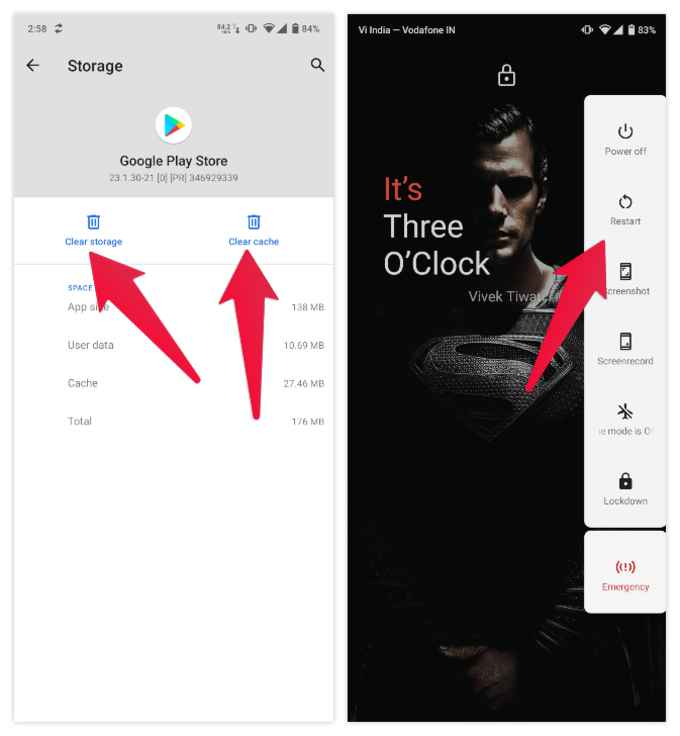
- Tap OK on the warning dialogue box. Similarly, Clear cache & Clear storage for Google Play services.
- Press and hold the power button to bring up the Power menu.
- Select Restart.
When your device boots up again, open the Play Store, and it should probably work fine.
Related: How to Disable or Enable Android Auto Update Feature for Play Store Apps
Check Network Settings
It’s not only possible but also very common that the problem is not in the Play Store app but your network instead. Most people often try other apps and figure out if the problem is with their network before going online to look for solutions. So we figure you’ve probably done that.
But in any case, there are some things you can try.
- If your internet connection is weak or too slow, you can try connecting to a different Wi-Fi or use mobile data.
- If your device has two SIM cards, switching to the other SIM for data might solve the issue.
- Another thing to try is to turn on Airplane mode for a few seconds and then turn it off.
Uninstall Google Play Store Updates
Google regularly updates the Google Play Store app. These updates are independent of Android updates, and you’re more than likely to not notice them. It’s not entirely impossible that one of these updates broke the Play Store for you causing the ‘error checking for updates’ problem.
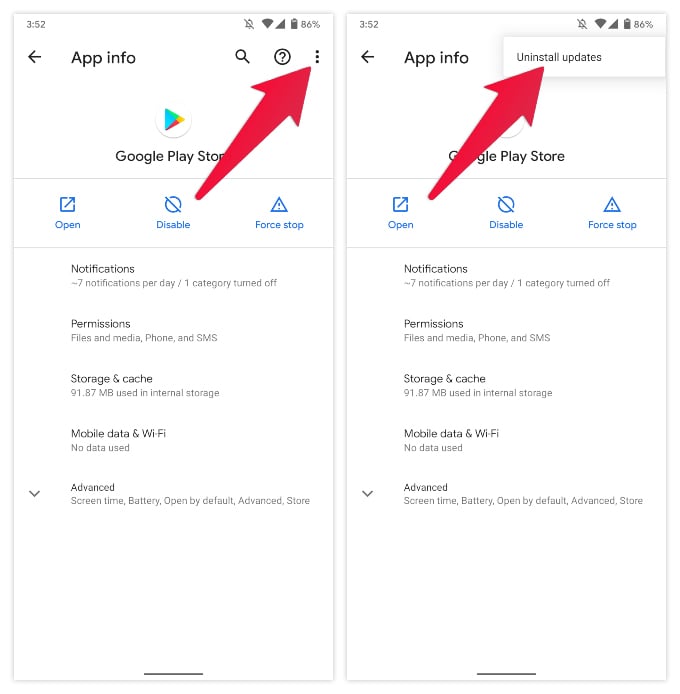
- Go to Settings > Apps & notifications.
- Select See all apps.
- Scroll down to Google Play Store and tap on it.
- Tap on the three-dot overflow menu button in the top-right corner.
- Select Uninstall updates.
- Tap OK on the warning dialog.
Disable and Re-enable Play Store
If nothing above works, there still are plenty of other things to try. However, let’s save you some time and make the Play Store suffer like it never has. This is pretty much everything you can do short of ADB debugging or a factory reset.
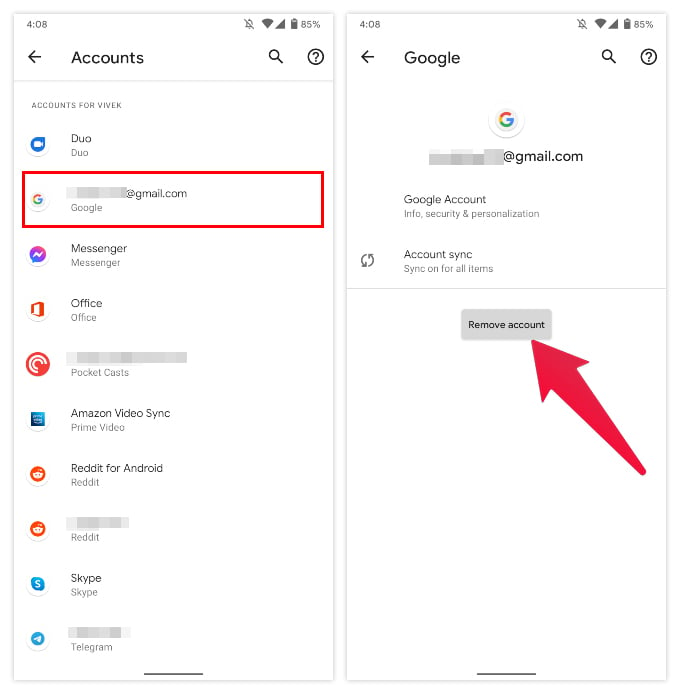
- Go to Settings > Accounts.
- Select your Google Account and tap on the Remove account button.
- Tap Remove account on the dialogue that appears.
- Follow the steps 1 to 7 mentioned under Quick Solution for Google Play Error Checking for Updates.
- With the Play Store cache and storage data cleared, Uninstall Google Play Store Updates.
- On the Play Store App info page, also select the Disable option and then the Enable option.
- Finally, restart your phone.
When your phone comes back on, open the Google Play Store and sign in to your Google account again, or maybe try a different Google account. If nothing helps, you might have to consider a factory reset.
