Google Lens allows you to instantly reverse search images, find products, text, answers, and more on Android and iPhone. While the app is useful for mobile users, there had been no Windows and Mac versions for it. Google now brings the Google Lens feature to Windows PC and Mac through the Chrome browser for everyone.
Here is how you can use the Google Lens on computer without Android emulators.
What Is Google Lens and What Can You Do with It?
Google Lens is a visual search feature tied up to a ton of other options like OCR, image recognition, and more. You could upload an image to Google Lens and find out where to get the products shown in the image, the name of the objects, plans, and trees, copy texts and translate them from the images, etc.
Google Lens search option is built-in for most Android phones. You can even solve your math homework using Google Lens on your phone. Also, iPhone users can install the “Google” app to enjoy the complete lens experience. Although the iPhone Photos app has text recognition among other new features, the Google Lens still is a better bet.
Now that you know what all Google Lens can do, lacking such a feature on your PC does not sound good. Up until recently, the Google Lens was limited to mobile phones only. Now, you can have it on your PC and Mac as well.
Related: Google Lens: How to Get on iPhone, Android and Use Google Lens?
How to Get Google Lens for PC and Mac
Like many other Google add-ons and features, the Google Lens is also fused into the Google Chrome browser. You can start using Google Lens if you are a fan of the Chrome browser. All you need is a Chrome browser that is updated to the latest version available. You can start using the Google Lens online on both Windows PC and Mac from Google Chrome directly, no other apps are needed.
Download for Windows & Mac: Google Chrome (Free)
Ways to Use Google Lens Online on Your Computer
Using Google Chrome, you can search any images or look up anything on Google Lens. You could instantly get the image details, copy texts from the image, and translate it without leaving the window or tab you are in. Here are some ways you can start using Google Lens from the Chrome browser on your computer.
Related: How to View and Delete Google Lens Activity?
Use Google Lens from Google Image Search Results
Let’s say you are searching for something on Google Images. You will see all images related to your search query, but some images might have objects you do not recognize easily. We can use Google Lens to find what it is without even using the reverse image search on Google. Let’s see how.
From the Google Images search results, click on the image snippet you want to look up.
The image will show in large on the right side. On the top of the picture, you will see the Google Lens icon among three other buttons. Click the Lens icon.
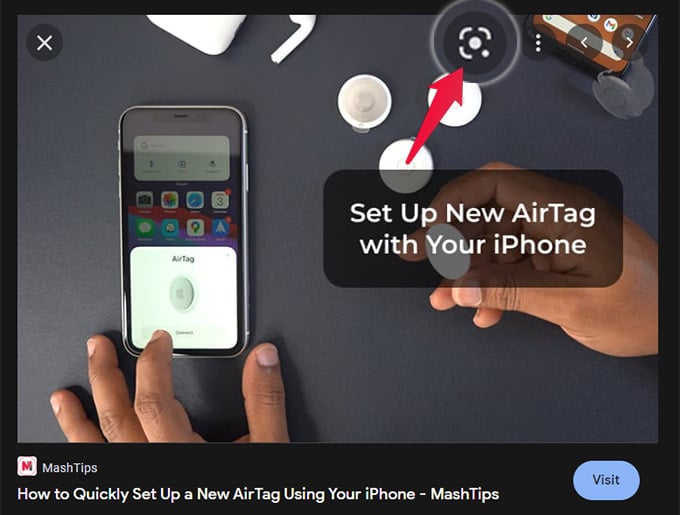
The image will now have a selection outline and certain white dots over it.
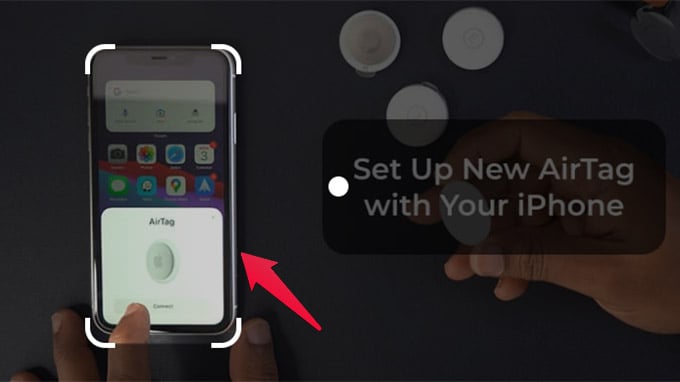
You can either click on the white dot over any object or select an area so that you will get results about the products shown inside it.
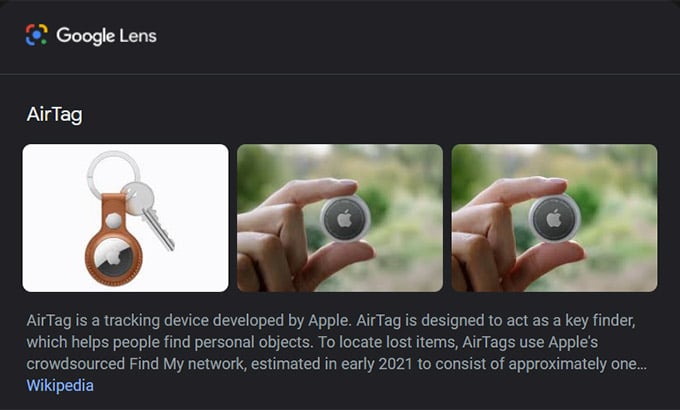
Here, in the above screenshots, you can see that the Google Lens recognized the Apple AirTags from the image I found in Google Search. That was quite accurate; try your luck on other images too.
Search Image from a Webpage Using Google Lens
You will always find something interesting while scrolling through the web. The next time you find some interesting images on a website or want to copy text from it, use the Google Lens. The steps are as follows.
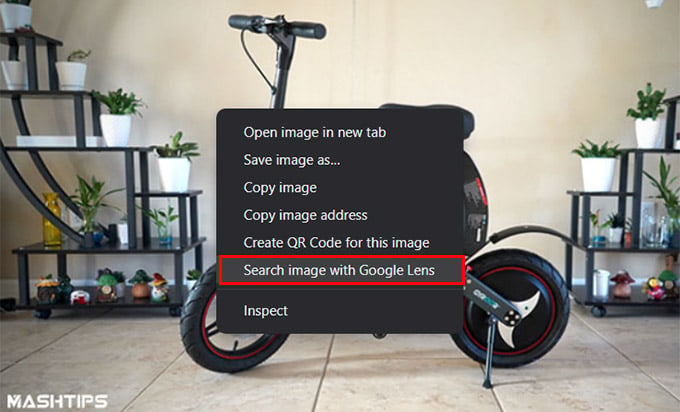
From the webpage you are in, right-click the image you want to search for. Then choose “Search Image with Google Lens” from the menu.
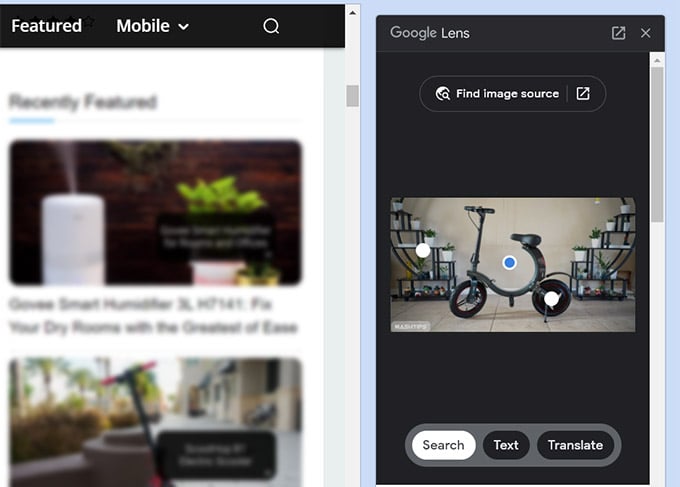
Google Lens will pop up on the right side of your screen, that too without exiting from whatever you were reading on the website. You can find objects, select the text, and do more in a split second.
Related: Can’t Find That Photo? Use These Google Photos Search Tricks Instead
Snap Anything and Search Using Google Lens
You cannot simply right-click and search for some images on websites. In such cases, you can use the snap and search option on Google Lens that is available on the Google Chrome browser. Here is how you can select and search for anything on Google Lens.
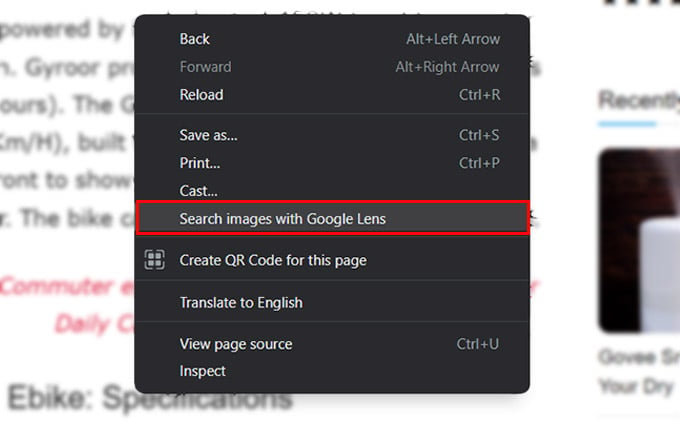
Right-click anywhere on the webpage from Google Chrome (not on an image). Select “Search Images with Google Lens.”
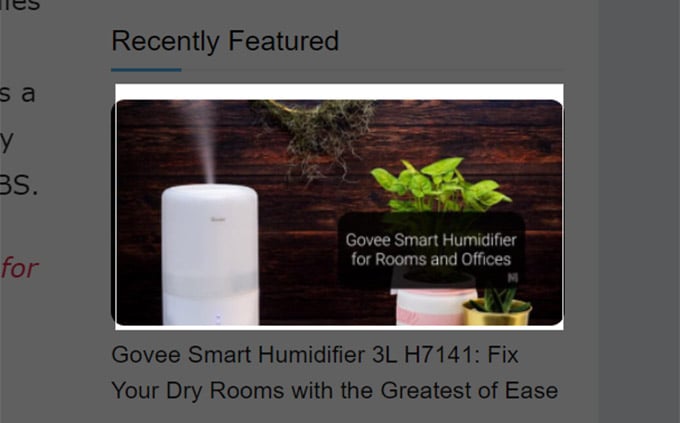
A gray area selector will appear on your screen. Click and drag to select an area and search using Google Lens on your PC.
Like you searched the images above, the selection area will be searched using the Google Lens in a separate pane on the right side of the PC screen.
Upload and Search Any Photo on Google Lens
Apart from the pictures you see online, Google Lens lets you upload images from your computer and search. Although the option is not directly seen in the Google Lens, you can still get it with a trick.
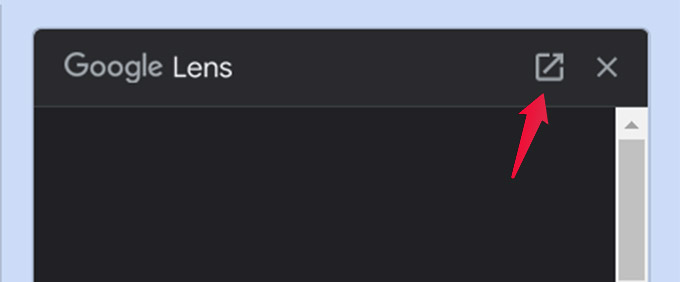
First, go to some webpage and search for an image using Google Lens, as explained above. When the Google Lens window appears on the right, click the “Open in new tab” icon at the top of it.
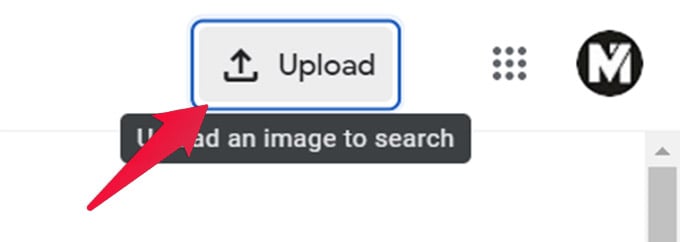
When the Google Lens search result launches in a new tab, click the “Upload” button on the window. Then select “COMPUTER” and choose an image saved on your PC or Mac.
You can then use the Google Lens as you normally do; look up for objects in the uploaded image, use OCR and translate as well.
Select Text from Images on Google Lens
Once you are in the Google Lens search results, it is easy to perform OCR (Optical Character Recognition) to select and copy text from an image. Here is how.
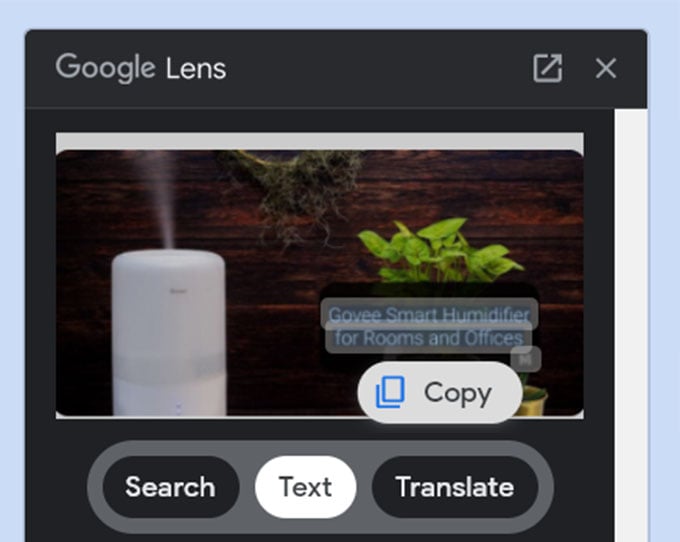
First, search an image using Google Lens using any of the methods above. When the Google Lens pops up, click the “Text” button to select the text from the image. You can directly copy the whole text from the Google Lens.
Related: How to Search Images on Chrome with Google Lens
Translate Any Image Using Google Lens on PC
Likewise, you can translate the selected text from Google Lens. With the Google Translate-backed feature, Google Lens can translate between almost all languages across the globe instantly.
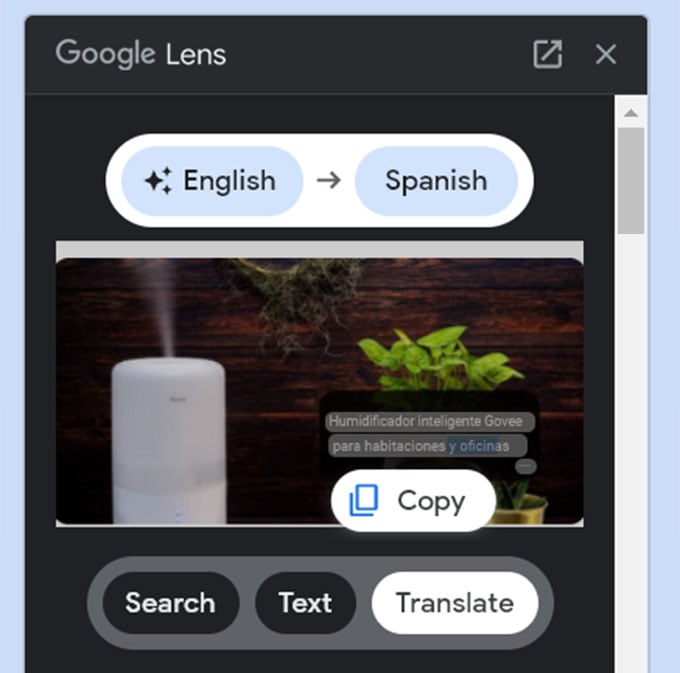
If your Google Lens searched image has text on it, click the “Translate” button next to the “Text” option. Then you choose the language you want the text to be translated. Tadaa! All the text on the image is now replaced with the translated version and you can revert to the original with a single click.
Related: An Ultimate Guide to Use Google Translate on Android
Google Lens is a lifesaver when it comes to reverse image search, copying text from an image, and more. Although Google Lens for PC is not as advanced as the one on Android and iPhone, you can get all the basic features with maximum accuracy. All you need is a Google Chrome browser to start using Google Lens on your PC and Mac.
