Messages app on Mac is a standard, helpful tool to send messages to iMessage users. Making one more step ahead, you can send and receive SMS and MMS on your Mac. The iPhone users can now get text messages on Mac, apart from the iMessage on Messages app.
We will guide you through the methods to get text messages on Mac from iPhone.
Content
- How to Set Up iMessage on Mac?
- Sync Messages With iCloud
- How to Get Text Messages on Mac from iPhone?
- How to Send Text Messages from Mac?
- Why Are My Messages Not Syncing Between iPhone and Mac?
How to Set Up iMessage on Mac?
You need to have the iMessage set up on your Mac in order to start sending and receiving messages. The Messages app or the iMessage lets you connect with other iMessage users in your contact and send messages, media, emojis, and more.
Before configuring your Mac to get text messages on Mac, here is how to set up iMessage. Skip this part if you already use the iMessage for communication.
- Open the Messages app on your Mac.
- Sign in with your Apple ID and password.
- Start text messaging your contacts.
The iMessage is created automatically for all iCloud users. Therefore, all you need is your Apple ID to sign in and start using iMessage on Mac.
Sync Messages With iCloud
Syncing the Messages with iCloud can help you back up your SMS and iMessage. Thus, you can retrieve them whenever you want and avoid losing any message upon a device reset or accidental deletion. The iCloud sync is also helpful when you want to get all the messages on all your devices, including iPhone, iPad, and Mac. If you are looking to sync the iMessage with iCloud on Mac, follow the steps below.
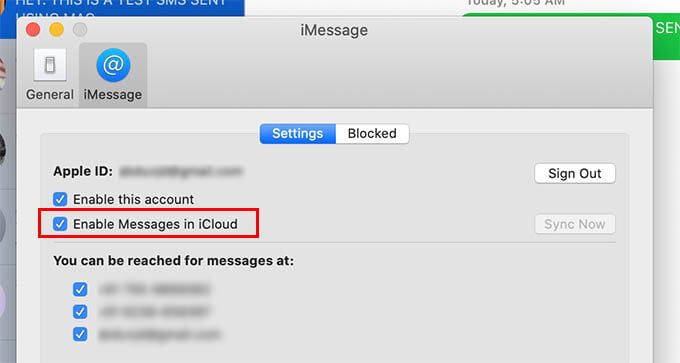
- Open the Messages app on your Mac.
- Click on Messages from the menu bar and choose “Preferences.”
- Go to the “Account” tab from the preferences window.
- Make sure the option “Enable this account” is checked under the Apple ID section.
Here is how to enable iCloud sync for Messages from your iPhone.
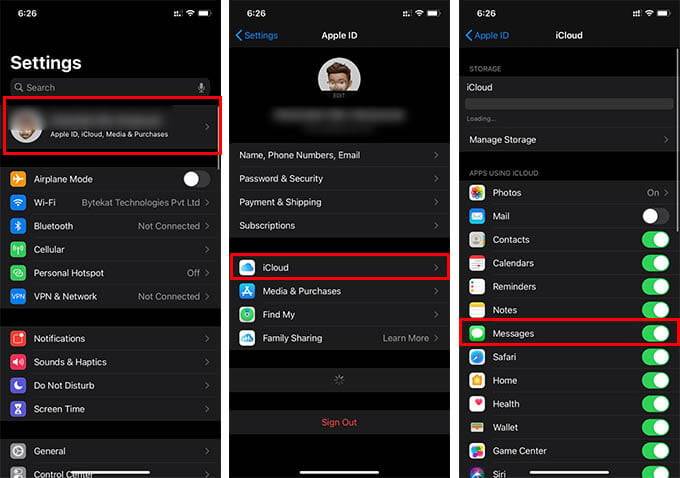
- On your iPhone, launch the Settings window.
- Tap on your name on the top of the setting window.
- Go to “iCloud.”
- Enable Messages from the window, and you are all set.
Enabling iCloud for the Messages on your iPhone and Mac helps you keep the messages synced between your devices. Thus, your messages will be synced between your Mac, iPhone, and iPad automatically.
How to Get Text Messages on Mac from iPhone?
The iMessage on Mac has been there for a long. You can send and receive messages with your contacts using the iMessage feature on your Mac. Well, the Handoff features on your Mac and iPhone can alow text messaging and SMS texting right from your Mac. Therefore, you can send and receive SMS text messages on your Mac other than texting your iMessage contacts. Here is how to get text Messages on Mac using your iPhone.
In order to start getting SMS Text Messaging on your Mac, you need to enable Message forwarding on your iPhone with Handoff support. If you have an iPhone with iOS 13 or later, and a supported Mac, you can easily allow Message forwarding between the devices. First of all, enable Handoff on your iPhone as below.
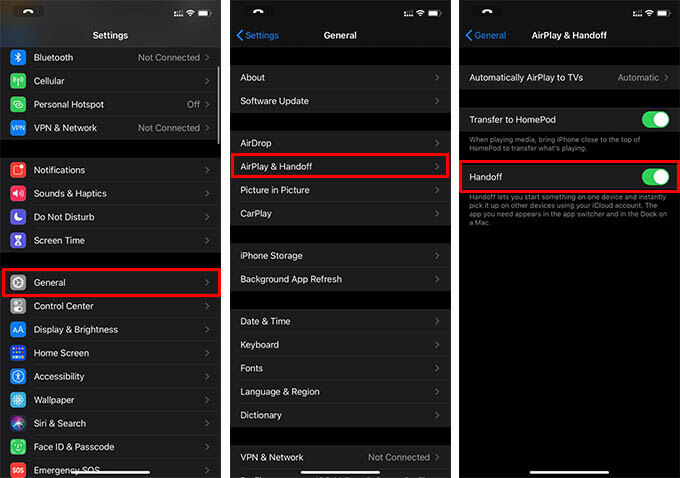
- Open Settings and go to General from your iPhone.
- Tap AirPlay & Handoff.
- Toggle on Handoff.
Now, you can go straight ahead and enable message forwarding to get SMS and text messages on your Mac. For that, follow these steps on your iPhone.
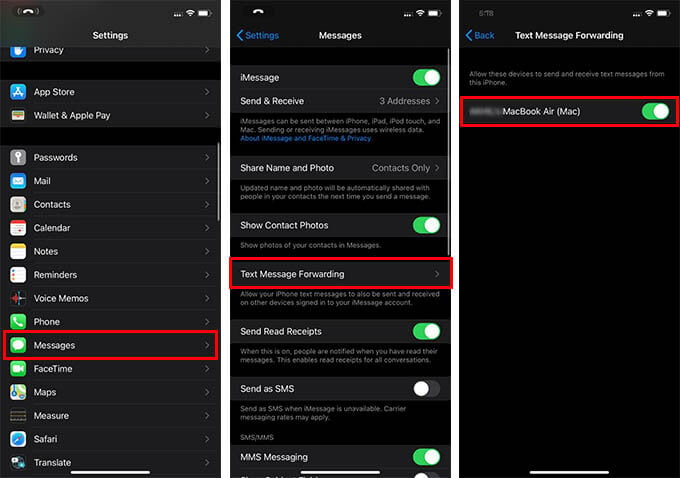
- Make Sure your MacBook and iPhone are using the same Apple ID.
- Connect both devices to the same Wi-Fi network, and enable Bluetooth.
- Open Settings on the iPhone.
- Scroll down and go to Messages.
- Tap on Text Message Forwarding.
- Enable your Mac or MacBook from the next window.
You are all set with the Message Forwarding between iPhone and Mac. Whenever you have both your iPhone and Mac nearby, you can get the SMS and Text Messages on Mac as well, from your iPhone. It enables a seamless experience, especially when you are working. You do not even have to pick your iPhone up to reply to text messages.
How to Send Text Messages from Mac?
Once you enable the Handoff on your iPhone, you can enable the Text Message forwarding to your Mac as well. Well, keeping this enabled, you can also use the iMessage on Mac to send SMS text messages. When your iPhone and Mac are connected, your Mac can directly send SMS through your iPhone. Here is how to send text messages from Mac.
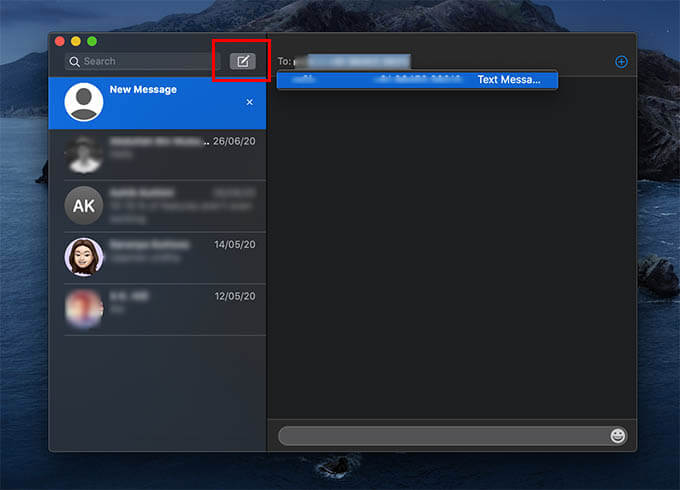
- Make sure your iPhone and Mac are connected to the same Wi-Fi network.
- Enable Bluetooth on both devices.
- Enable Text Message forwarding on your iPhone.
- Open the Messages app on your Mac.
- Click on the Compose New Message button.
- Enter the recipient number, or search from your contacts list.
- Type in the message and click the send button.
You can see that the text message sending through your iPhone, but using your Mac. You do not even have to pick your phone from the desk to send SMS messages to anyone.
Why Are My Messages Not Syncing Between iPhone and Mac?
Once you enable Handoff and Message Forwarding on your iPhone, you can send and receive text messages on Mac. Are you still facing problems with syncing messages and sending or receiving SMS text messages using your Mac? Here is a checklist for you to confirm that you are following the proper method to sync and send text messages between iPhone and Mac. Also, if you think that iMessage on your iPhone is not working properly, have a look at our troubleshooting guide for iMessage.
- Enable iCloud Syncing for Messages for both iPhone and Mac. See how.
- Make sure you are using the same Apple ID on both your iPhone and Mac.
- Check if the Handoff is enabled on your iPhone. If not, go to Settings > General > AirPlay & Handoff > Handoff and enable the same.
- Go to Settings > Messages > Text Message Forwarding > Enable Your MacBook.
- Make sure your iPhone and Mac are on the same Wi-Fi network, and Bluetooth is enabled.
If you have checked and enabled all the required preferences on your iPhone and Mac, the iMessage sync should work between your Apple devices. If not, feel free to ask through the comment box below.
