Android 6.0 Marshmallow is out and more and more devices will be migrating to Android 6.0 in these days including the Nexus and Android One devices. One of the important new feature in Android 6.0 is the option to use SD card as internal storage.
This feature allows a preferably new or existing MicroSD card can be configured as internal storage which will add up to the existing internal storage to install Apps in addition to the media storage.
There is no need of moving Apps to the external SD card from Android 6.0 Marshmallow onwards. To configure the MicroSD card as internal storage, we need to format the card according to our usage as internal or portable.
While upgrading or setting up your Android 6.0 device first time it will ask for the SD card configuration to continue with.
If you are already configured it and wanted to change that you can start with the Settings-> Storage & USB. Now you will get the Storage options and your SD card will be listed on it.
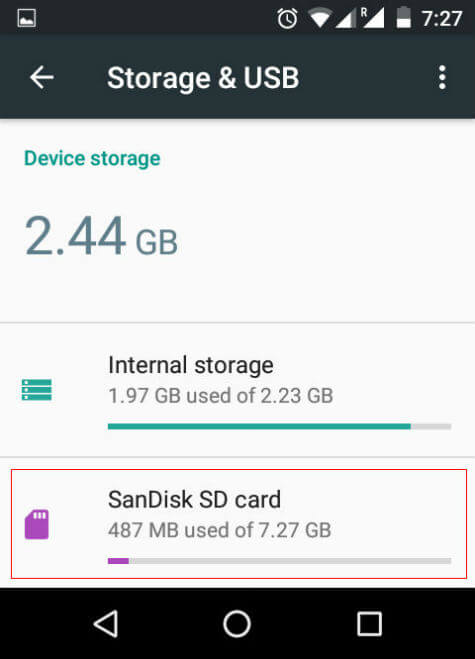
Open the SD Card option in the screen and it will show the contents of memory Card now. You can see the Apps or media stored in the SD card from the screen once you open each folder inside it. To change it as internal storage we need to open “Settings” from this screen.
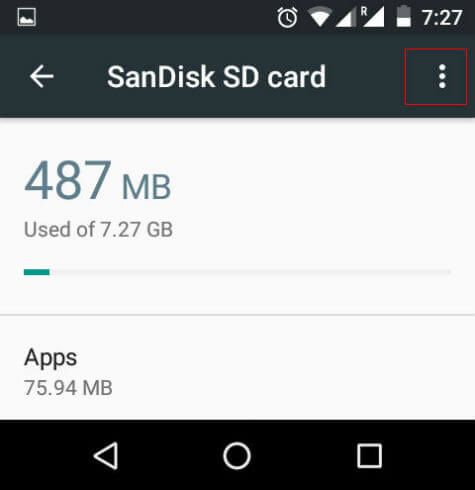
The settings menu will show you option to change the SD card as internal storage and you need to tap on “Format as internal” to start the process. It is recommended to use a fast and fresh SD card to start this process. Though your data may not be erased immediately by changing this format, it will not be accessible to Android anymore if you are changing an existing SD card with files containing. You will require that backup to reinstate your old files after format. It is always recommended to take backup of that SD card before resuming this process.
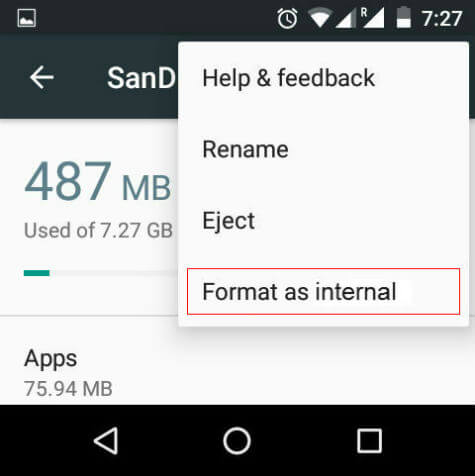
If you are starting with a new SD card, then Android 6.0 M device will prompt to choose the Storage option as Internal or Portable by bypassing all the above steps and you can continue with Format with the following steps.
After you select Format as Internal, the next screen will show you a warning message to backup the SD card to avoid data loss. If you took the backup already then tap on Format to continue.
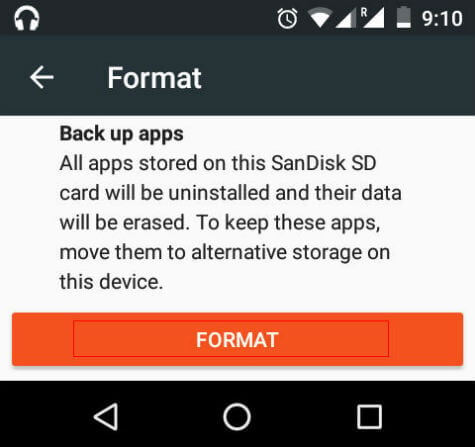
Now the device will format SD card and create necessary folders to work as internal storage. If you are getting any error due to normal slow SD cards, then retry to finish the process. Once it is finished you will get the message and your storage memory will add to the amount of your SD card storage. That you can verify by opening Settings->Storage & USB in your device. The apps installing to the device after this format will store into the SD card.
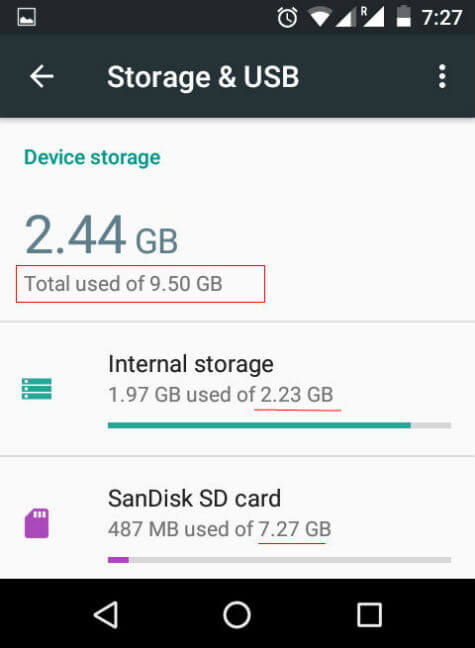
You can add your media or other files to the SD card as usual and is accessible via USB to the PC. If you want to see the USB options for transferring files please check this. Android 6.0 Marshmallow USB options. The older files that were available before the format need to be moved to the corresponding folders from your backup to access within the device. Google recommends to always eject your SD card before removing from the phone especially when it is formatted as internal storage.
You can always reformat the SD card according to your choice but the data stored in one format will not be readable to other format unless you are using any external methods and eventually will overwrite hence losing the data. This is one of the best feature from google with Android 6.0 Marshmallow that addressed one of the most common problem that face by the customers who has low storage device.

I only see format as portable, and not as internal. I have Android 6.0.1 installed.