If you’ve not heard yet, Windows 10 is old news. Windows 11 is out now for eligible Windows 10 devices. It brings the ability to run Android apps on selected PCs for now. In fact, you can install Android apps on any Windows 11 PC right now with some tricks. Thanks to that, you can also install Play Store Apps on Windows 11.
Let’s begin.
Install Play Store Apps in Windows 11
Google Play Store for PC is not yet available, which makes most apps that use Play Services crash on Windows 11. However, you can install Aurora Store, which is an open-source client for the Google Play Store.
To install the Google Play Store, you need Google Play Services and the whole proprietary GApps package. But to access and install Play Store apps on Windows 11, you don’t really need the Play Store. Let’ begin with the steps.
Step 1: Install Aurora Store on Windows 11
The Aurora Store client is open source, so you can be sure that it has nothing to hide. The developers do not track your app installs, unlike the Play Store or the Amazon Appstore. Aurora Store does have to send some data to Google, but it only sends as much as is necessary to keep things working. The code has been verified by F-Droid, which is an Android app store for free and open-source apps.
If you want to install Play Store apps on Windows 11, Aurora Store is as safe as the Google Play Store itself. Here’s how to install Aurora Store on Windows 11.
- Download Aurora Store file from its official website.
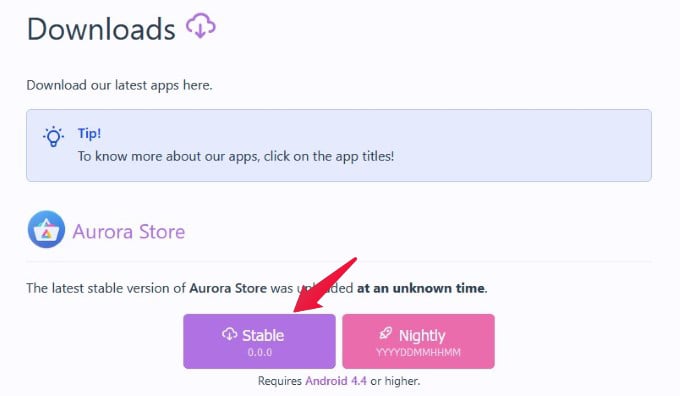
- Launch Windows Subsystem for Android from the Start Menu.
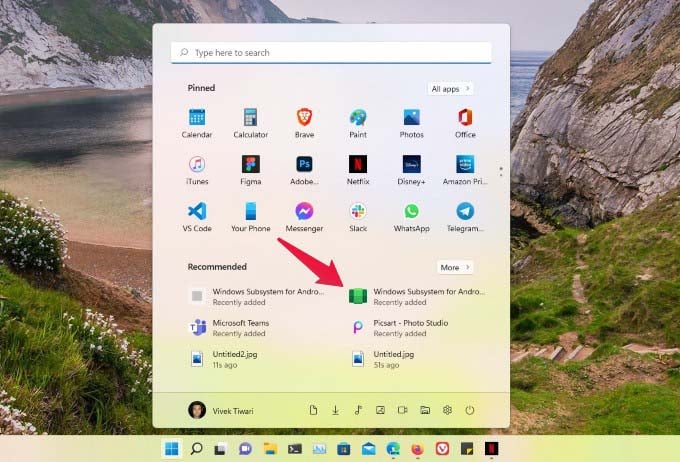
- Click on the little box-arrow icon next to Files at the top to launch the built-in Android Files app. This will also start the Android layer.
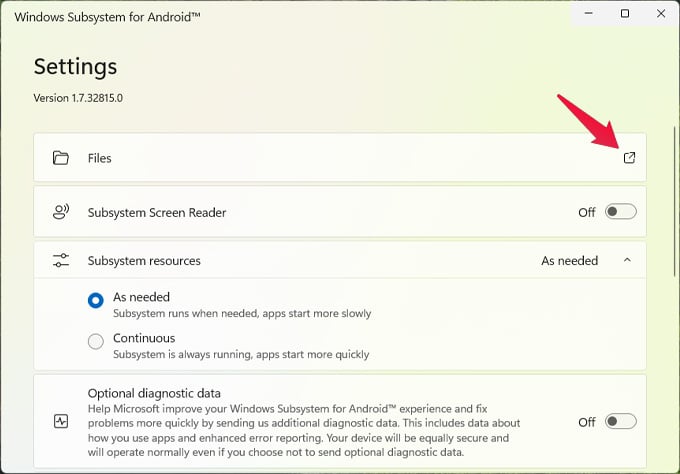
- Scroll down the Windows Subsystem for Android settings and click on the Refresh button next to the IP address.
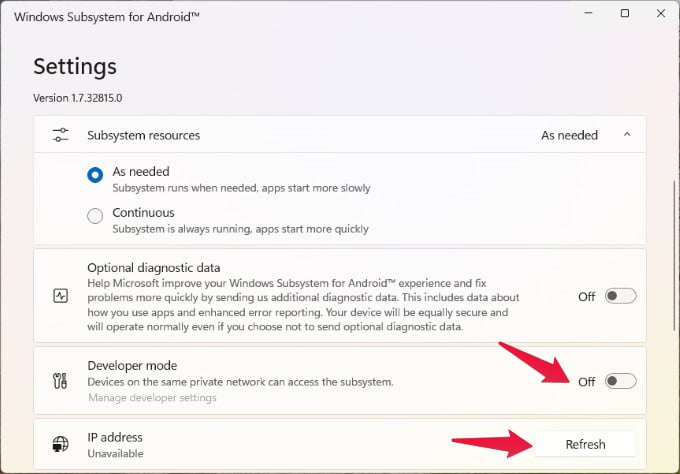
- Toggle on Developer options if you haven’t already.
- Next, click on the Copy button next to IP Address.
- Open the folder containing the Aurora Store APK.
- Right-click in an empty space and select Open in Terminal.
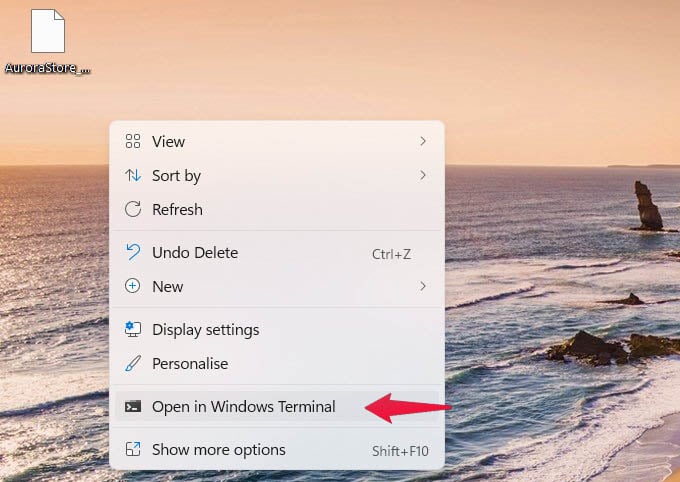
- Enter
adb connect <IP Address>in the terminal to connect ADB to the WSA Android layer.- Replace <IP Address> with the copied IP address.
- For example,
adb connect 172.68.0.23
- Install Aurora Store with this command:
adb install <APK_name.apk>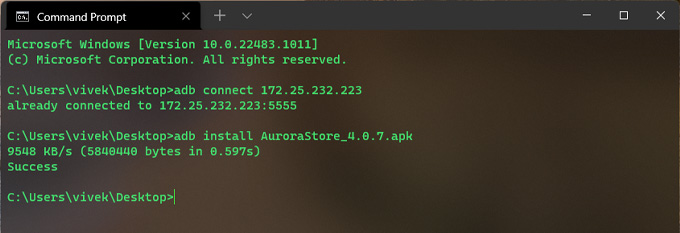
- Replace <APK_name.apk> with the actual name of the file.
- For example,
adb install AuroraStore_4.0.7.apk.
Once installed, you will find Aurora Store in the Start menu just like any other app.
Related: Change These Windows 11 Privacy Settings Right Now and Block Ads on Windows 11
Step 2: Launch Aurora Store
When you have the Aurora Store installed, you can start installing Play Store apps on Windows 11. You no longer have to sideload every app with ADB. It’ll be like a Play Store for PC.
- Launch Aurora Store from the Start menu.
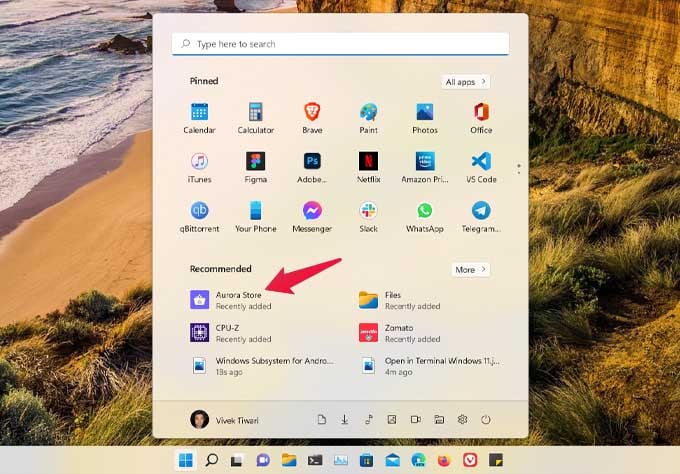
- Check I have read the Aurora Store’s Terms of Service and click ACCEPT.
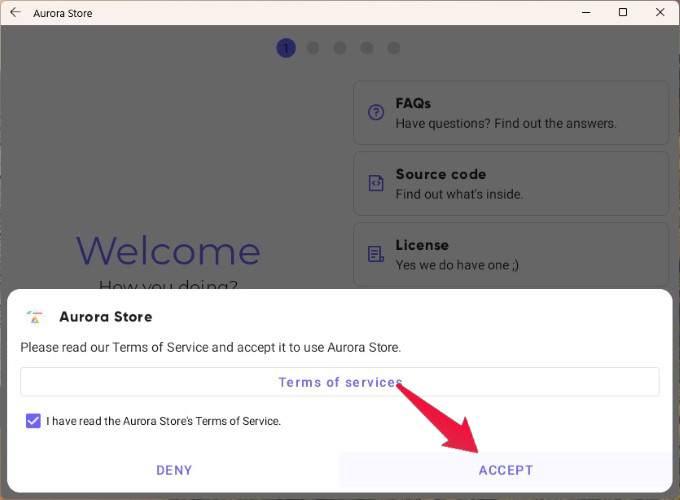
- Check Session installer on the Installer page and click Next.
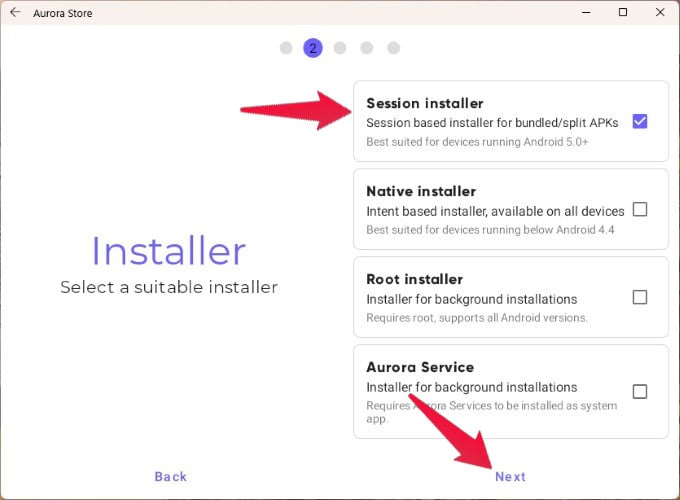
- Select your preferred theme for the app, click Next.
- Select your preferred accent color and click Next.
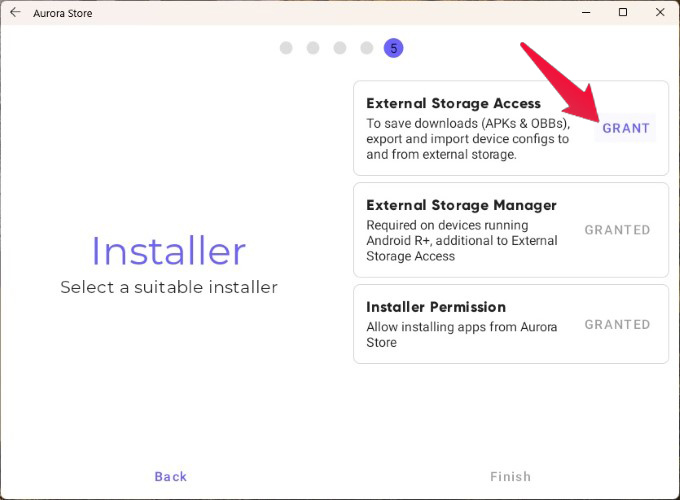
- On the next page, click GRANT next to each permission and grant each permission one by one, then click Finish.
- Choose a Login option.
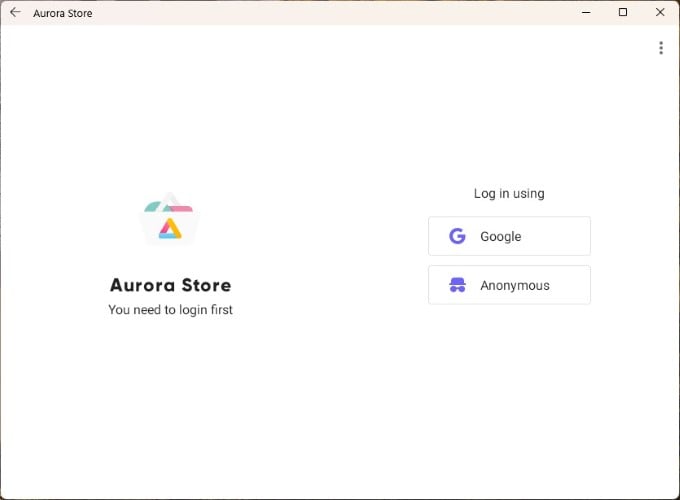
- The only advantage of choosing a Google sign in is that you won’t see updates for apps that aren’t meant for your region. This can also be a disadvantage for some.
Related: How to Set Up and Use Windows 11 Without a Microsoft Account
Step 3: Install Play Store Apps on Windows 11
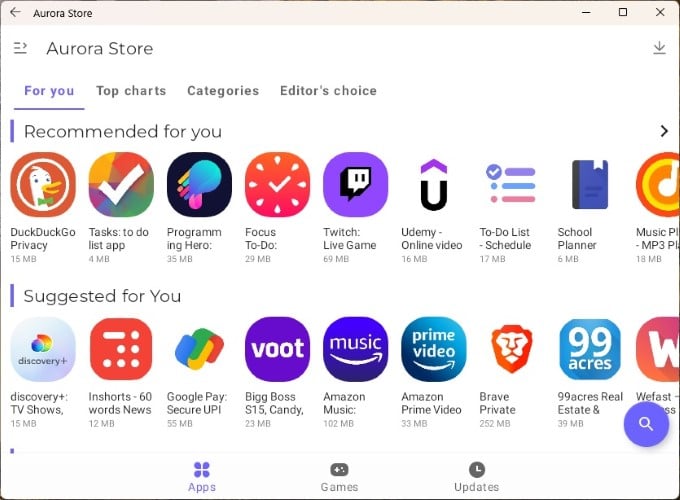
Now that Aurora Store is installed and set up, you can start installing your favorite Play Store apps on Windows 11.
- Find the app you want to install in Aurora Store and click on it.
- For this tutorial we will install Snapseed.
- Click the Install button at the bottom.
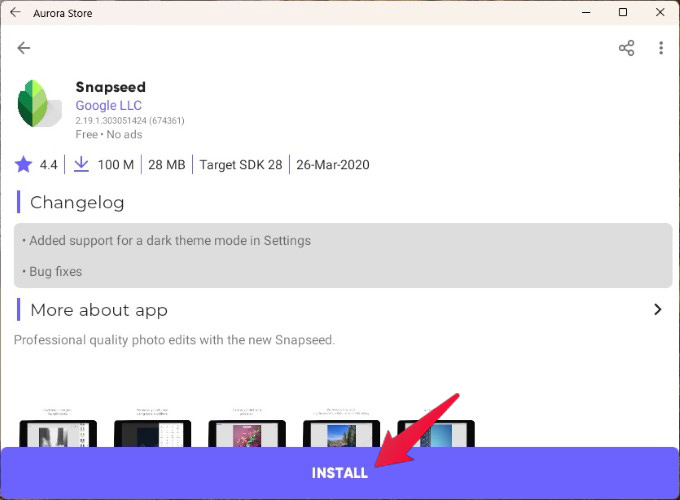
- This will open a separate window, click INSTALL on it.
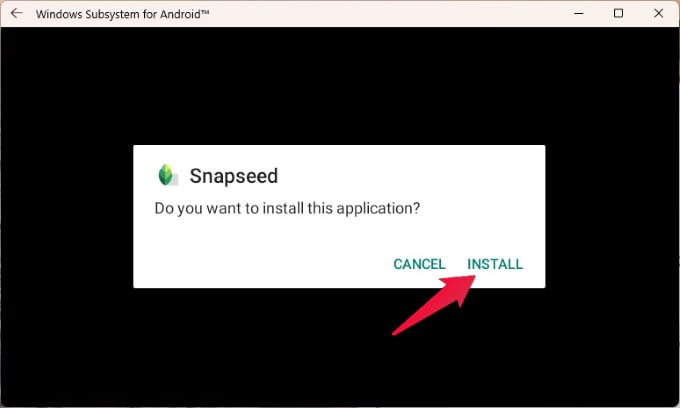
- The app will be installed, and you can open it from the Start menu.
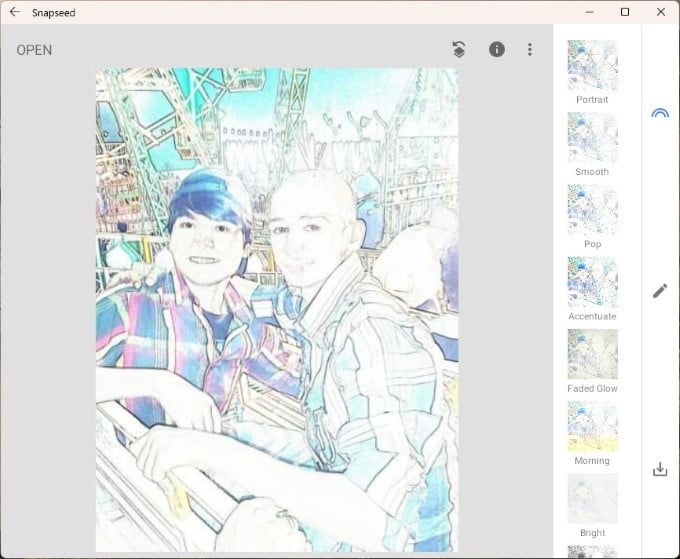
Keep in mind that even though Aurora Store is like having the Google Play Store on PC, and it lets you install Play Store apps on Windows 11, it is no substitute for Google Play Services. So, Android apps that depend on Google Play Services will still not work, even though you can install them. Such apps may refuse to run or just crash upon launch.
