Why do you need a reverse image search app for iPhone, when you can use Google to do that job? Well, Google’s Reverse Image Search tool works perfectly on a desktop or laptop computer with Windows, MacOS or Linux. However, the full functionality is not available on mobile browsers yet. For example, Google doesn’t support uploading images on mobile phones. You can’t even think of using Safari as Apple doesn’t support reverse image search on its browser. Luckily, there are some free iOS apps available which can perform the reverse image search.
Here is the list of some of the reverse search Apps for iPhone which can be downloaded from the AppStore.
Editor’s Note: You want to know more about reverse image search. Check out this article on Reverse Image Search Guide to get a detailed insight.
1. Reverse Image Search App
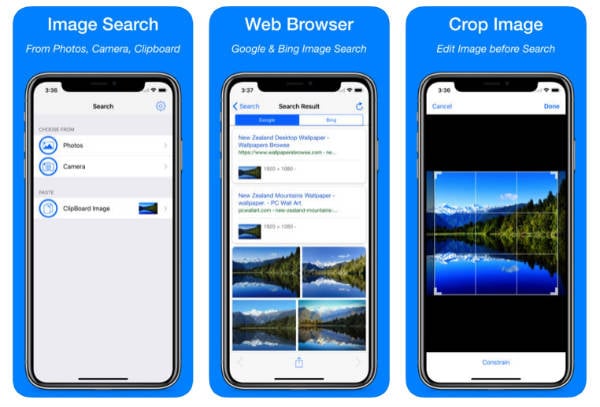
Reverse Image Search App for iPhhone allows you to upload images directly from the Photos on your iPhone. Alternatively, you can also upload a live image as well. Before uploading the image, it is possible to crop or rotate images. By default, this image search app uses the Google Search Engine to find the source of the image or similar images. Instead of Google, you can set Bing or Yandex as the search engine to do the reverse image search.
Download: iTunes
2. Reversee
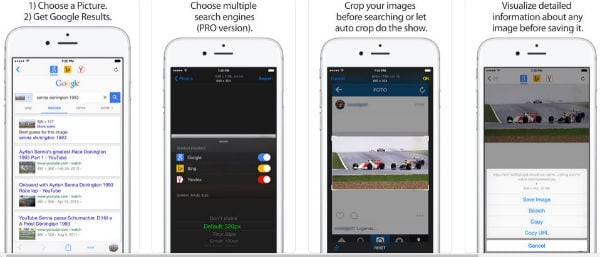
Using the free version of Reversee iOS app for image search, you can upload the photos directly from your phone to get the reverse image search results from Google. However, this image search app doesn’t support other search engines like Bing and Yandex. For that, you need to upgrade to the Pro version ($3.99). Besides providing additional search engines, the pro version also allows you to crop or adjust the size/resolution of the images. Plus, the
Download: iTunes
3. Photo Sherlock Search by Image
Photo Sherlock allows you to do the reverse search either with Google or Yandex. By default, the image you upload will be matched with the results from Google’s Reverse Image Search Tool. If needed, you can try using the Yandex search engine. The app allows cropping images before uploading them.
Download: iTunes
4. CamFind
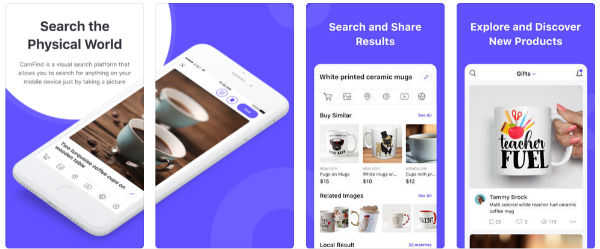
Using CamFind you can set a location for the search results, which will come handy if you are trying to identify the nearby location from where you can buy the product in the image. For images containing objects, the app also lists the places from which they can be bought. Like the other reverse image search apps, CamFind allows uploading images directly from the camera or Photos on your iPhone.
Download: iTunes
5. Google Lens
Google Lens is not available as a standalone app on iOS. Instead, the features of the lens are bundled on to the Google app itself (a lens icon can be found on the search bar). Google Lens not only finds the origin of the image but also shows the places to buy with rates in case the image is a product. Google Lens is more ideal to find the origin of product-related images. To use Lens, you need to download the Google app from the App Store.
Download: iTunes
6. Veracity
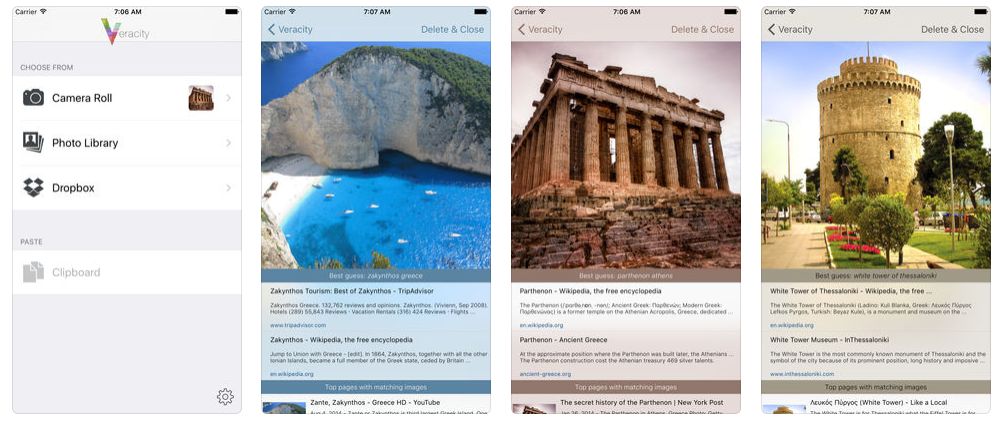
Veracity allows uploading images directly from your camera, Photos or your Dropbox storage. And, it will help you to find out if the image is copied somewhere else on the web in no time. In case you are looking for an app to detect fake images on social media profiles, then Veracity will be a good option for that.
Download: iTunes
7. TinEye
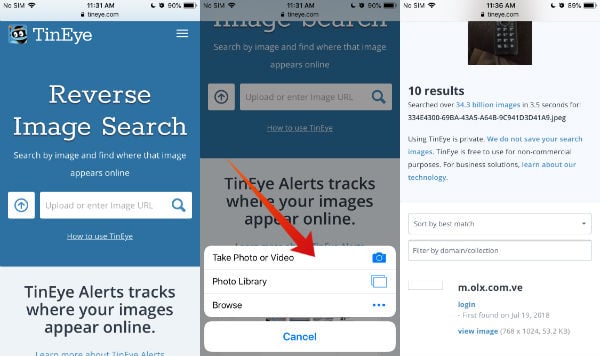
Even though TinEye doesn’t have a dedicated iOS app, it is a mobile-friendly reverse search engine that can be used to find out the origin of your image. You can either upload the image from your phone or enter the image URL. TinEye offers alert service (paid) for companies or individuals who would like to get notifications in case their images appear somewhere else on the web. The good thing about TinEye is that it doesn’t store the uploaded images on their servers. To start using this search engine, just navigate to https://tineye.com/ on Safari or your desired browser. For PC users, it is available as an extension on the Chrome Store.
Google Reverse Image Search on iPhone
Are you someone who would stick to only Google for doing the reverse image search on your iPhone at any cost? No problem. There is a small workaround for that.
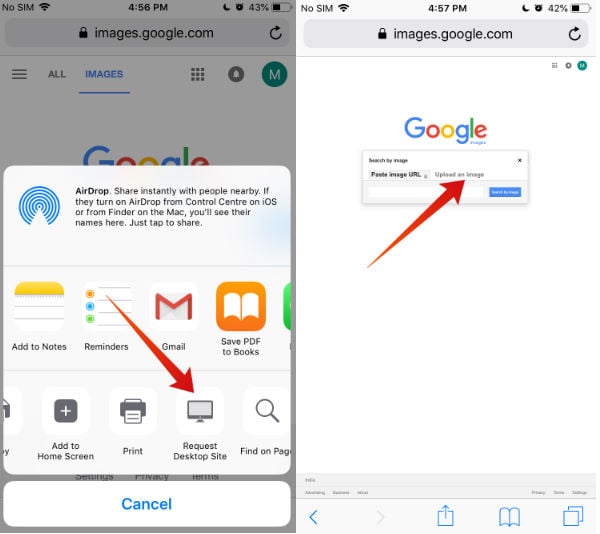
- Tap Safari and navigate to images.google.com.
- Next, tap Share icon located at the bottom of the screen.
- Then, tap Request Desktop Site located on the bottom row.
Now, you will be taken to the desktop version of Google and you can upload images or paste URL as you do on your computer. However, this option is not user-friendly as the size of the text and icons will be reduced to almost half, when you request the desktop version of a site.
Bing Reverse Image Search on iPhone
You can very well use Bing to perform the reverse image search from your iPhone, as it allows uploading images. Either you can navigate to bing.com/images on Safari or you can download the Bing iOS app if needed.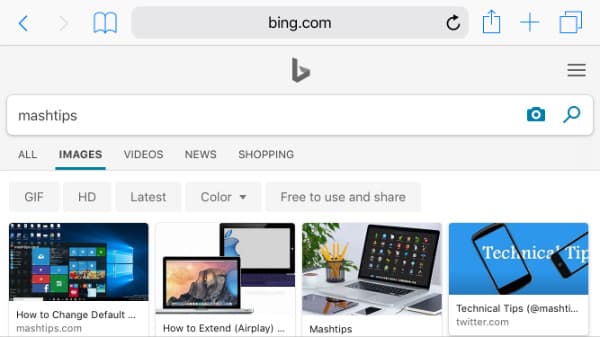
We hope that you should have gained a good knowledge of the various options to perform a reverse image search on your iPhone. Even though this technique is widely used by bloggers and companies, it can be used by normal users to identify fake social media profiles. Or you can use any of the options listed on this post in case you are curious to find similar images for a scenic or other photo you had captured on your iPhone.
Have you ever used any tool to perform a reverse image search on your iPhone? Which reverse image search tool is your favorite?
