There are a few email scheduling apps and plugins for MS Outlook and Gmail users. Mac users can use Automator to schedule emails on the Mac mail app. Email scheduling is an essential feature especially when you are working in a different time zone or you want to deliver your email to your assistant’s inbox at 8:00 AM. In addition to this, email schedulers are the best bet when you want to schedule a Birthday or an Aniversary email wishes in advance.
Here, we are going to present an excellent free solution to schedule an email on the iPhone to send emails later.
First, install Spark email app from iTunes (free). We tested the Spark email app and impressed with the simple interface and excellent features. Once you install this free iOS email app, you can configure Gmail, Yahoo, iCloud, or other email accounts just like the iOS native Mail app. With iOS 14 and above, you can change the default email app to Spark on iPhone.
After you complete the installation, tap the icon for a new email. You can draft the email as usual with this email scheduler app and schedule an email to be sent later as shown below.
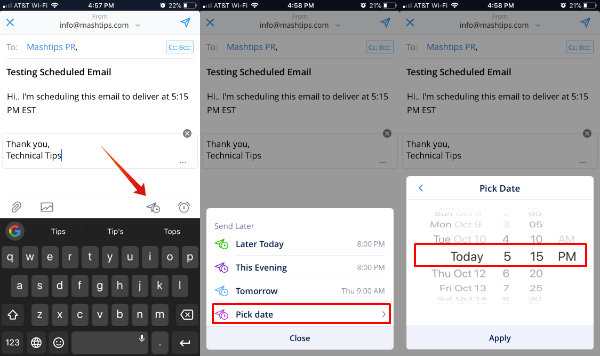
Before you send the email, tap on the send+timer tiny icon on the right bottom as we marked with the arrow in the screenshot. This will bring a popup screen with the time you want to schedule the email. You can select the default settings for scheduling the email or select Pick date to set customized date and time.
The third screen brings you the choice for a more precise date and time. After you select the required time, tap on Apply to confirm. You’re good to go! Now you can see the send button changed to the scheduled time to send the email. You can close this window and the email will automatically send on the scheduled time.
Related: Best 7 iPhone Secondary Phone Number Apps to Hide Primary Number
However, if you change your mind and want to change the scheduled email or time scheduled, you can come back and do the necessary changes. To get the scheduled email on iPhone, tap on the Spark email app hamburger menu on the top left corner.
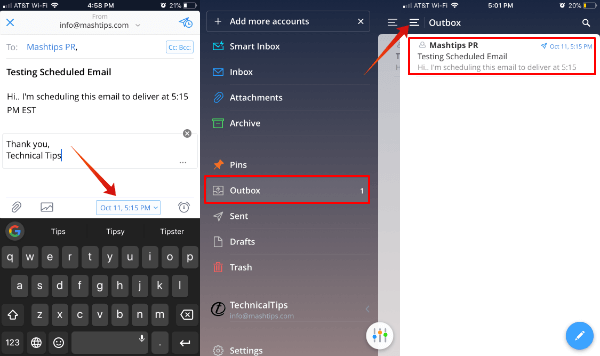
Select the Outbox folder to see the emails scheduled to deliver later. Tap on the outbox and see all emails that are ready to deliver on scheduled time. Tap on any of these emails and change the date/time to modify the scheduled time.
Just for the sake of screenshots, see the emails delivered on scheduled time, 5:15 PM. We set one more email at 5:20 PM and quit the Spark App from iPhone. We did this to make sure the email delivery without running the Spark Email running in the background.
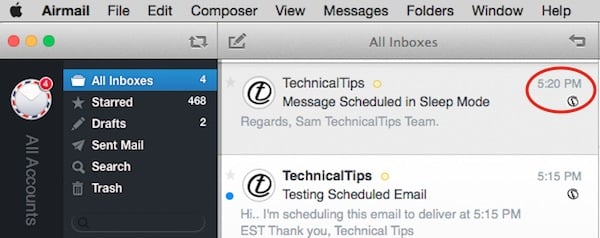
Based on our test, we see there is no need to run the Spark app in the background to deliver the emails on scheduled time.
Related: 10 Best Email Apps for iPhone and iPad – Google Inbox Alternatives
Alternate Solution: There are paid iPhone email app that provides the same feature to schedule an email to send later. Airmail is one of the best apps that can schedule to send emails later from your iPhone. You can download Airmail from iTunes.
There are other excellent features packed with this email app, those are out of the scope of this article. However, this is one of the easiest solutions to schedule emails on the iPhone. You don’t need to worry about the email provider, whether it is Gmail, Exchange, Yahoo, or iCloud, the email scheduling is handling by the Spark email app and sending emails on scheduled time.
