The pandemic has accelerated the work from home culture resulting in more and more people opting for remote work. One of the key benefits of working from home is that it allows you to work two jobs. There is no need to swipe the card and check-in. But that could also mean joining multiple Zoom meeting calls. Zoom allows users to join more than one meeting in Business, Enterprise, and Education plans only. But we found a workaround to make it work in the free plan.
Here we will see the best options to join multiple zoom meetings in the free plan.
Content
Join Multiple Zoom Meetings
Whether you are working two jobs, have taken on a side gig to make ends meet during the pandemic, or have a family get-together at the wrong time, we have got your back.
There are two ways to do this and one of them will work even on your computer.
Let’s begin.
Use Different Devices and Earphones
This is probably the fastest and easiest way to join multiple or more than one Zoom meetings at the same time. But there is a caveat.
All you need is an extra set of headphones/earphones. Connect one with your desktop and another on a spare laptop or even your smartphone.
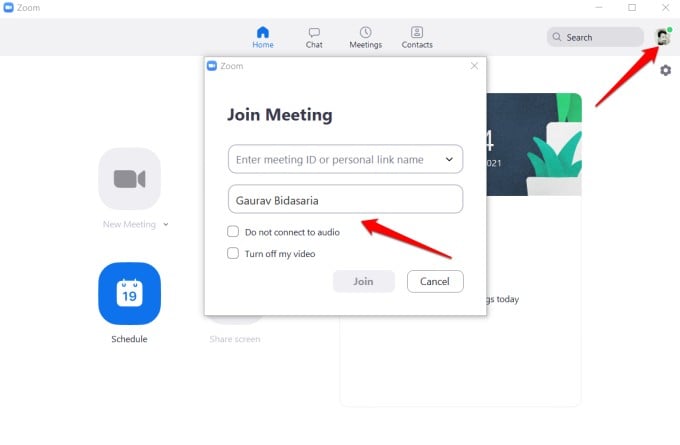
The desktop app of Zoom requires you to sign in using login credentials. However, you can also join a Zoom meeting directly by simply entering the meeting ID on the mobile app. No need to sign in and hence no need to update to paid plans.
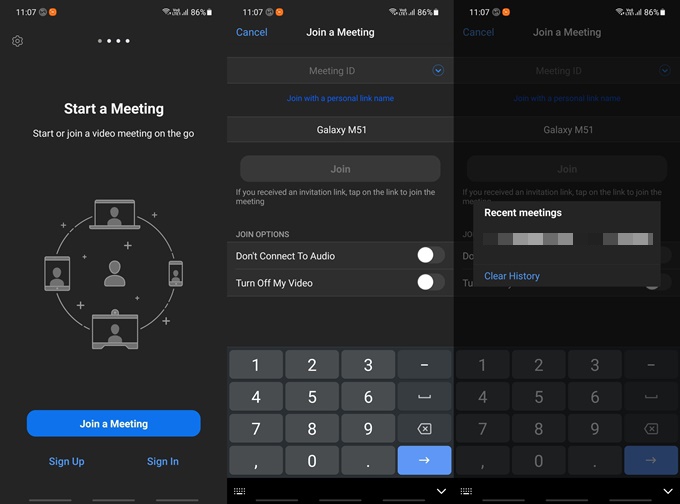
Use Desktop and Web App Together (Needs Extension)
The problem with using a smartphone to join a Zoom meeting is that there is little screen estate. Makes it really difficult to understand what’s happening in the presentation or whatever it is that the host is presenting. Also, because of the smaller screen size, you can’t really view all the faces either and if you can, they are way too small to make out anything.
We recommend using Zoom’s desktop app for one meeting where you are signed in. you can use it to even host a meeting if that’s what you want.
For the second meeting, use the web app. The problem that you might face here is that Zoom will force you to download and use the desktop app. If you have the desktop app already installed, you will be redirected to it with a pop-up confirmation. All you have to do is decline when the pop-up appears. Zoom can be persistent and the pop-up will pop again. Keep declining until Zoom launches the meeting in a new tab within the browser.
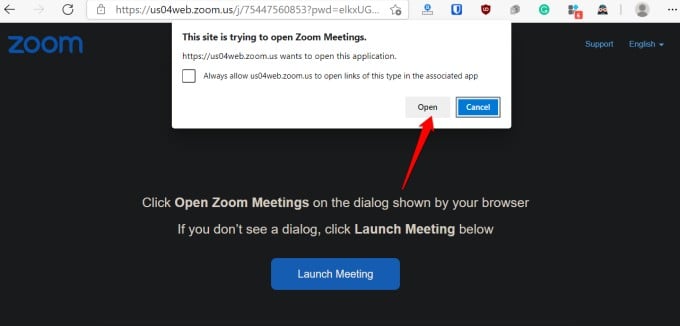
You can also take the help of a nifty little Zoom extension called Zoom Redirector available for both Chrome and Firefox. What it does is redirect Zoom meeting links to the web app automatically. You won’t have to deal with the persistent pop-up notification either.
Also Read: How and Why Hide Yourself from Others on Zoom Calls
Use Same Mic and Headphone for Two Zoom Meetings
Using Zoom web and desktop clients to join two meetings on the same machine gives rise to another problem. You can use only one mic and headphones. The same goes for the webcam but you can choose to disable webcam view and just display your avatar instead. Easy to fix. So, what about audio?
So, I hosted a Zoom meeting using the desktop app and then joined the same meeting as myself using the web app.
Here’s the desktop Zoom meeting view.
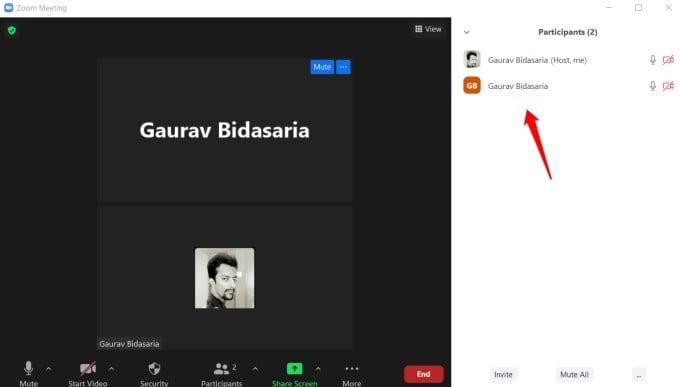
Here’s Zoom’s web app view.
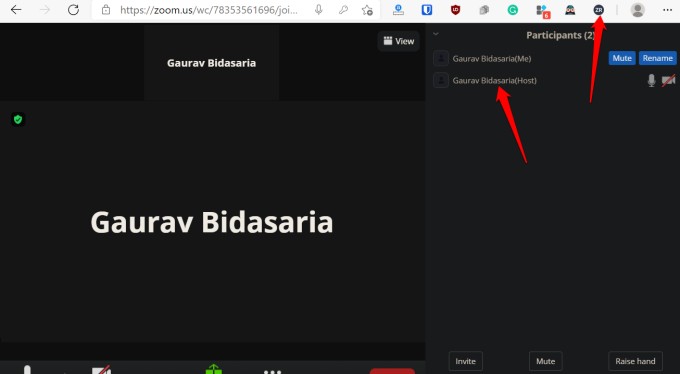
You may see the Zoom Redirector extension in the above screenshot doing exactly what’s its supposed to do. Now, coming to the sound and mic part.
Right-click on the Sound icon in the Task Bar and select Open Volume mixer option.
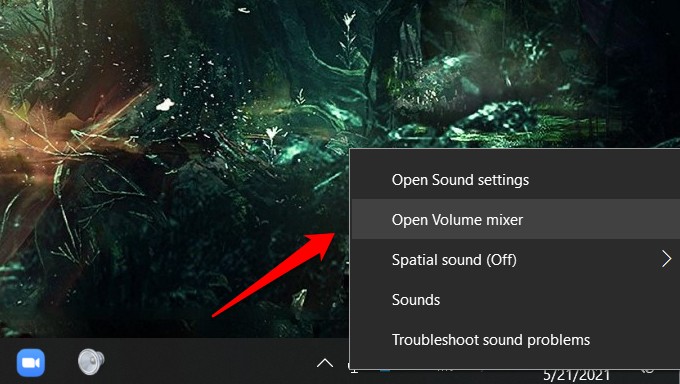
You will notice that there are different sound settings for both Zoom’s desktop app and the browser that you are using to join the second Zoom meeting.
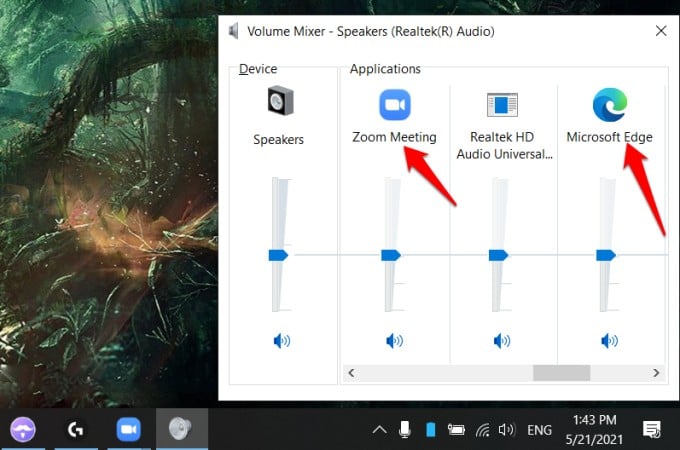
Using the volume slider, you can quickly control sound and use the same mic and speaker/headphone to attend two Zoom meetings.
Combine this with the individual Zoom app settings and you have full control over webcam, sound, and mic across both the Zoom meetings. I would recommend you to first try this with a friend or yourself as I did to understand how everything works. You don’t want to mess up or worse, get caught during a live meeting/presentation.
Also Read: How to Mirror/Cast Zoom Meeting to your TV using Firestick/Fire TV
Can You Join Two Zoom Meetings at Once
Yes, you can. Joining two meetings on Zoom is easy. You can also host one meeting using the official app and join another meeting using the web app. That’s simply because joining a meeting doesn’t require you to sign in. Maybe, you can experiment further and create two Zoom accounts and use them separately to host two Zoom meetings? Who knows what happens next?
