Real-time live streaming of your gameplay on YouTube, Twitch, or Facebook requires an advanced setup. It requires a top-of-the-line PC or a console and a very high bandwidth internet connection. However, you can record gameplay footage in the highest quality possible. You can then live stream pre-recorded videos live on YouTube, Twitch, or Facebook.
Let us look into how recorded live streaming can be done on YouTube, Twitch, or Facebook.
Content
- Live Stream Pre-recorded Video as YouTube Live
- Stream Recorded Gameplay as Live on Twitch
- Live Stream Video to Facebook Live
Live Stream Pre-recorded Video as YouTube Live
YouTube is the most common social platform with abundant media content. It contains a ton of gaming content also. Youtube has made it easy to broadcast live. But to stream a recorded live, we take the help of third-party software. In this case, we use OBS Studio to stream pre-recorded videos live on YouTube.
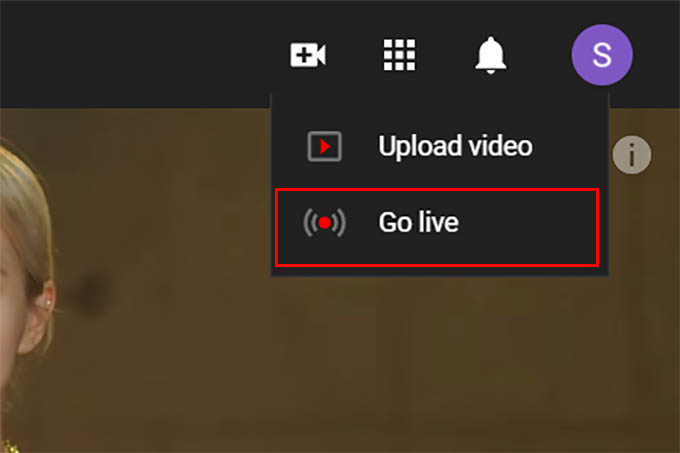
- Open youtube in your web browser and click on the Create button.
- Select the Go live option.
- If you are live streaming for the first time, You will be asked to wait for 24 hours before starting your first Livestream on your YouTube channel.
- After the waiting period is completed, select Go live.
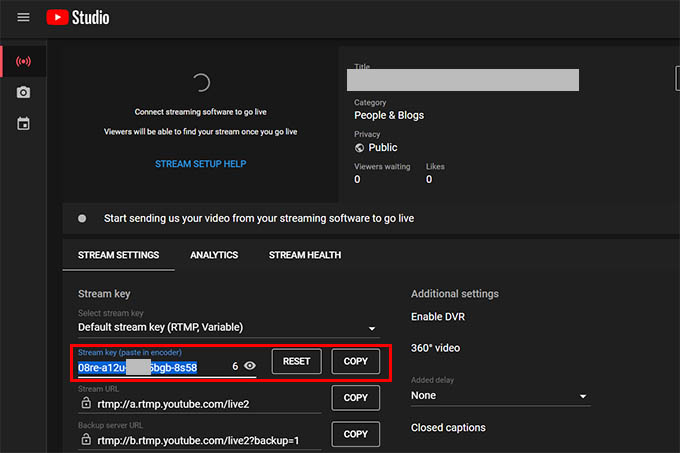
- A new window will open. It contains an RTMP URL and a Stream Key. Copy the Stream Key.
- Now open the OBS Studio application on your PC.
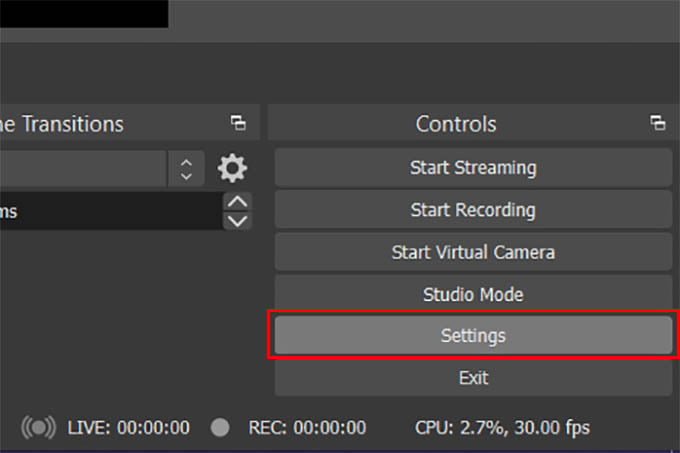
- Go to the Settings in OBS Studio.
- Select Stream settings. Set the service into YouTube.
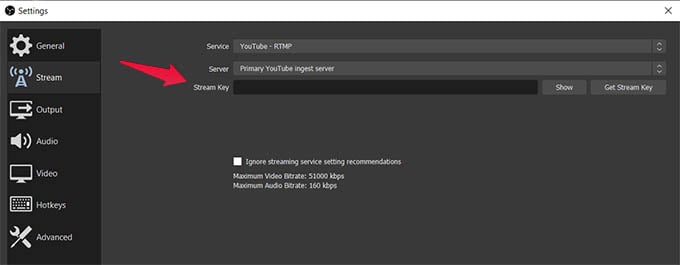
- Paste the Stream key from the youtube page into stream settings and click OK.
- Now click on the + button under the scenes section and create a media source.
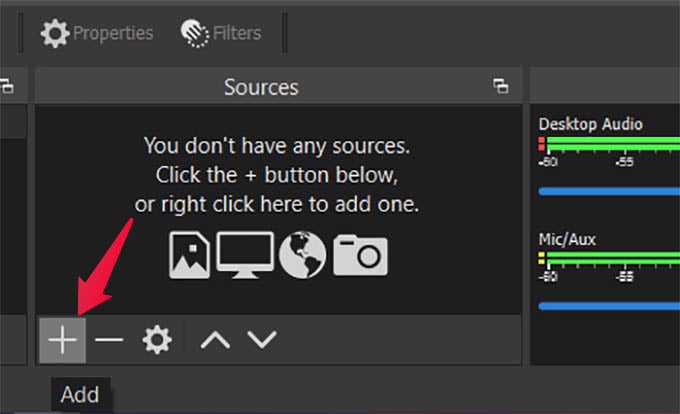
- Click on the + button in sources to browse and select your pre-recorded video.
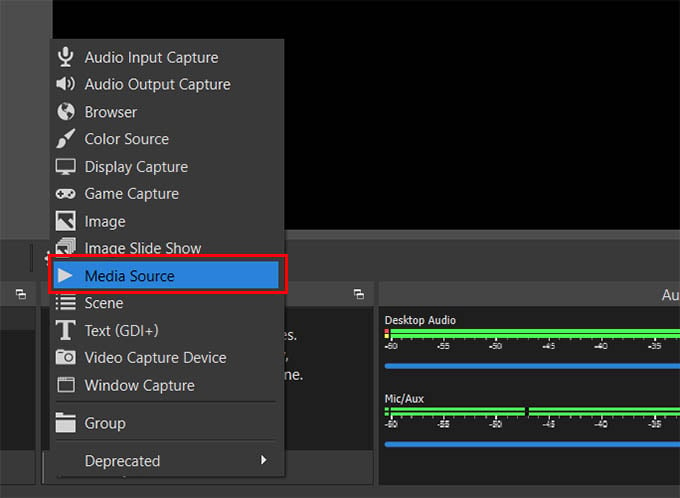
- Add as many scenes as you want and loop the content to stream continuously.
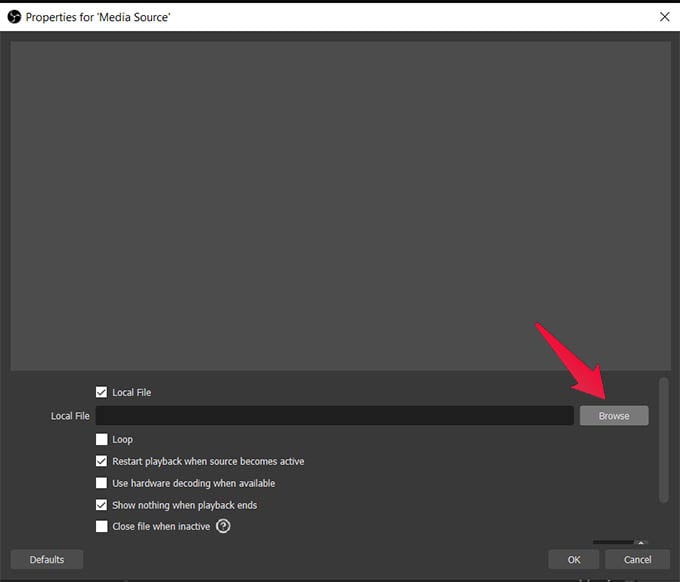
- Now click on Start Streaming in OBS Studio and your recorded live stream will start on YouTube.
- You can click on Stop Streaming to end your Livestream.
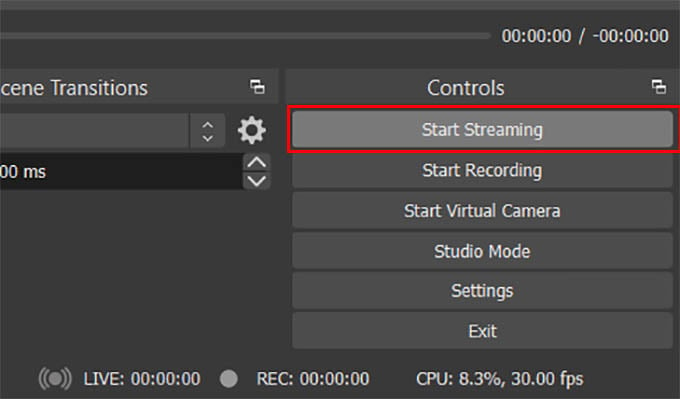
If you have a previously recorded video or gameplay, it is easy, as shown above, to stream a pre-recorded live on YouTube. You can control the live streaming nature right from the OBS Studio. You could change the duration, loops, media to play, and more.
Even though you are streaming a pre-recorded video, YouTube will show it as an actual live video.
Related: 10 Best Live TV Streaming Sites for Unlimited Entertainment
Stream Recorded Gameplay as Live on Twitch
Twitch brings together a lot of gamers allowing them to share live gameplay streams. With the help of OBS Studio, we can set up a previously recorded live stream on Twitch.
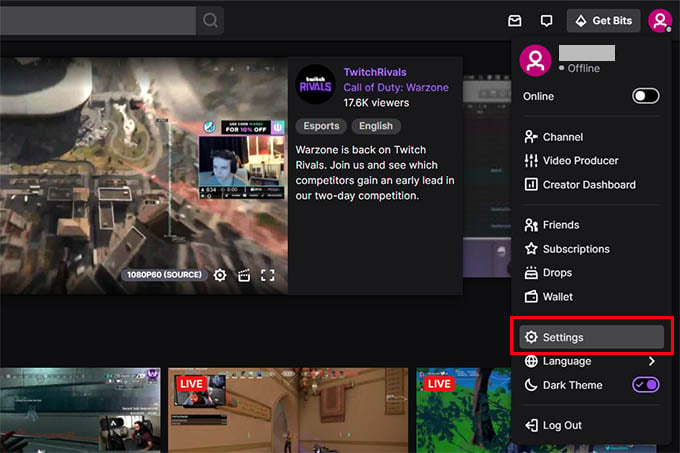
- Initially, set up your Twitch account. Suppose you are new to twitch, register and create a new account.
- After setting up your account, click on your profile icon. In the pull-down tab, click on Settings.
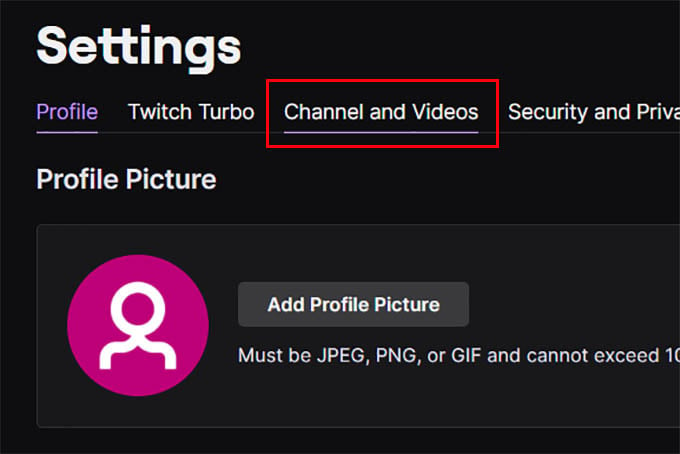
- Select the Channel and Videos option in the settings.
- In the newly opened tab, select the option Stream.
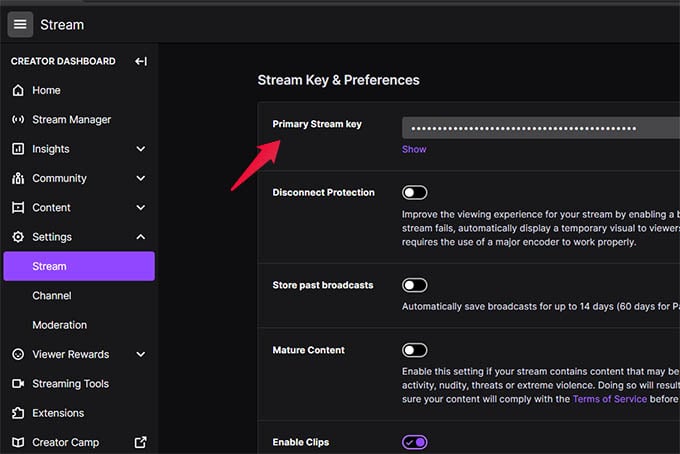
- The stream key will be shown on this page; copy the stream key.
- Now open OBS Studio on your desktop.
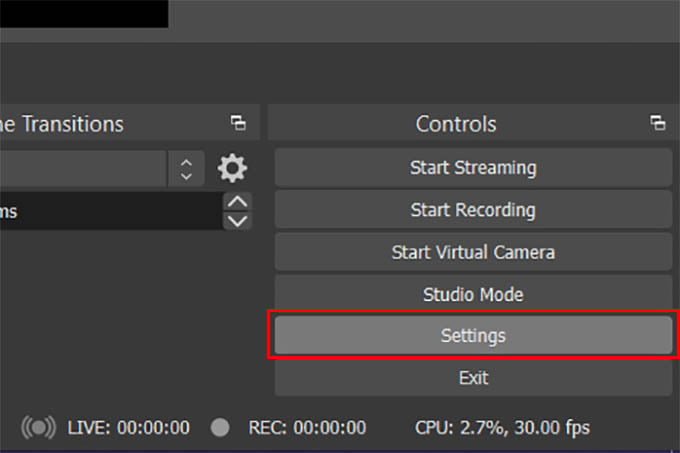
- Go to Settings in OBS Studio and select Stream Settings.
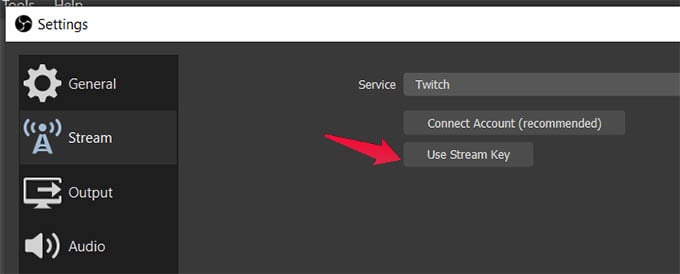
- Select Twitch in the service section. After choosing this, click on the use stream key.
- Now you can paste the stream key into the box.
- You can also use the connect account option to stream directly to Twitch from the OBS Studio.
- Now you can add the pre-recorded gameplay footage as source files and start streaming.
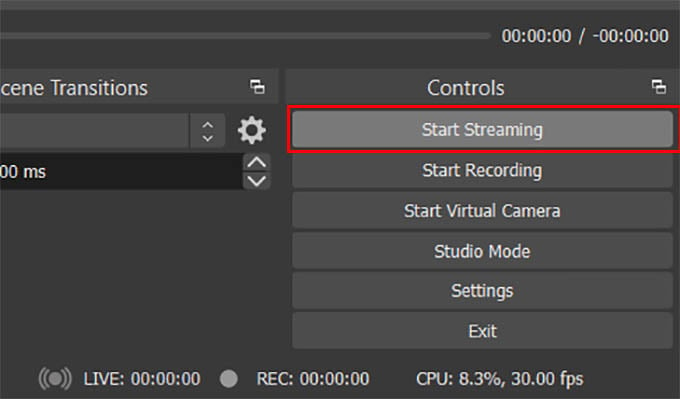
As you saw, the steps to start a live stream with previously recorded video on Twitch are almost as similar to YouTube. You also have live stream controls in the OBS Studio for Twitch live streaming using recorded footage and gameplay.
provides the option for live streaming. Like in the other two, we can set up and stream recorded live gameplay on Facebook.
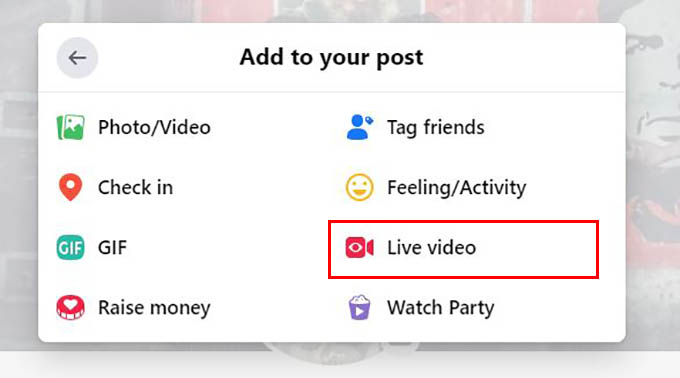
Live Stream Video to Facebook Live
Facebook gaming provides a great platform for sharing gameplay content. Facebook also provides the option for live streaming. Like in the other two, we can set up and stream recorded live gameplay on Facebook.
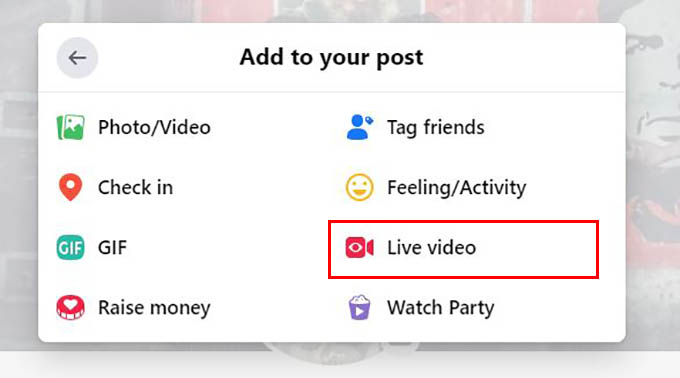
- From the Facebook homepage, click on the plus button and select the post option.
- Select Live Video from the post options.
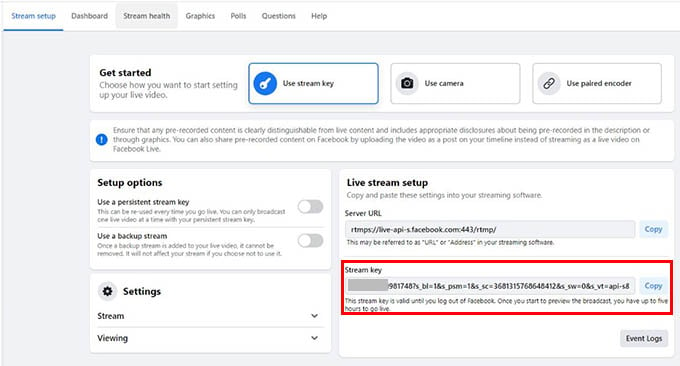
- Now you will be redirected to a new window. In this newly opened window, select the Use Stream Key.
- Copy the Stream Key from this page.
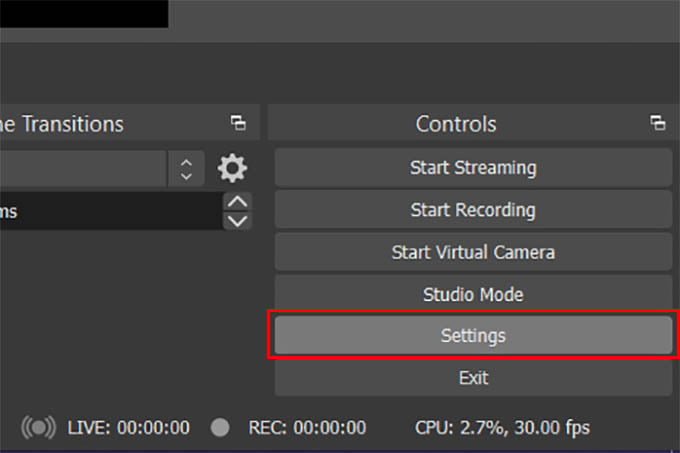
- Now open OBS Studio on your desktop.
- Go to Settings in OBS Studio and select Stream Settings.
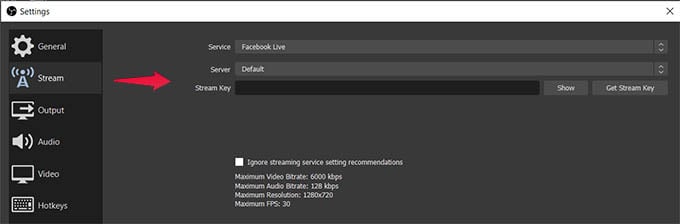
- Select Service as Facebook Live.
- Provide the stream key you have copied from Facebook.
- Click OK and select the gameplay footage to be live-streamed.
- Click on Start Streaming to go live.
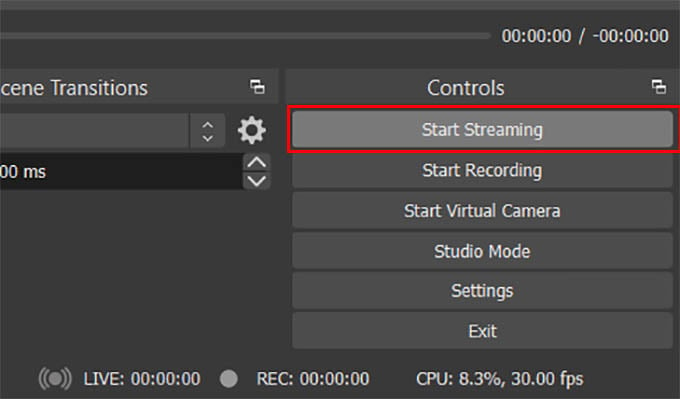
- Now you can add a description in the Facebook post and start your live stream to complete the process.
Making and sharing gaming content is becoming much more important than just a time pass. Many people are starting to invest their time in making interesting gaming content. Most newcomers find it difficult to Livestream their content without any issues.
Related: 10 Best Game Streaming Services to use as Twitch Alternatives
With the help of a good PC, a stable internet connection, and the methods mentioned above, you can easily live stream pre-recorded video or gameplay on social platforms. Even though we chose OBS Studio as our live streaming software, other applications like Streamlabs OBS are also good alternatives. Hope this guide helps you live stream previously recorded videos to YouTube, Twitch, and Facebook.

Thanks for sharing this helpful tutorial! I’ve been wanting to live stream my pre-recorded videos on YouTube and Twitch for a while now, and this post has given me the exact steps to do it. Can’t wait to try it out and grow my audience!
Thanks for the tips! I’ve been wanting to live stream my gaming content on Twitch and YouTube, but wasn’t sure how to do it. Your post has given me a clear understanding of the process. Can’t wait to give it a try!
Great tips! I never realized how easy it could be to live stream pre-recorded content. The step-by-step instructions made the process clear. Can’t wait to try this out for my next gaming session! Thanks for the helpful insights!