Gaming on Android has been immensely popular for a while now. It’s popular enough that several “gaming” Android phones have been released on the market. Almost every phone has an Android game mode by now. While Google, as typically, has been a bit late to the party, even stock Android now has a game mode built-in.
In this guide, we will show you how to enable game mode on Android phones to maximize performance while gaming.
What Is Android Game Mode?
Game Mode is essentially a mode optimized for gaming. Just as the Focus Mode and Do Not Disturb Modes that change various device settings to optimize your experience, and help you achieve a certain goal, Game Mode does it for your gaming experience.
It includes changes to settings such as blocking notifications and calls, ringer mode, display refresh rates, CPU & GPU optimization. Not all of these settings are affected on all Android devices, however. You will find different experiences with different phone manufacturers.
Enable Android Game Mode on Android 12 and Above
The android game mode is enabled by default on Android 12. However, you may never know about it unless you enable the Game Dashboard, which isn’t enabled by default.
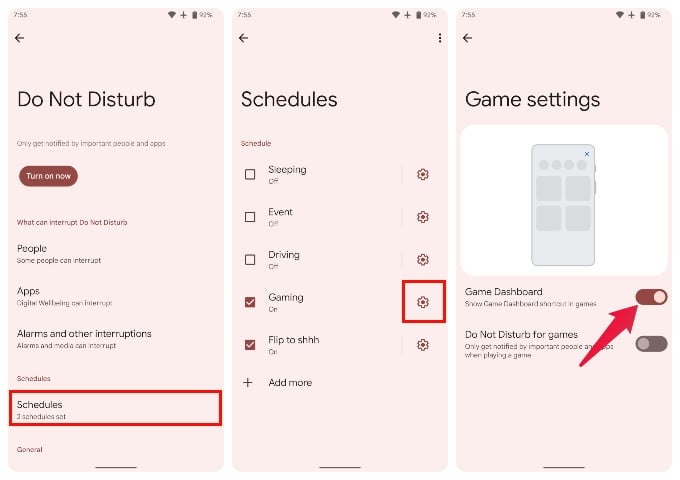
- Go to Settings.
- Scroll down to Notifications and tap on it.
- Next, select Do Not Disturb.
- Tap on Schedules.
- You’ll notice a schedule named Gaming is already enabled.
- Tap on the gear icon next to Gaming.
- Turn on the toggle next to Game Dashboard.
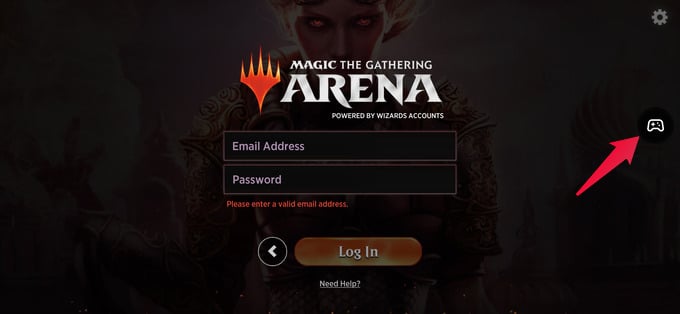
Next time you run a compatible game, you will see a small arrow at the right edge of your screen. Tapping on it brings out the Game Dashboard bubble. Tapping on that opens up the Game Dashboard. This dashboard has some quick toggles to enable functionality such as screenshot, screen record, FPS, and Do Not Disturb.
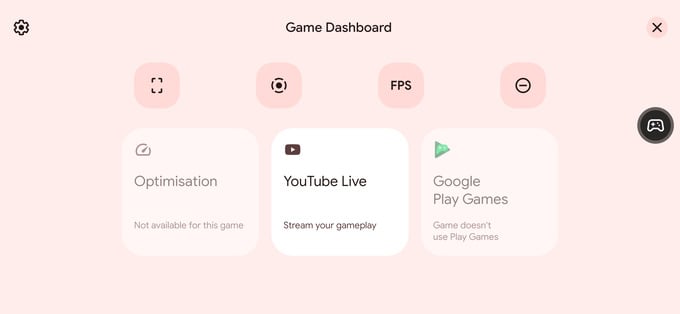
Turning on the toggles adds these features to the Game Dashboard bubble. This allows you to quickly record or screenshot your games instead of fumbling with hardware keys and missing the shot. The Game Dashboard also supports optimizations for games. This includes the option to optimize the game for Performance, Standard, or Battery Saver.
Unfortunately, this feature depends upon the games to support it through the Game Mode API. Currently, not many games have built-in support. Apart from that, though, you also get the option to live stream your game to YouTube.
Related: 9 Best Android Games With No Ads and In-App Purchases
Enable Game Mode on Any Android Phone
Most devices don’t have Android 12 yet, and some might never get it. Many OEMs have already been offering their own implementations of a game mode on Android for years. Unfortunately, all of them place the settings in different locations, and while some may enable it by default, others may not. The Game mode is also known by different names.
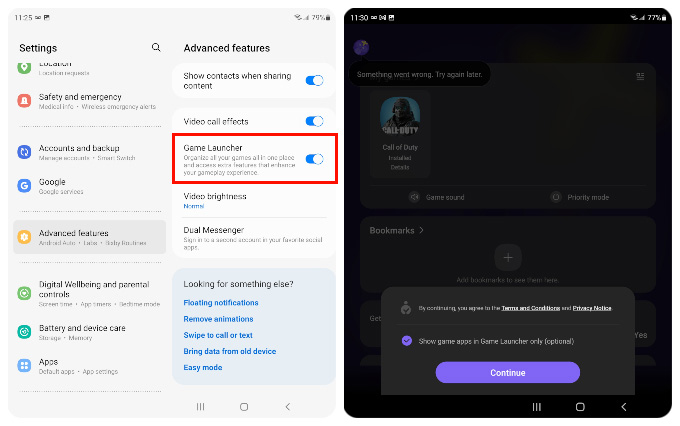
On Samsung devices, for example, you can enable game mode by following the steps below.
- Go to Settings.
- Select Advanced features.
- Turn on the toggle for Game Launcher.
This enables an additional app in the app drawer. This app allows you to view all your games in one place and launch them from here. It’s usually how most OEM’s implement it as well.
Related: 12 Best MMORPG Games for Android That You Must Try
FAQ: Android Game Mode
Android 12 does have a game mode and also introduces the Game Mode API. Game developers can use the Game Mode API to support the game mode on Android 12. Currently, Game Mode on Android 12 is not quite ready for prime time. As of now, not many games support it either.
You can find Game Mode on Android 12 by going to Settings > Notifications > Do Not Disturb > Schedules. For a more detailed guide, you can follow the tutorial above.
On Oppo, Vivo, and OnePlus devices, you’ll find a Game Space app in your app drawer by default. It also acts as a launcher to launch all your games. All these different implementations offer different features and customization options as well.
