Bookmarking important websites to visit later is a good idea to keep track of things. But, they often get messy. When you bookmark too many websites, it becomes difficult to manage and find the relevant ones. If you are looking for a way to get rid of the mess and organize all of them, here is the solution.
Today, we will explain how to organize bookmarks in Chrome browser on your PC or Mac.
Content
- Organize Bookmarks in Chrome Using Folders
- Use Bookmarks Bar on Google Chrome to Manage Bookmarks
- How to Edit Bookmarks in Chrome
- Get Bookmarks from Your Phone on PC or Mac
- Export/Import Google Chrome Bookmarks
- Use Extensions to Automatically Organize Google Chrome Bookmarks
Organize Bookmarks in Chrome Using Folders
Google Chrome browser allows creating folders based on your preference. You can move all your bookmarks to folders and access them easily. Follow the steps below to create folders and organize bookmarks in Google Chrome on your PC or Mac.
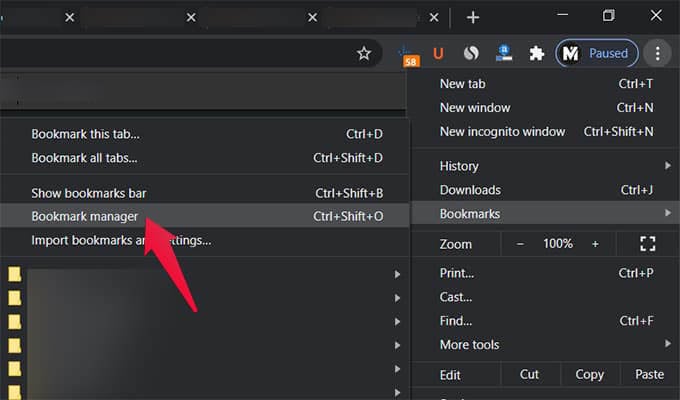
- Open the Google Chrome browser on your computer.
- Click the three-dots icon (three lines icon for Mac) at the top right corner.
- Go to Bookmarks > Bookmark Manager.
- From the window, right-click anywhere and choose “Add New Folder.”
- This will create a new folder under the “Bookmarks Bar” directory.
- From the left pane, go to any folder to see the bookmarks saved.
- Drag and drop bookmarks to any folder to organize them the way you want.
- You can also drag and drop the folders within another folder.
- Close the tab when you are done.
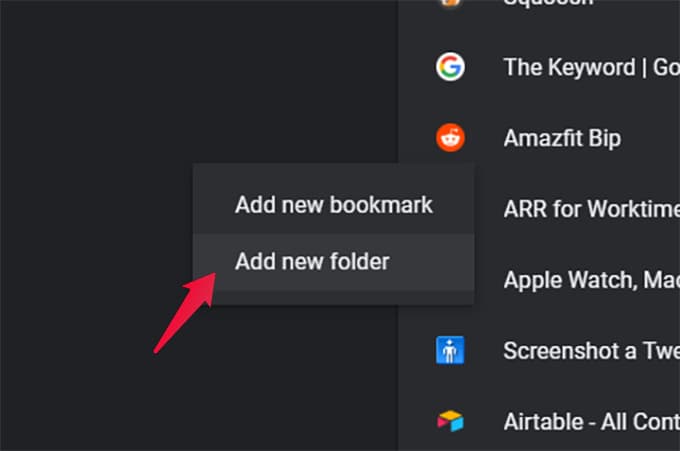
After creating folders, you can move your saved bookmarks into them, to access easily. Plus, when you bookmark a page, you can choose the folder to move the bookmark directly into them.
For a better view, you can choose to sort bookmarks by name as well.
Use Bookmarks Bar on Google Chrome to Manage Bookmarks
The Bookmarks Bar is a small section that floats under the URL bar of your Google Chrome browser. You can view all the bookmarks there. Also, it becomes easier to manage bookmarks from the Bookmarks Bar without switching the current tab.
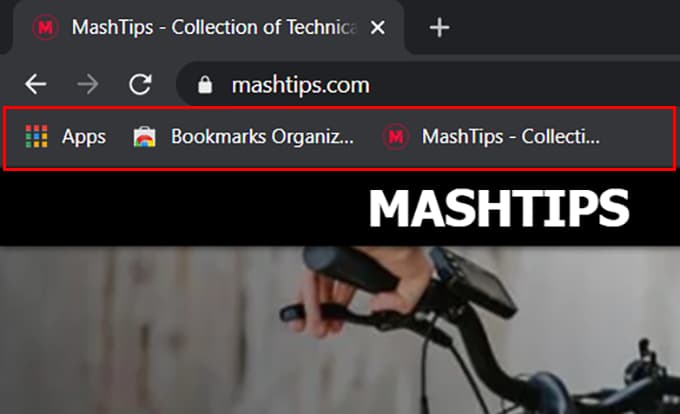
- Enable Bookmarks Bar from Menu > Bookmarks > Show Bookmarks Bar.
- You can also use the keyboard shortcut Ctrl+Shift+B (Windows), or Command + Shift + B (Mac) to enable or disable Bookmarks Bar.
- Click and drag any bookmark or folder to move them into another folder.
- Right-click on the Bookmark to delete specific bookmarks.
- You can also choose to open the Bookmark link in a new window or an incognito window.
When the bookmark bar is visible, it is also easier to add bookmarks from any link. All you need to do is to click and drag any link from any webpage to your Bookmarks Bar.
How to Edit Bookmarks in Chrome
Bookmarks in Google Chrome uses the default title of the webpage. If you think that you are probably going to forget such bookmarks eventually, the best practice is to give a name that you will remember always.
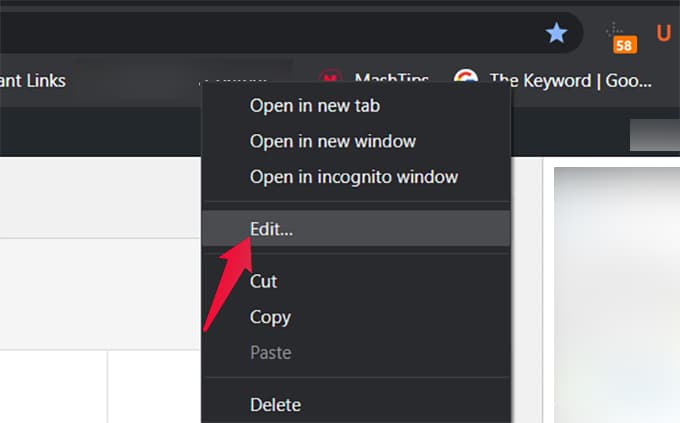
- Enable Bookmarks Bar on Chrome.
- Right-click on any bookmark.
- Click Edit.
- Change the Name and URL from the popup window.
- Click Done.
This is the quickest way. If you do not see the bookmark in the Bookmarks bar, you can go to the bookmarks manager on Chrome. From there, right-click on any bookmark and choose Edit.
Get Bookmarks from Your Phone on PC or Mac
Google Chrome is the first choice for most users, on both PC and mobile. Google Chrome sync allows you to get bookmarks from your phone and PC everywhere. But, the Bookmarks bar in Chrome on PC or Mac does not show you the mobile bookmarks directly.
Go through the steps below to get Chrome bookmarks from your phone on your PC or Mac.
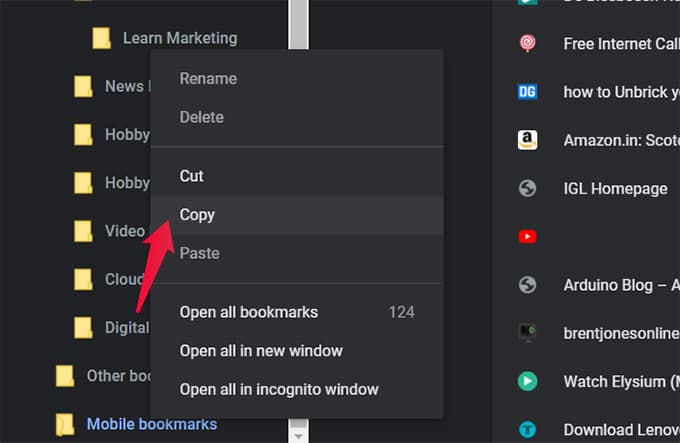
- On your computer, launch Google Chrome.
- Click on three-dots or three-lines icon on the top right corner.
- Go to Bookmarks > Bookmarks Manager.
- From the left pane, click on Mobile Bookmarks to see all bookmarks from your phone.
- Right-click on Mobile Bookmarks and click Copy.
- Go to the Bookmarks Bar or any other folder.
- Right-click on the folder and choose Paste.
By doing so, you will be able to access the mobile bookmarks right from the Bookmarks bar in Chrome on your computer. Otherwise, you always have to go to the Bookmarks Manager.
Import/Export Google Chrome Bookmarks
If you have the Google account sync enabled on Chrome, all bookmarks will be accessible from all your devices. In case you are afraid of losing your important bookmarks, you can export them to an HTML file. Also, you can import the backup bookmarks to any computer.
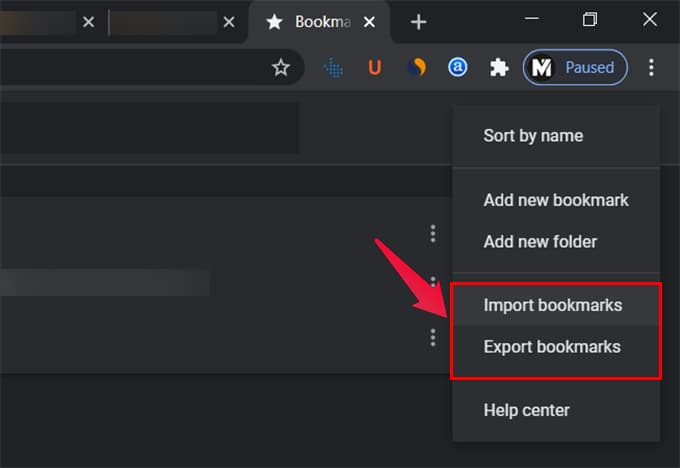
- Open Google Chrome and go to Bookmarks Manager.
- Click on the three-dots button at the top right of the page.
- Choose Export Bookmarks.
- Save the bookmarks from the prompt window.
- To import the bookmarks, click on Import Bookmarks and select the file on your computer.
You can import and export bookmarks in Chrome using both Mac and Windows. Also, there is no limitation to import bookmarks from any other computer or even other browsers on Chrome.
Use Extensions to Automatically Organize Google Chrome Bookmarks
If you are too lazy to create folders and organize bookmarks, the chrome extensions come in handy. You can use these extensions to automatically organize bookmarks on Chrome. These can help you organizing to removing duplicate bookmarks. Check these out.
- Sprucemarks – It is a simple, automatic bookmark sorting extension for Chrome. It can automatically categorize and sort all your existing and future bookmarks.
Download: Chrome Web Store - Bookmark Manager and Viewer – With this extension, you can avoid going to the bookmark manager always. You can access all your bookmarks in one-click.
Download: Chrome Web Store - Bookmarks Tagging – Tag your bookmarks for a better understanding later. You can search for the tags you used and find the categorized bookmarks easily with this extension.
Download: Chrome Web Store
Chrome extensions can be helpful when you want to organize all your bookmarks in minimal time. But, if you are too concerned about your computer’s performance, it is always good to have lesser extensions on Chrome.
It does not take a lot to organize bookmarks in Chrome. Hope you found the best way to manage all your Chrome bookmarks on the go.
