Apple has added the iPhone Screen Recording feature on iOS 11. This feature allows you to record the iOS devices screen direct from iOS. You don’t need not look for any third party apps to do that job. By default, the recording will be saved as a video file on the Photos folder of your iPhone or iPad.
Now, let’s see how to use the native iPhone Recorder to record your iPhone screen.
Enable Screen Recording in Control Center
First, you need to enable the Screen Recording feature on your iPhone or iPad by following the first three steps. Then, iPhone Screen Recording is enabled and can be launched from your Control Center. Let’s see how to activate and start the iOS screen recorder on iPhone or iPad Screen.
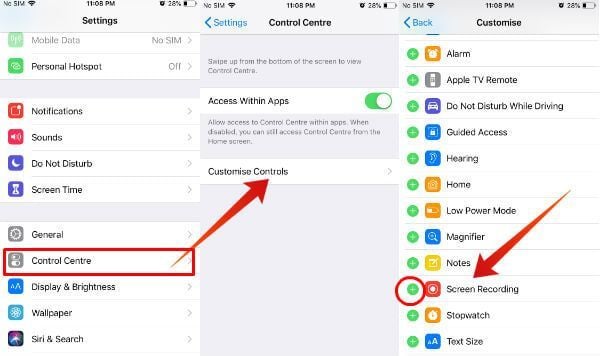
- Open iPhone Settings.
- Select Control Center.
- Tap Customize Controls.
- Scroll down to find Screen Recording and tap the green + icon.
Also read: How to Record iPhone Screen with Control Center
How to Record iPhone Screen with Control Center
- Return back to the iPhone Home Screen.
- Swipe from the bottom of your iPhone to launch the Control Center.
- Tap the Recording button (Black circle icon) deeply.
- Now tap Microphone to add your voice to the recording. (turned off by default).
- Tap on Start Recording.
- After a three-second count down, the recording of the iPhone screen will start.
- You will see a red status bar at the top to indicate that your screen is being recorded.
- Whenever you wish to stop the recording, you can do that by using any of the options:
- Tap on the red status bar and Stop button on the pop-up screen.
- Go to Control Center and tap on the Recorder button (Red circle icon).
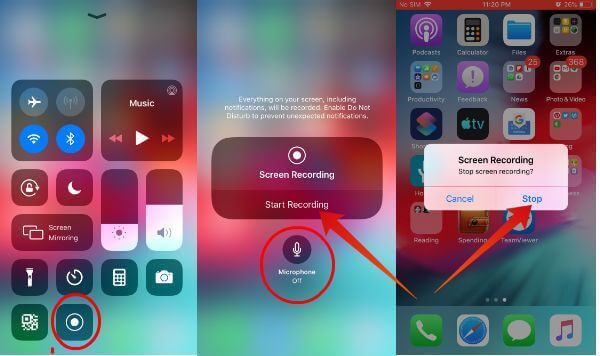
Now, you would be excited to view your recording. Right? Go ahead and launch the Photos folder on your iPhone or iPad. Then, tap Albums->Videos to view your screen recording video. Like any other video, you can share, edit or do whatever you wish with this video file.
Related: How to record iPhone or iPad Screen on Mac with Voice
Record iPhone Screen with iOS Screen Recorder
This is a pretty simple step to install the iPhone screen. You can do the same screen recording on the iPad if you have iOS 11 or above. The video will save into the Photo album. This is coming handy for programmers, video gamers, and tutors who want to save the iPhone screen activity.
