Google Chrome is a feature rich browser with a simple interface. This browser from Google also comes with extensions and themes to personalize browsing experience and expand the features. When we chose the browser, we look for security and speed as the main concern. Google Chrome brings all you need that generates massive 2 billion users worldwide.
However, with time and heavy usage, Google Chrome may slow down, causing longer loading time for web pages, slow start-up time, unresponsive pages and even crash the page.
Before you move on, you have to find out what exactly causes this slow performance of chrome browser? The culprit may be a high resource theme, or memory leaking extension or some websites. So let us find Why is Google Chrome Browser Slow and How to Speed Up Chrome Browser experience on PC.
Track CPU/RAM usage on Google Chrome
Sometime you may notice that CPU usage is reaching 90% and 100% when open Google Chrome. Especially, for Mac users, you can see some time Chrome is using high CPU and RAM while you browse. Before you move on, you have to make sure none of the Google extension or theme are causing this excessive CPU or RAM usage. If you want to analyze further, you can use the built-in Google Chrome Task Manager.
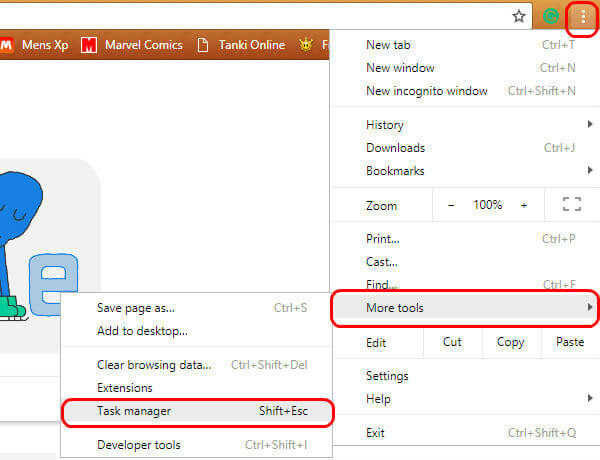
This built-in Google Chrome Task manager monitors the individual RAM usage of tabs and extensions. This is an essential tool for identifying which processes consume the most RAM, thus slowing down the browser. To open the Task manager in Google Chrome, go to Google Chrome Control > More tools > Task manager. You can use the key combination Shift+Esc to get the Task Manager on Google Chrome.
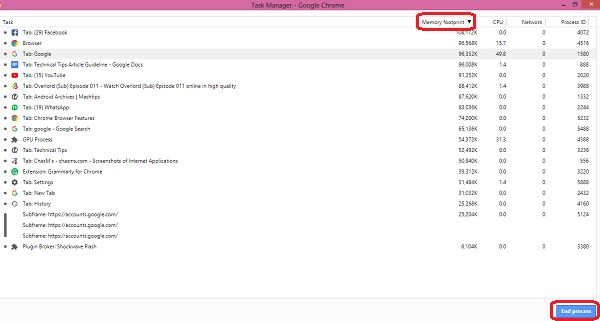 The Task manager in Google Chrome enables us to sort processes by Memory footprint and individual processes which consume excessive RAM. You can see the CPU usage of each extension and the Memory consumed by them. If you see an extension or the process is taking excessive resources from the system, you can immediately stop them. Just select the activity by clicking on it, and click on the End Process button.
The Task manager in Google Chrome enables us to sort processes by Memory footprint and individual processes which consume excessive RAM. You can see the CPU usage of each extension and the Memory consumed by them. If you see an extension or the process is taking excessive resources from the system, you can immediately stop them. Just select the activity by clicking on it, and click on the End Process button.
Related: 7 Best Lightweight Browsers for Windows 10 to Save Memory
Disable or Remove Chrome Extensions
Extensions add functionality to Google Chrome and can vary widely in the features it provides. However, having too many extensions in Google Chrome is bound to slow down your browser, thus; it is necessary to disable or remove unwanted extensions for a smoother browsing experience.
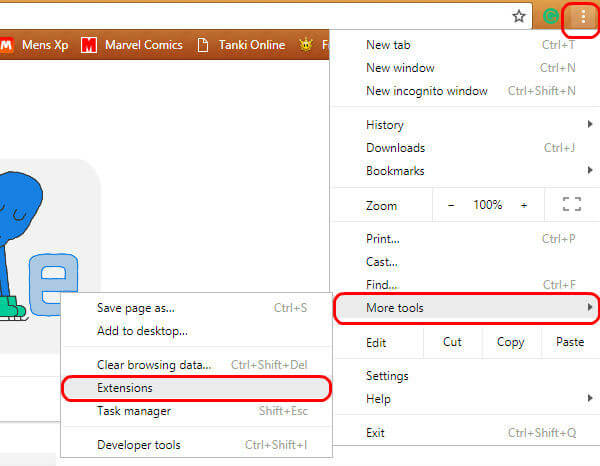
To find all the extensions installed in Google Chrome, click Google Chrome Control > More tools > Extension. This list of extensions can also be accessed by just typing ‘chrome://extensions’ into the address bar.
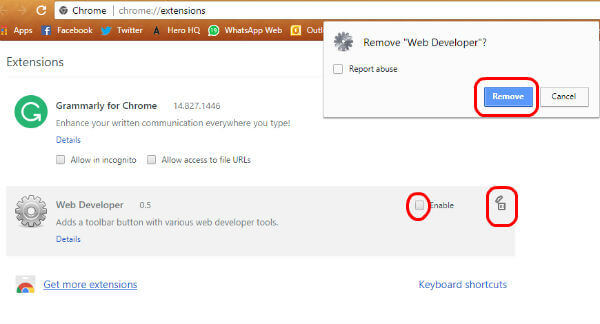
Now you have a list of all extensions those are added to Google Chrome. From this extension list, you can remove the extensions which you do not use. This can be done by clicking the ‘Trash’ icon on the right of each extension, followed by pressing the ‘Remove’ button. If there are extensions that are rarely used, then they may be temporarily disabled by unchecking the ‘Enable’ box.
Editor’s Note: Some extensions may not be directly removable from Chrome. For these exceptions, the extension will have to be uninstalled from the program list on Windows or Mac platform.
Clear Browsing Data
Over time, Google Chrome stores website data in the form of Cache and Cookies, so that it can pre-load part of a web page and speed up the website loading. However, in the long run, this may slow down the browser and cause pages to become unresponsive. Therefore, it is recommended to clear browsing data at least once in a while.
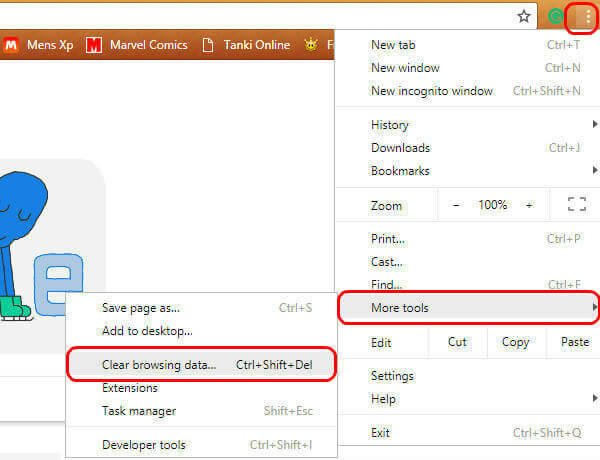
To clear browsing data, click Google Chrome Control > More tools > Clear browsing data. This will bring a new window prompting with suggestions on what to clear. This menu can also be accessed with the keyboard shortcut ‘Ctrl+Shift+Del’ or by merely typing ‘chrome://settings/clearBrowserData’ into the address box.
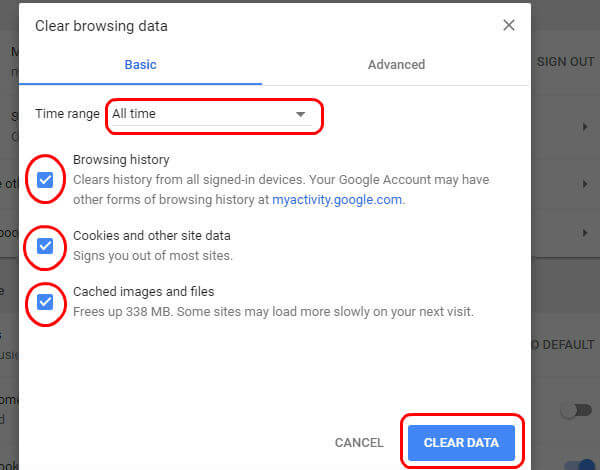
Check the boxes “Browsing history”, “Cookies and other site data” and “Cached images and files”. Be sure to set the Time range to “All time” if you want to clear the entire history. After these steps are completed, finally click on the button “CLEAR DATA’ to clear browsing information from Google Chrome. Note that after this procedure is done, you will need to sign again into websites such as Facebook or Twitter in the next visit.
Google Chrome Themes
There are hundreds of Chrome themes are available to install for free. There is no doubt; these themes give you more like appearance on Chrome browser window. However, there are some heavy themes those demand more CPU power and RAM while you use Chrome browser. This who want speed and high performance and don’t care about the appearance, we recommend not to use any additional themes in Chrome browser.
Crypto Mining Websites
We heard the stories of crypto mining and crypto jacking. There are certain websites has javascript that use to mine cryptocurrency by utilizing the website videos computer resources. Sometimes you may find the worst browsing experience and excessive CPU usage only when you visit a particular site. In these cases, the culprit is the website and not the chrome browser. We have published an article describing How to Stop Crypto Mining and Cryptojacking on PC. This is applicable for Chrome browser those experiencing heavy resource usage when visiting a particular website.
Following all the mentioned steps will provide a faster and smoother browsing experience. Remember to always keep Google Chrome up to date by installing the latest patches and updates to make sure your browser is performing well and secure.
