When you connect your iPhone to a friend’s car, it automatically switches to CarPlay. All your notifications and call alerts will be shown in the car head unit, which you do not want to show in someone else’s car. To avoid it, turn off CarPlay from iPhone or the car unit which we will describe below.
Let us discuss how to turn off CarPlay on iPhone, and from the car head unit itself.
Content
- How to Turn Off CarPlay on iPhone
- Remove Known Cars from CarPlay on iPhone
- Turn Off Apple CarPlay on Your Car
- Install Car Head Unit without CarPlay
How to Turn Off CarPlay on iPhone
Unlike Android Auto for Android phones, iPhone does not let you turn off CarPlay so easily. Actually, there is no toggle to choose whether you want to use Apple CarPlay or not. So, we have to step further ahead into iPhone content restrictions to turn off CarPlay.
First, launch the Settings app on your iPhone and go to Screen Time.
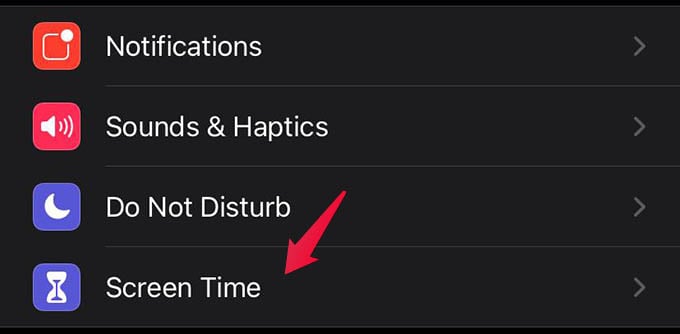
From there, you will see the option “Content & Privacy Restrictions” with a red cross circle icon next to it. Tap on the same.
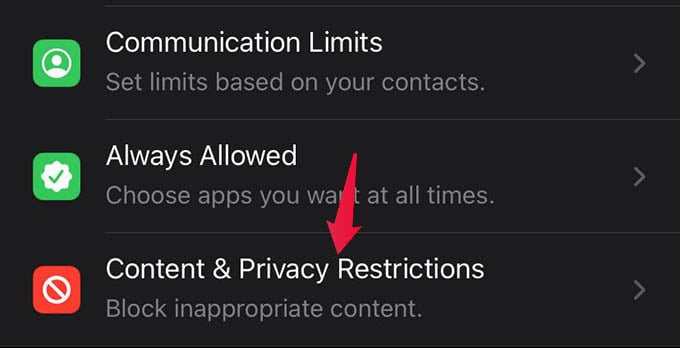
If the options on the next screen are greyed, make sure to toggle on the “Content & Privacy Restrictions” button.
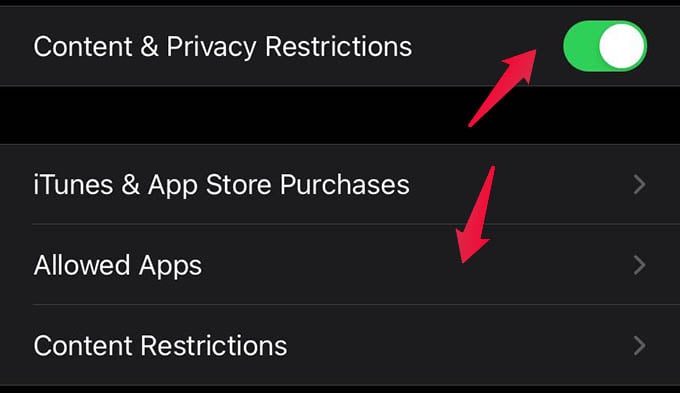
Choose “Allowed App” just below.
You will see a list of apps that are enabled on your iPhone. Among them, find and toggle on “CarPlay” and there you go.
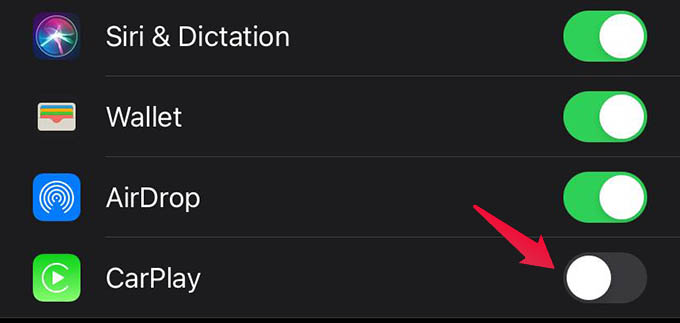
Once you turn off CarPlay on iPhone from the content restriction settings, your iPhone will not connect to any CarPlay enabled car unit.
Remove Known Cars from CarPlay on iPhone
You must be really thinking of disabling CarPlay from running on a previously connected car. Let’s say you used to connect your iPhone to CarPlay on a friend’s car, now you do not want to. In such cases, you could find all of your trusted cars from your iPhone and remove them.
The problem with the known cars is that they can run CarPlay even when your iPhone is locked. So, it better to remove the car that is not your own. To remove known cars from CarPlay on iPhone,
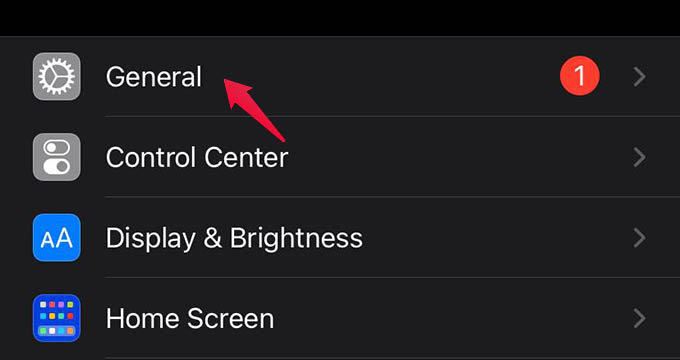
Open the Settings app and move to General on your iPhone.
Tap on CarPlay from the next settings.
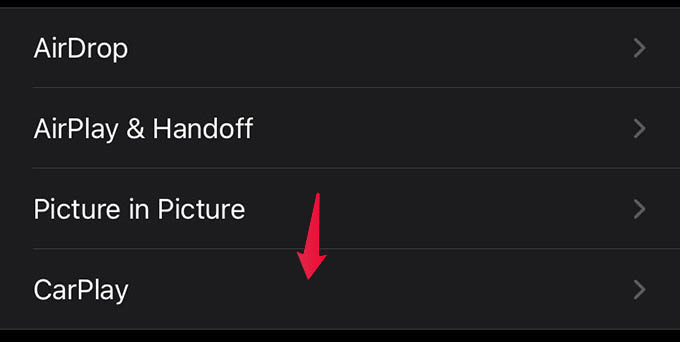
You will see the list of connected cars under the “MY CARS” section. Select the car you want to remove.
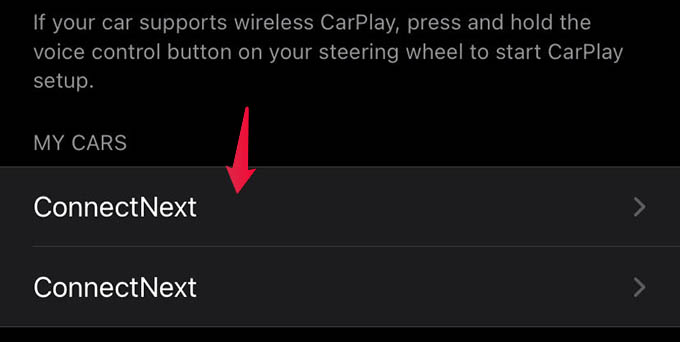
From the following screen, tap the link “Forget This Car.”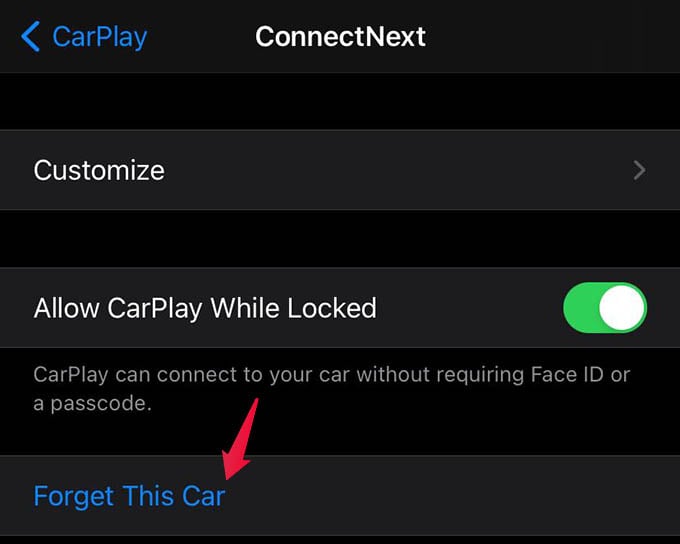
And, confirm to remove the car.
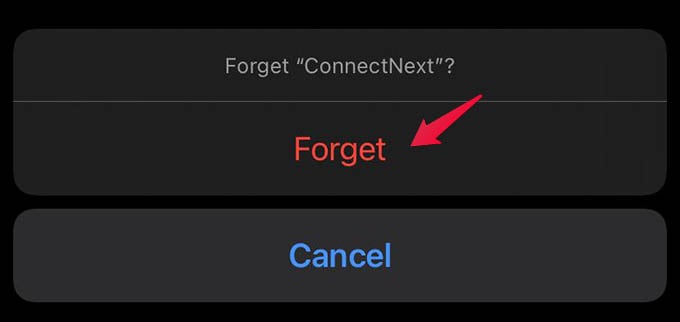
Once you remove the car from the trusted list, you can later reconnect to the car with a passcode or FaceID. You can then connect your iPhone to the car without being afraid of your notifications popping up in the car stereo.
Turn Off Apple CarPlay on Your Car
Switching on the iPhone content restriction will limit your iPhone from doing certain jobs. If that becomes a problem, you can turn off the CarPlay from the car head unit itself.
Most of the car units will not directly enter the CarPlay when connected. They will show the main menu with a CarPlay option. Upon opening it, your iPhone will sync as CarPlay. So, one option is not to open the CarPlay from the car stereo even when the iPhone is connected.
Another option is to disable the CarPlay feature from the car stereo system. You can enter the car infotainment system settings window and turn off CarPlay from there. Since the car head unit options vary with the manufacturer, make sure to look for the proper guide first.
Related: Apple CarPlay: How to Set up and Work with CarPlay?
Install Car Head Unit without CarPlay
If you are about to install a new head unit for your car or replace the current stereo system, make a wise choice. If you are never looking to get Apple CarPlay support, you can go for touchscreen car head units with Android Auto, but without CarPlay. Also, cutting off CarPlay will affect the price tag as well.
We have a list of the best Android Auto and Apple CarPlay car head units you can go with. If you do not want CarPlay ever, go for an Android Auto one.
Apple CarPlay on your iPhone can mirror your entire iPhone, apps, messages, notifications, and maps with the car. It is better to block CarPlay while connecting the iPhone to someone else’s car. Hope you now have a more clear idea of how to turn off CarPlay on iPhone and car.
