Windows 10’s taskbar weather widget happily sits in the taskbar and lets you stay up to date with the personalized latest information without switching between apps. You can also set up news and interest within the widget. Wondering how to set up and use Windows 10 News and interests taskbar widget? You are at the right place.
Let’s get started.
- What Is Windows 10 News and Interests
- Get Windows 10 News and Interests Taskbar Widget
- Hide or Unhide Cards From News and Interests Widget in Windows 10
- Manage News and Interests Feed Items
- Share News From News and Interests Taskbar Widget
- Save News to Read Later in Windows 10 Taskbar Widget
- Change Position of Windows 10 News and Interests Taskbar Widgets
- Remove News and Interests Taskbar Widgets in Windows 10
What Is Windows 10 News and Interests
Windows 10 taskbar widgets feature shows the current temperature for the selected location in the taskbar. Basically, the Windows 10 widget shows the weather and the day insights. You can change it to the “News and Interests” widget so that you can quickly go through the important headlines and interesting content.
The news and Interest in Windows 10 widget can be cusomized or hidden based on your preferences. Let’s see.
Get Windows 10 News and Interests Taskbar Widget
You can get the Windows 10 taskbar widgets and then check your news or interests from the taskbar itself. For that, you need a Windows 10 PC or laptop runs on the latest Windows version update. Once you have the latest Windows 10 on you computer, go through the steps below.
First, hover your mouse or click on the weather icon on the taskbar. A window will slide open that is home to personalized information in the form of cards.
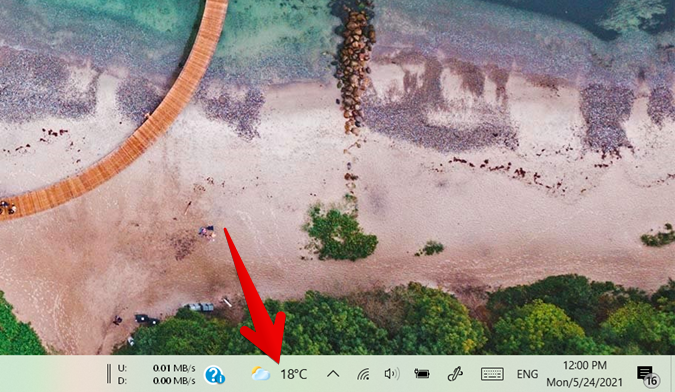
You can see the latest news, weather, stocks, traffic conditions, and much more right from the Windows 10 taskbar. You can even save things to read later or click on a news item to read the full information.
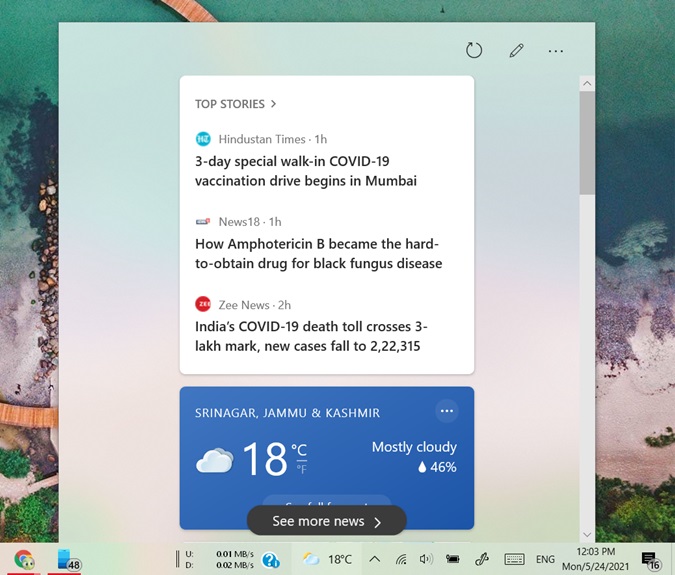
In a nutshell, the News and interests widget feature helps you in staying up to date with latest information without any third-party app.
Now let’s jump to how to set up News and interests widget for best results.
Related: How to Enable Right Click Image Resizer on Windows 10 to Resize Images Easily
Hide or Unhide Cards From News and Interests Widget in Windows 10
Except for news, all other interest cards such as traffic, stocks, etc., can be hidden from the Windows 10 News and interests feed. You can do so in two ways.
Firstly, if you want to hide a card, just click on the three-dot icon on the card and select Hide card.
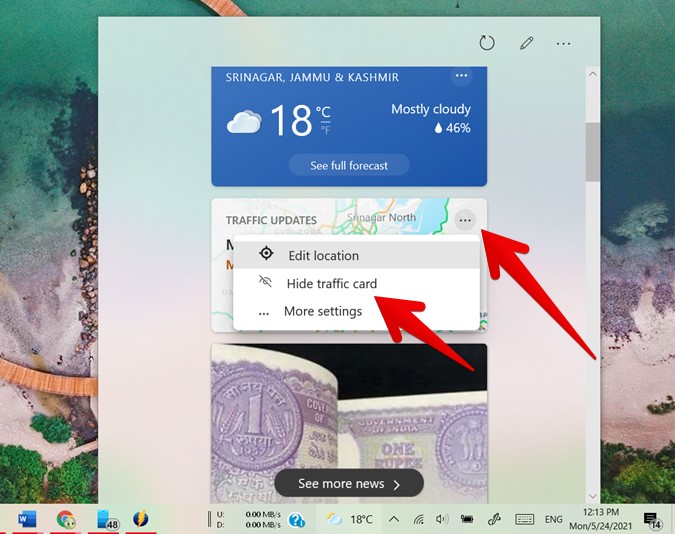
Alternatively, open msn.com/feed from the Microsoft Edge browser. Log in with your Microsoft account. Click on the Personalize button.
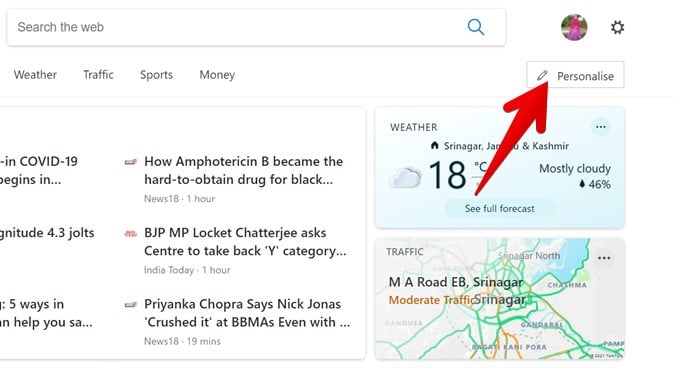
Then click on Experience Settings. Here you can disable or enable already disabled cards.
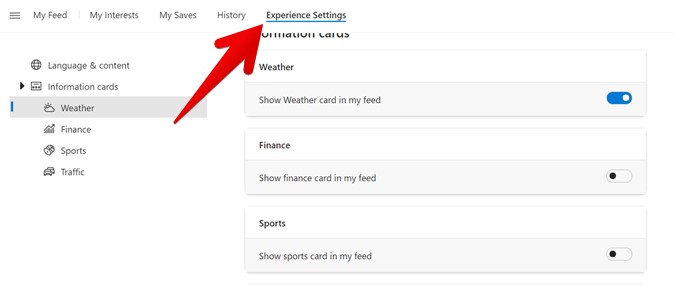
Manage News and Interests Feed Items
You can show the news in the Windows 10 taskbar widget feed based on your preference. Let’s say you like a news item or category and want to see more of that.
To do so, click on the three-dot icon on the card and select More stories like this.
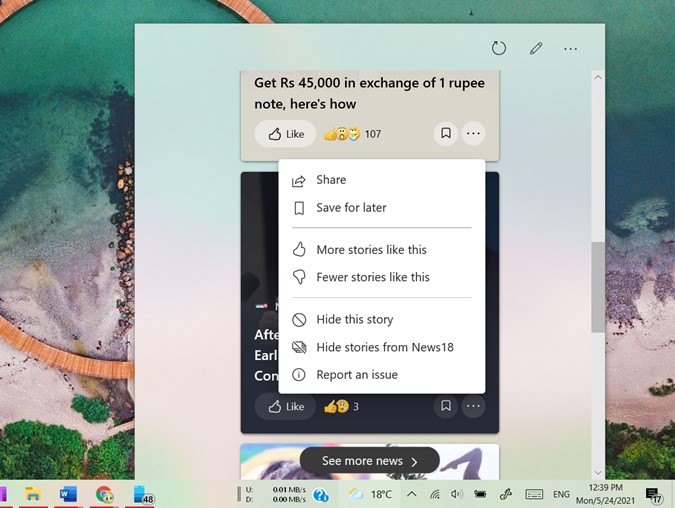
On the contrary, if you dislike a certain news item or category, click on the same three-dot icon and choose Hide story. Alternatively, if you want to be a bit less aggressive, just choose Fewer stories like this.
In case you want to manage your interests in bulk, click on the Manage interests icon (pencil icon) at the top of the widget.
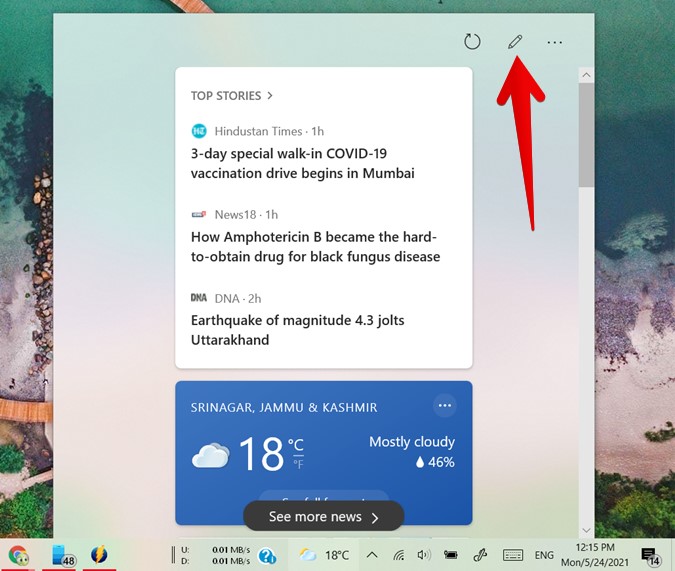
A new Microsoft Edge will open that will take you to the Interests tab provided you are logged in to your Microsoft account. Here select the items that you want to show up in the News and interests feed. To remove any item, uncheck it.
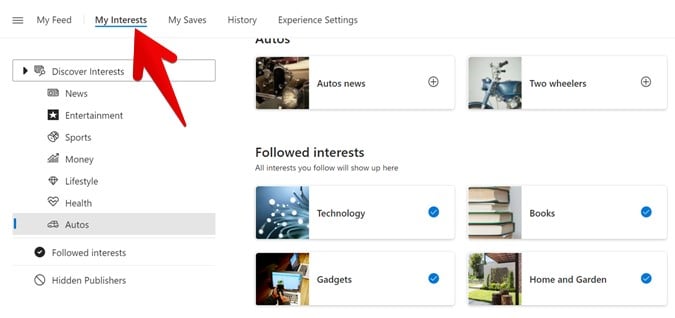
If you accidentally hid or disabled a publisher, click on the Manage interests icon in the News and interests window. You will reach the My Interests tab. Click on Hidden Publishers and hit the Unhide button next to the publisher that you want to unhide.
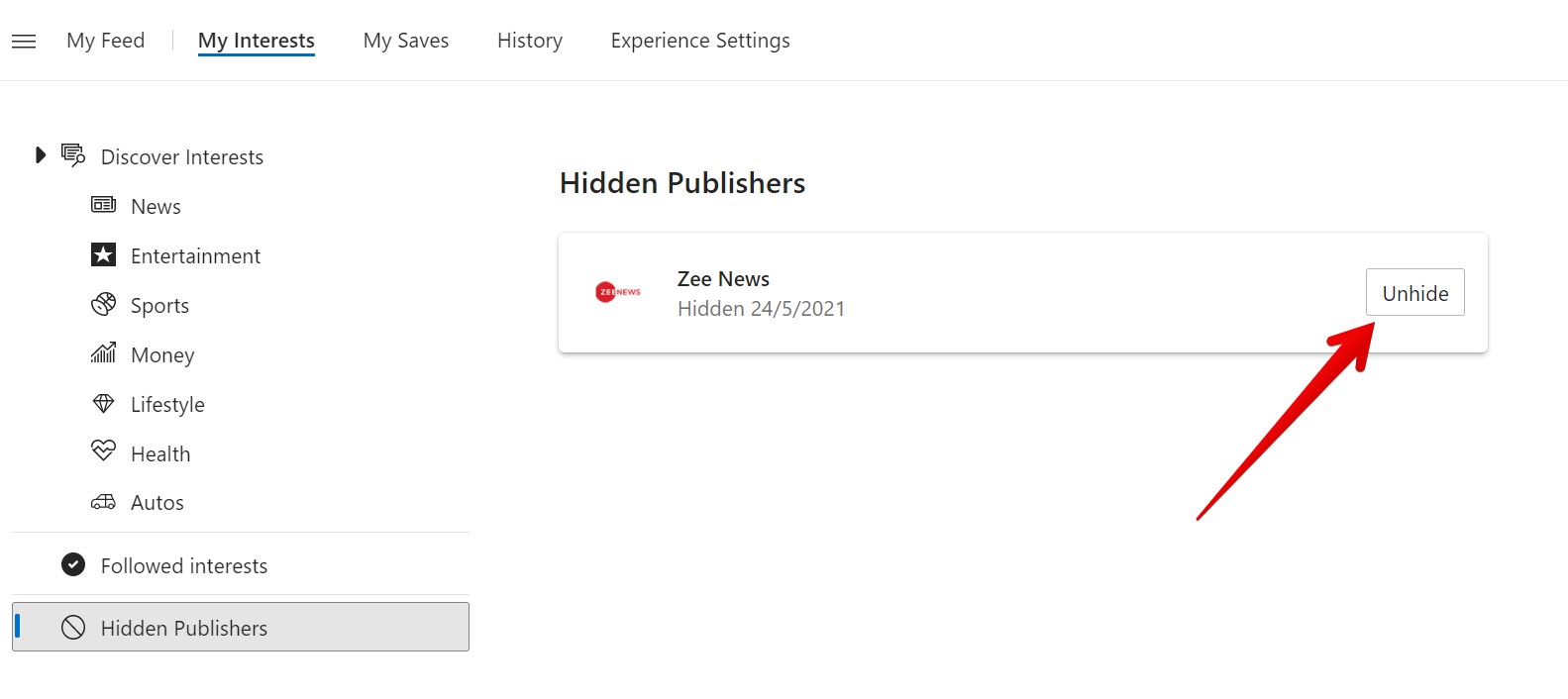
Related: 8 Ways to Diagnose and Fix Memory Leaks in Windows 10
Share News From News and Interests Taskbar Widget
If you find an interesting news article in your feed, you can share it with anyone using the Share feature.
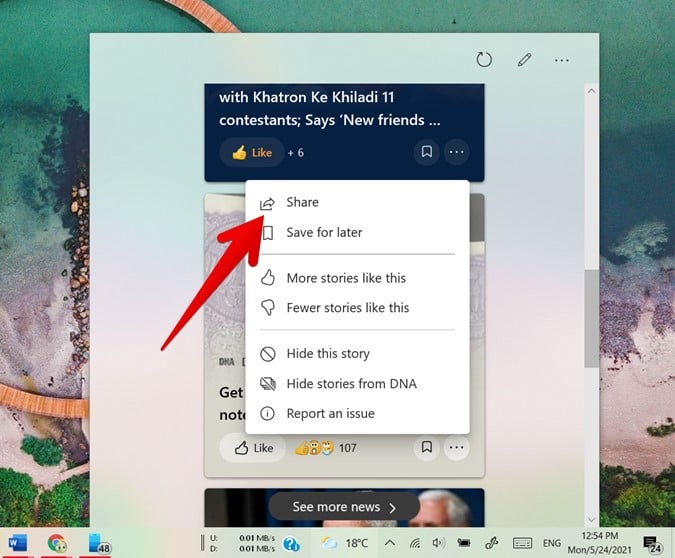
To share news from the Windows 10 News and Interests taskbar widget, click on the three-dot icon on the story and select Share. You can either copy the link and send it to your friends or choose any social media platform from the available options.
Save News to Read Later in Windows 10 Taskbar Widget
Often when you are scrolling through your feed, you might see news that you would be interested in reading later. No need to bookmark it using your browser or add it to any reading lists. You can simply use the Save for later feature available in Windows 10 News and interests taskbar widget.
For that, click on the Save icon available on the news or hit the three-dot icon and select Save for later.
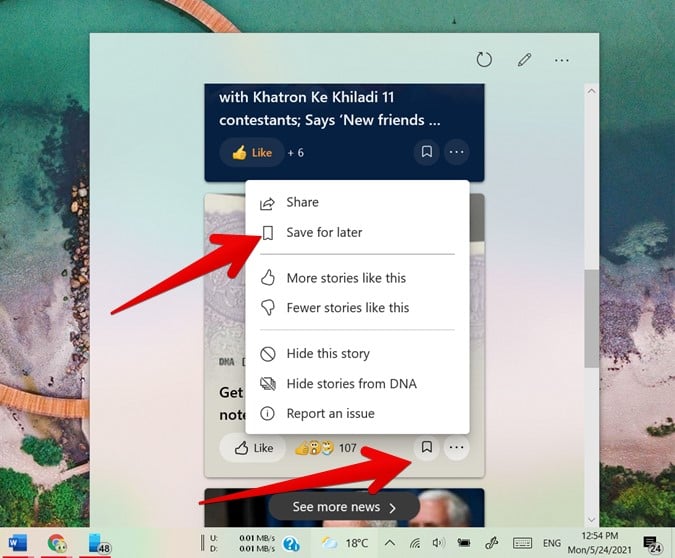
To find the saved items, go to msn.com/feed and click on Personalize. Then hit the My saves button. To remove any saved story, click on the blue Undo save button on this page.
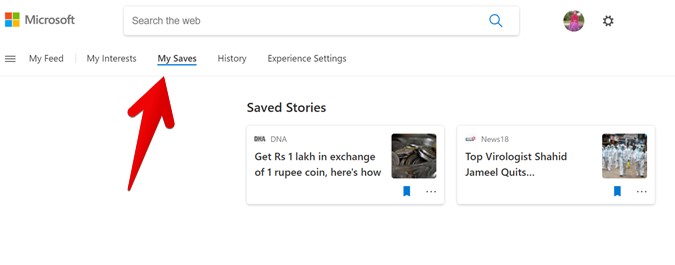
Related: 7 Best Ways to Fix Windows 10 Taskbar Not Working Error
Change Position of Windows 10 News and Interests Taskbar Widgets
The News and interests widget appears on the right side of the taskbar. Sometimes, you may not like how it rests on the bottom right corner of your screen.
As of now, you can remove the widgets and cards inside the Windows 10 weather widget from the taskbar. However, there is no way to change the position of News and Interests Taskbar Widgets in Windows 10.
The only way to do this is to change the whole taskbar location on your PC. For that, right click on the taskbar and click on Taskbar Settings. From the Settings window, change the Taskbar Location to Left, Right, or Top.
Remove News and Interests Taskbar Widgets in Windows 10
In case you don’t like the weather icon showing up on your taskbar, you can disable the Weather taskbar widget on Windows 10. For that, right-click on the taskbar and go to News and Interests. Select Turn off.
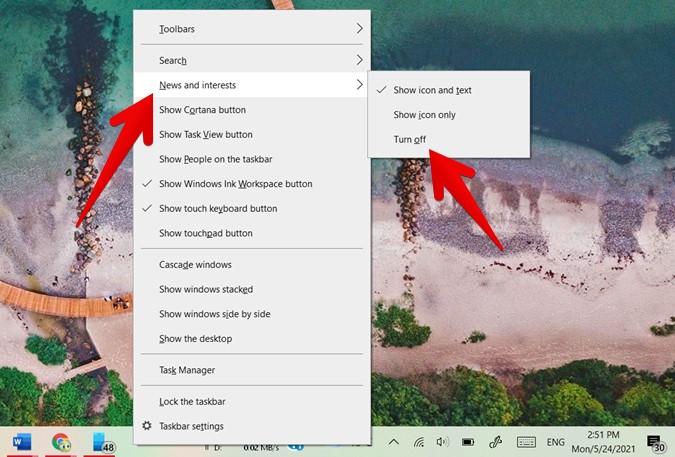
The Windows 10 News and Interests taskbar widget is identified by the weather icon in the taskbar. You can hide the temperature and just show the weather icon. We have covered in detail how to customize the weather widget in Windows 10 taskbar. Do check it out. Hope you found this guide helpful.
