Amazon Kindle Fire Tablets operate on Fire OS. Only a few apps on the Amazon store for your Fire Tablet can be found. However, you can easily set up your Amazon tablet to install apps from the Google Play Store. Amazon Fire is an Android-based OS, and most of the Android Apps from the Google Play Store will work on your Amazon Fire Tablet.
Now let’s go through the process step by step to install Android apps and Google Play on Amazon Kindle Fire HD.
Content
- Convert Kindle Fire to Android Tablet and Install Android Apps
- Step 1: Change Fire Tablet App Installation Permission
- Step 2: Download Google APK Files On Kindle Fire
- Step 3: Find Downloaded Files on Amazon Fire
- Step 4: Install Google Play on Amazon Fire Tablet from APK
- Step 5: Verify the Android Apps on Amazon Fire
- Step 6: Register with the Google Play Store to Install Android Apps
- Step 7: Troubleshooting Steps
- Video Tutorial to Install Google Play Store on Amazon FireTab
Convert Kindle Fire to Android Tablet and Install Android Apps
The first step to installing Android Apps on Amazon Fire is to install Google Play Store on Kindle Fire Tablet. Once you have Google Play on the Kindle Fire tablet, you can install the Android Apps on Amazon Kindle Fire and operate it like an Android Tablet. There is no rooting required to install Google Play on Kindle Fire Tablets. Before you start, please see a few things you must follow.
Important Things to Check:
- When you tap on these APK links, the APK files will start downloading on your Amazon tablet. You may see a warning about the “old version” or the availability notification of the “new version”. You can just ignore those messages.
- Please see the Troubleshooting Step 7 if you find any Package Parse Error or Gray INSTALL button.
- Please download and install all these four files in the same order provided below. If you make any changes in the order, please uninstall the APK files (uninstall apps on Kindle Fire) and install back all of them in the same order.
- Please remove any micro SD cards if you already have them in your Kindle Fire tab while you installing the APK files. This is to avoid the automatic installation of files on the SD card.
- Amazon Kindle Fire tablet keeps all downloaded files in Tab’s Download folder. You can see all downloaded files in the folder if you want to see them.
- Always install the stable version of APK files. Do not install any beta version, and those may not work on the Kindle Fire tab.
- Check the Kindle Fire Tab OS version and update it, if available, before installing Google Play on Kindle Fire. You can check for updates from Fire Tab Settings > Device Options > System Updates > Check Now.
- Although you get Google Play Store on your Fire tablet, you will not see certain apps like Netflix as they are only available for SafetyNet-certified devices by Google. You can still install such apps from Amazon App Store or third-party Android app stores.
Step 1: Change Fire Tablet App Installation Permission
Google Play Store app is not available on the Amazon App store, and you can’t install them from the Amazon Store. Instead, we must depend on Android App’s APK Files to install Google Play App on Kindle Fire.
Before installing APK files or any other third-party apps or Google Play Store on Amazon Fire, you have to change the permission on Android Fire Tablet. Open your Fire Tablet, head over to;
- Amazon Fire Settings
- Tap on Security
- See Apps from Unknown Sources on the Advanced screen.
- Tap to Turn On
- Click OK on Warning.
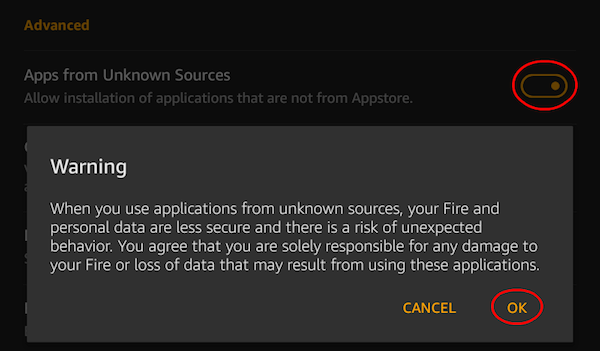
Now your Amazon Fire Kindle will allow you to install third-party apps, including the APK files we will install in the following steps.
Step 2: Download Google APK Files on Kindle Fire
The next step is downloading and installing APK files on your Amazon Fire Tablet, including Google Play Store. Four APK files are required to download and install on Amazon Tablet to install Google Play on Fire tablet.
As you know, there is no Google Chrome or Firefox browser on Kindle Fire Tab. Instead, the Fire Tablet comes with a default Silk browser. To go ahead with APK Install, please open this article on your Amazon Tablet Silk Browser (if you are on a desktop now) and tap on the links provided for each APK file.
Side Note: If you have difficulty typing the URL for APK files, please install any free QR Code Reader on your Fire Tab.
- Open the App Store (Amazon) on Fire Tab.
- Search for QR Reader App and Install one of them.
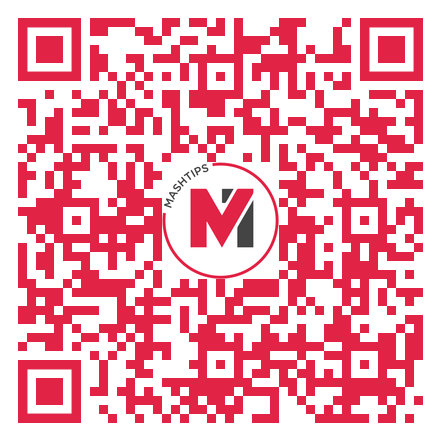
Now you can scan the QR code we provided here with the QR Reader app you installed to load this article on your Fire Tablet. Now you are good to follow the rest of the steps.
The APK File Version that you need to install on the Fire Tab may vary depending on the model of the Fire Tab you have. To check the Fire Tab versions, Open Fire Tab Settings > Device Options & System > Device Model > Get the model name.
Once you get the model name of your Kindle Fire tab, scroll down and click on the Amazon link provided for each model for the APK links. Please check Amazon Kindle Fire Tab Version and download the matching set of APK files (four) provided below.
Update: Updated the APK links to install Google Play on Amazon Fire 10 Tablet, 2021 Release.
Fire HD 10 tablet 10.1″ 1080 Full HP (2021 Release)
- Google Account Manager v7.1.2
- Google Services Framework v10
- Google Play Services v21.06.65
- Google Play Store v24.7.20
You can check the model details: Amazon Fire HD 10 Tab 2021 Release
Fire HD 8, Fire HD 10 (10th Gen, 2020 Model)
- Google Account Manager v7.1.2
- Google Services Framework v10
- Google Play Services v21.06.65
- Google Play Store v24.7.20
You can check the model details: Amazon Fire HD 10 Tab 10th Gen
Fire HD 10 (9th Gen, 2019 Model), Fire HD 10 Kids Edition
- Google Account Manager v7.1
- Google Services Framework v9
- Google Play Services v19.8
- Google Play Store v17.9
You can check the model details: Amazon Fire HD 10 Tab 9th Gen | Amazon Fire HD 10 Kids Edition
Fire HD 10 (6th, 7th Gen), Fire HD 8 (6th, 7th Gen)
- Google Account Manager v5.1
- Google Services Framework v5.1
- Google Play Services v17.7
- Google Play Store v15.8
You can check the model details: Amazon Fire HD 10 Tab 7th Gen | Amazon Fire HD 8 Tab 7th Gen
Fire HD 10 (5th Gen) / Fire HD 8 (5th Gen) / Fire HDX 8.9 (4th Gen) / Fire HD 6 (4th Gen) / Fire 7 (5th, 6th, 7th Gen)
- Google Account Manager APK v5.1
- Google Services Framework APK v5.1
- Google Play Services APK v9.8
- Google Play Store APK v7.0
You can check the model details: All Amazon Fire Tab Models
Fire HD 8 (8th Gen, 2018 Model)
- Google Account Manager v7.1
- Google Services Framework v7.1
- Google Play Services v17.7
- Google Play Store v15.8
You can check the model details: Amazon Fire HD 8 Tab 8th Gen
Fire 7 (9th Gen)
- Google Account Manager v7.1.2
- Google Services Framework v7.1.2
- Google Play Services v17.7
- Google Play Store v15.8
You can check the model details: Amazon Fire 7 Tab 9th Gen
When the Amazon Silk browser completes the downloading of each file, the pop-up will ask you to download the downloaded APK file.
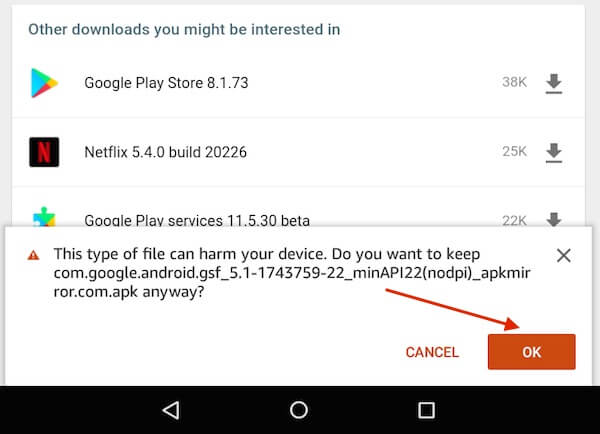
Click OK and proceed to download the files on your Fire Tablet. Once the download completes, the pop-up screen will ask you to install the APK file of the app or Google Play on Fire Tablet. Please be aware that, all four APK files should install in the same order we provided above. Follow the same steps to download and install all four APK files mentioned above links.
Related: Complete Guide to Self-Publish eBook on Amazon Kindle
Step 3: Find Downloaded Files on Amazon Fire
Just like File Explorer on Windows or Android phones, Amazon Fire OS has an app called “Docs.” All downloaded files are available in the Fire Tablet Download folder. You can use this Fire OS “Docs” App to open the “Download” folder. If you miss any installation files after downloading, you can download the rest of the files first. After downloading all four files,
- Open the Docs App
- Tap Local Storage Tab
- See the Download Folder
- Now you can see All downloaded files.
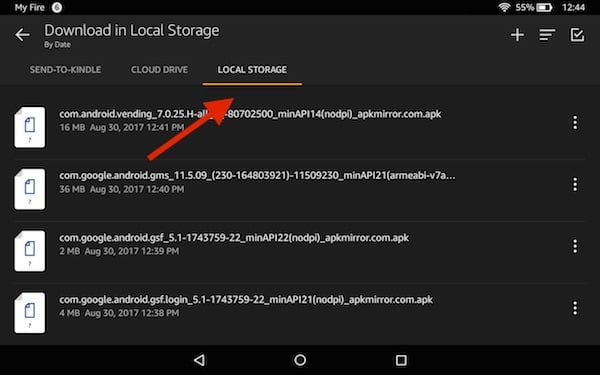
Note: There is an alternative solution to find the download files on the Amazon Fire Tablet. Open Amazon Fire’s default browser, Silk Browser. Tap on Hamburger Menu on the Top left to get Amazon Silk Menu > Downloads. Now you can see all the downloaded files over there.
Step 4: Install Google Play on Amazon Fire Tablet from APK
Once you find the downloaded APK files and locate them as Step 3 says, you can go ahead and install them one by one. Just tap on these files one by one to install the APK files.
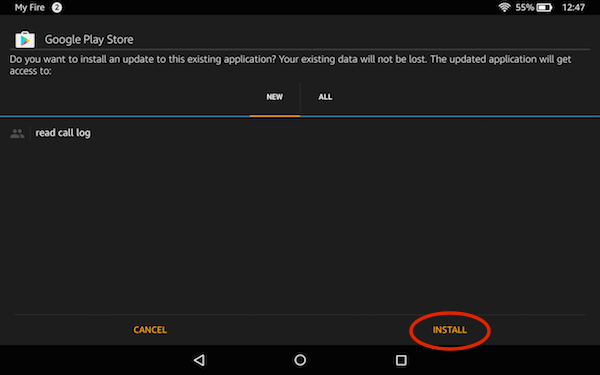
Once you tap on the files, you will get a screen with an install button on the bottom right. Tap on INSTALL to install these APK files of Android apps or Google Playon Fire tablet. If you find the INSTALL button in Grey and are unable to install it, please read troubleshooting Step 7.
Step 5: Verify the Android Apps on Amazon Fire
During the installation of each APK, you can see all the information about each APK file, like the screenshot we provided below.
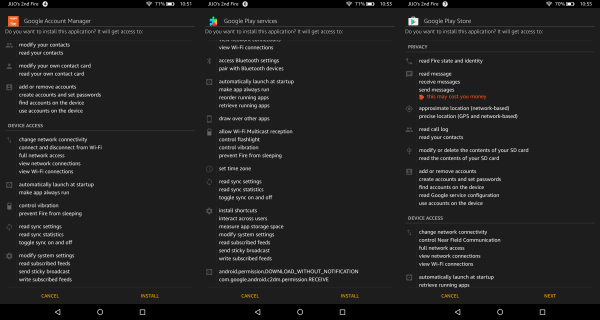
Once you complete all APK installations, you can verify the installed App on Amazon Fire App Section.
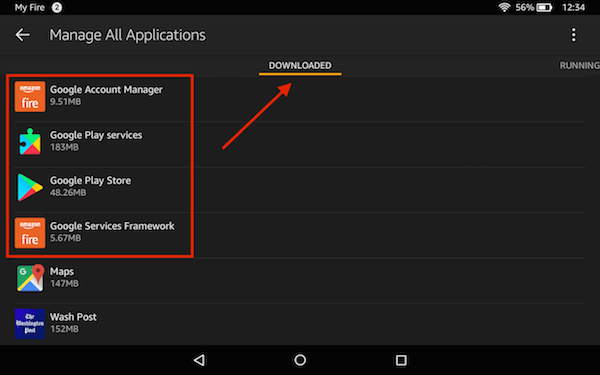
- Open Fire Tablet Settings
- Tap on Apps& Games
- See Manage All Applications screen
- Tap on the Downloaded tab.
You can see all Android Apps installed on the Fire Tablet used with the APK files as you now did convert Kindle Fire to an Android tablet. Please make sure that all four files are installed there to proceed to the next step.
Step 6: Register with the Google Play Store to Install Android Apps
Now it’s time to open the Google Play Store on the Fire tablet you installed. Tap on the Google Play Store app and register with your Google Account to start with Google Play Store. Once you register onto Google Play Store, you can install any Android App you want. Check our article to clean and speed up the Android phone.
We have installed a few apps, including Google Chrome, Google Maps, and Google Play, on Amazon Fire Tablet directly from Google Play Store. To make your life easy, Google introduced Lite Apps that use fewer resources from your device. If you don’t want to spare much system CPU and memory for Android Apps, you can install these Lite Apps from the Android Store.
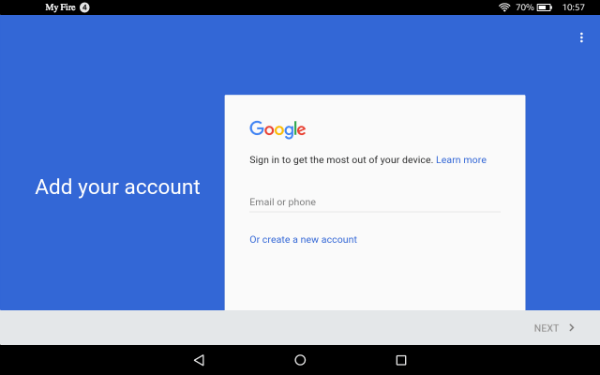
As you can see in the screenshot below, we installed a couple of Android Apps like Google Maps, Chrome, GBorad, Waze, Gmail, and Google Play on the Amazon Kindle Fire tablet through the Google Play Store.
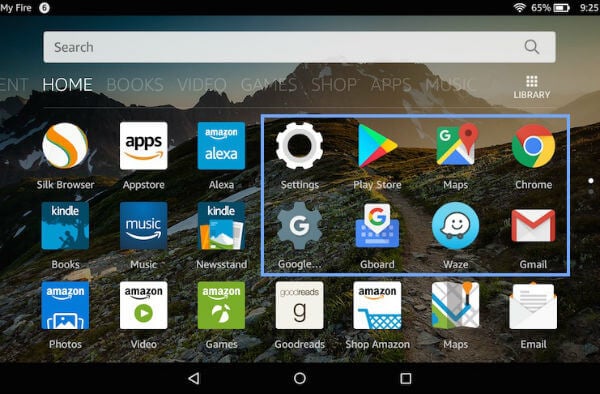
Amazon Settings and Google Settings App will work on their own to handle the Amazon tab settings and Google Account Settings, respectively.
Step 7: Troubleshooting Steps
Depending on your Amazon Fire Tablet OS and the APK files you are installing, you may find some issues with this APK installation process. We listed a couple of errors we faced in the entire process.
1. Parse Error on Amazon Fire Tablet
Depending on the Fire OS, you have to install the right APK Version on Fire OS. If you have an old Fire Tablet with OS version 4 or below, these APK files may not work with the Fire Tablet. Once you try to install the wrong APK version files, you will get a Parse Error on the Fire tablet with the message “There was a problem parsing the package.”
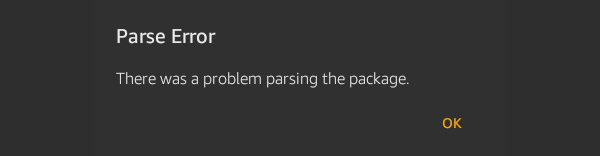
You may get the same Parse error if you try a different version of APK files on a Fire tablet. We linked the right APK files version tested on Amazon Fire HD 8 7th Generation with Fire OS 5.6.0.0. Please try to use the same version of your Fire Tablet.
2. Fire OS Install Button Gray (Not Active)
This is the second error we got while we tried to install the APK files. We noticed this error (maybe a Fire OS bug) on the new Fire OS 5.6. There is a workaround to solve this issue.
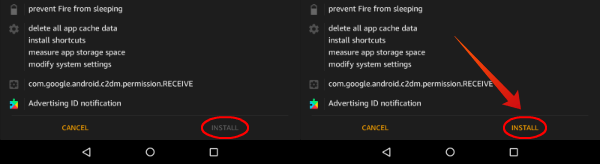
Once you are on the left screen with the Gray INSTALL button, press and release the Amazon Fire Power Button just one time. Do not shut down the tablet at this point. You have to press and release the power button one time, which will turn off the screen. Then press and release the power button again to turn on the screen and unlock the tablet. Now you will see the INSTALL button in yellow (active). You can tap on the Install button to proceed with the APK File installation.
3. Google Play Store Is Not Working
You shouldn’t face any problems if you installed the right version of APK files based on your Fire Tablet. If you’re facing any issues with Google Play Store, reboot the Fire Tab. Hold the power button until you see “Power Off,” and tap on it. Press the power button to turn that Fire tab On.
4. Google Play Store is Not Compatible with Kindle Fire
You may end up with a Play Store APK file compatibility error with your Kindle Fire model. If you end up with such an error, you can install the latest version of APK for Google Play Services APK (item 3) and Google Play Store APK (item 4). We do not recommend any beta version of APK files for the Google Play Store.
5. Unable to Sign in to Google Play with Fire Kindle
You may need to clear the app data if you end up on this sign-in issue. You must clear the Google Play Store data and start like a brand-new one.
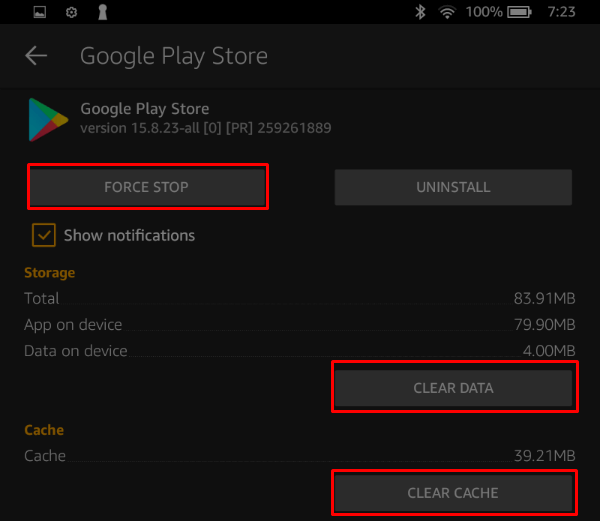
- Open Fire Tab Settings.
- Tap on Apps & Notifications.
- Select Manage All Applications.
- Tap on Google Play Store from the list
- Now, tap on FORCE STOP
- Tap to CLEAR DATA.
- Finally, tap on CLEAR CACHE
Now you have stopped the Play Store and cleaned the data. Now you can open the Play Store app again to start and try to Sign-in with your Google credentials.
6. Unable to Install Android Apps on Kindle Fire
The Google Play Store cache files will cause some issues, and you won’t be able to install the Apps from the Android Store on Amazon Tab. The quick solution is to Clear Data and Cache files of the Google Play Store. Follow the steps below;
- Fire Tab Settings App
- Apps & Games (might be a different name on your Fire Tab
- Tap on Manage All Applications
- Google Play Store (Under Downloaded) Force Stop.
- Now you can tap on Clear Cache.
Now you can return to Google Play Store App installed and try to install Android Apps on Kindle and see if that works.
7. Reboot Kindle Fire Tab
Sometimes simple restart will work. Hold the Power button until you see the pop-up screen to Power off. Tap on ok. Press the power button and release it to turn on the Fire tab back.
8. Factory Reset the Fire Tablet
If none of the above solutions work, you can factory reset your Kindle Fire tab. Please try this as your last resort. You may lose all the data if you have a backup. And never try to restore the tab from the backup, and start as a fresh tablet and try the above steps. To factory reset, Open Tab Settings > Device Options > Reset to Factory Defaults.
Best Android Apps to Install on Kindle Fire Tab
Once you install Android Apps and Google Play on Amazon Kindle Fire, we recommend installing the official browser app from Google, Google Chrome (download link), and set it as the default browser. Once you install the Chrome browser, you can install a couple of Android Apps that are the basic apps to convert your Amazon Kindle Fire to an Android tablet. we have listed a few Android app links below for Kindle Fire.
- Google (Apps to Search and sync your account).
- YouTube (Official YouTube app for Android phones and tablets)
- Google Calendar (Official Google Calendar app)
- Google Duo (Video calling app from Google)
- Google Home (App to manage and control your Google Home and Chromecast devices).
There are more apps, especially the lite Apps for Android, that you can install on Kindle Fire if you are concerned about memory and resource. You can check here for the best Google Lite Apps.
Video Tutorial to Install Google Play Store on Amazon Kindle Fire
Additional Tips to Utilize Kindle Fire Tablet
Do you think the Amazon Fire Tablet is underutilized? The above solution will bring all Google Play to the Kindle Fire tablet. We have brought Show Mode Charging Dock for Alexa tablet to transform our Fire HD8 into a full-screen Alexa. You can use this to show the weather, play songs, read the news, call friends and family, etc. You can buy Show Mode Charging Dock for Fire HD 8 or for Fire HD 10 from Amazon.
Amazon Fire is an excellent tablet with a dual camera and powerful hardware. However, you may need help finding your favorite Apps on the Amazon App Store. You must depend on Google Play Store to install your favorite apps on the Amazon Fire Tablet.
Once you have the Google Play Store on the Amazon Fire HD tablet, you can install any Android App from Google Play Store just like an Android tablet. Now you have an excellent tablet with many apps from Play Store and Amazon’s powerful hardware.

Thank you SO much for this! I should know better, I’ve been working computer science for almost forty years now, but I kind of blindly bought the Kindle Fire HD 10, knowing that it was Android-based, and I figured that’s all I really needed to know.
When it arrived yesterday, I was kind of shocked that I couldn’t find any of the apps I had gotten used to on my Android phone or even my iPad, and the Google-like apps I was able to find weren’t “really” Google in the sense I’m used to.
I had read about possible rooting approaches, and I really didn’t want to screw that deeply with the device, but these instructions were perfect, well-explained, and easy to follow, and now I have the Android I wanted.
Don,
We are glad to help you and much appreciated for sharing your experience. This is going to encourage our team members to publish more helpful articles like this.
Thank you so much! Like Don, I also wanted a less extreme solution to using my new Kindle like my other Android devices. These were simple, easy to follow instructions and exactly what I needed.
This is a great step by step article that is so user-friendly that even I was able to install play store on my kindle! Thank you for helping this technology challenged girl
Steve, thanks so much for the step by step guide. I followed the steps above and see the apps on my kindle, but can’t get it to open the google play store – any thoughts?
Newer versions are advertised – don’t take them because you will likely get parse error. Just press the Download APK button. Play Store is now running and Waze is running. Now I have to figure out how to get GPS from my phone to the Fire.
@George,
We didn’t have the luck to connect external GPS (External GPS) to Fire tablet. If you find any solution, we are glad to hear that.
I just say, just like the other guy that commented above, I should have known better, but I bought an Amazon HD 8 without thinking because I got such a great deal on it. I knew it was Android based as well, but I didn’t think about the fact that it had an Amazon OS. Then I go to install my favorite Android app…and I was so upset…but with a quick Google search i found this article and boom! Within minutes, I’m all fixed up with a great piece of hardware at a great price, that has all the apps available i want and need! You saved my purchase, brother! Thanks a million! Couldn’t have been easier to do either! You rock!!!.
Hi, ive been trying to download fir hours. I’m on a old fire he 7″, but software shows 7.5.1 with no option to update software it’s greyed out. I’m getting the phase error and cant get round it, please helppppppp
@Stacey,
Your old fire tablet may need a different version of APK files. We don’t know the exact version that goes with your iPad. You can try an old version of APK file from there. This may be the reason for Parse error.
I can see all Android Apps installed on the Fire Tablet but I can’t figure how to run Google Play Store when I tap on it, it just displays the info but doesn’t start the application. What am I missing ?
Thanks in advance
You need the latest apk of Google Playstore and the other Google apps
Awesome Job. Thanks for doing this.
Worked perfect on my Fire HD 10 7th gen 5.6.2.0 with Alexa. Picked up a reburb on sale for $89. Look brand new and a great spec’d tab for cheap. TY so much, you made my new Tablet that much better with google play.
I cant get it to work I followed each step but every time I try and load the play store it won’t open. Please help.
Wonderful “How To”. Thank you very much. Might I suggest you change the last half of it. Instead of navigating to the downloads folder. Simply swipe down from the top to see the notifications. There you will see a download complete notification. You click/tap the notification and it takes you to the Install window.
Aaryn,
Right, Notification will work as another quick option instead of navigating to download folder. We will update.
Great, simple instructions on downloading the files. However when I launch the play store, I’m stuck at the login screen and it keeps saying “Checking info” yet I haven’t entered any quite yet. Does this process usually take long? Any guidance is greatly appreciated! Thanks again for the article!
The Login screen will take only a couple of seconds.
The claim that “all of the Android App from Google Play Store will work on Amazon Fire Tablet” is NOT true. I just received the latest 64 gb Amazon Fire HD 10 yesterday, installed Google Play Store, and found that a number of apps I use need a regular android operating system. If you want full functionality go with a regular android tablet. You’ll also avoid tons of Amazon proprietary software.
Awesome! Shoutout prime day for the deal
Got this to work on my Fire 10 HD 7th generation – (2017 release)
Fire OS 5.6.2.0
New Amazon Fire HD10, followed all instructions to load Google Play, all 4 files loaded and installed ok, however when I tap the Google Play Store icon to look for apps, the icon just quickly blinks on and off and that’s it. Any suggestions to fix this?
I had this problem and solved it by going back to each of the APK files in Docs, tapped each one and was given the option to update it, done it on all four APKs went back to the home page pressed the power button for a second to standby then opened the Fire again tapped Play store and it worked.
Ok, now that I have done it (thanks!) should I update apps from the Play store or the Amazon store?
It depends on what you want to use in the future. If you want to depend on Google PlayStore, then update apps from there.
Thanks alota for this tips my kindle tablet was useless untun i find this article
For those of you that have done this could you get Snapseed to work on it? I’m thinking about getting a refurbished HD10.
Yes, I see most of the apps from Google PlayStore work with this setup. We have tested the SanpSeed app and it works well.
Works on Amazon 7″ Fire tablet with OS 5.6.2.0. Loading PlayStore or Android apps is a little laggy but acceptable. Thanks for the excellent tutorial.
I am trying to install on the kids version,using my account,got all the way through,ready to install and even though the install button is still orange when I tap it nothing happens!
Please check the troubleshooting section of the article, and let us know if it resolved.
if you go through this process will you be able to download fortnite onto a kindle fire?
No, Fortnite required the min configuration of:
OS 64 bit Android, 5.0 or higher
RAM 3GB or higher
GPU Adreno 530 or higher, MaliG71 MP20, MaliG72 MP12 or higher
Also, Fortnite doesn’t need Google PlayStore to install. Please see the instruction and system requirement to install Fortnite.
New Amazon Fire HD 8, followed all instructions to load Google Play, all 4 files loaded and installed ok, however when I tap the Google Play Store icon to look for apps, the icon just quickly blinks on and off and that’s it. Any suggestions to fix this? My OS is 6.3.0.1. Is there an update for Google Play Store?
Just got an 8 and ran into the same issue. Did you figure out how to get the Play Store app to work?
I removed the 4 files from downloads and reloaded them again.
Hi,
I successfully installed Google play etc and managed to install a few apps. However, I cant get 1 of the games to run. Star Wars Commander (Amazon version) is being withdrawn so I now installed SWC from Google Play onto my Fire. It installs ok but will not run past the initial splash screen.
For info. If the Amazon version is left on my Fire, Google does not seem to know it is there. It lists all my apps on device, except SWC. I can even load both versions, but standard android version wont work.
any ideas?
Great tutorial. Managed to get the playstore installed and I signed in. Tried to download an app and it just says download pending! Tried restarting and trying different apps but nothing works.
I’ve tried all the suggestions like deleting cache and forced stops etc. Anyone else have any other suggestions?
Thank you.
THANK YOU, THANK YOU, THANK YOU! This takes away one of the *huge* disadvantages of the Kindle Fire. Works great on my Fire 10. So great to have proper Youtube, Chrome and Gmail on my Kindle.
Thanks. Works for Amazon Fire HD 10
sound like what i’m looking for. Tks. I’m an android app lover with numerous apps installed from apknite and its extension. Tks for letting me know more.
AWWSOMMEE!!!!! Easy instuctions and NO BS… Thanks Alot very helpfull
Worked just as you said, downloaded and installed everything in order and now I have my new Fire HD working like it should’ve from the beginning. Thank You!!!
Downloaded all but the actual link for the Google Play apk error says corrupt. How do I fix this?
I got the same response when downloading the third of the 4 apks. Any suggestions.
This works for most apps, and works very well. Thanks! This was a lifesaver.
There are some apps that still don’t work completely…Lumosity is one. You can unlock a handful of basic games in Lumosity, but can’t unlock most of them. Although the FIre tablet seems like a good deal, once this one is done, I will get a regular android tablet.
Anyone have any success getting Play Disney Parks app to install and work on a Fire HD 10?
Since many apps (ShopSavvy, Play Disney Parks) perform a check to ensure a tablet has been tested (or certified, as app manufacturer’s call it) to ensure app functionality, is there a similar work-around for Kindles?
thank you. Great, simple instructions. The links made it so easy.
Interestingly, this worked perfectly fly with my old 7″ fire, but on my brand-new fire 10 I cannot get Google store to recognize the new device. When I got the new tablet, Google store sent me an emai saying “we see you got a new device! Click this link to install your new apps!”. When I click through, there is an option to install anything that I previously bought, but it lists the apps as installed, and only lists the three Android phones I had, and none of my tablets. Google play accepts being locked out of Amazon devices , so support has been no help.
I have no idea what can be done about this; maybe the caution is that this works great, but your purchased apps may not be fully portable to your next device.
Brilliant. Is it possible to transfer these Google apps into a kids profile as they don’t show up in the shared content folder?
It works for most android apps, but for some reason I can’t get Google Messages to install and run
Thak you so much! I’m very technology “challenged” but with your instructions I was able to install Google play! it worked so well that I got carry away downloading app s. Now I want to remove some of them. The uninstall tab within Google Play only shows an open button. Can you please help me? thank you so much!
You can long-press on the app you want to uninstall and you see a uninstall icon on the top right corner of the screen. See he instructions with screenshots here: How to Uninstall Apps from Amazon Fire Tab (Amazon & Android Apps)
I was able to get the play store running, but Lego education We Do 2.0 won’t download. The message reads “download pending” but I’m unable to find out what exactly it’s waiting for.
Used this previously with the Kindle Fire 8, 10th Generation, with no hickups. Back now attempting an install on a Kindle Fire 7, 9th Generation, with no success. Google Play store is in an endless log-in loop, with this system message, ” Google Play Services won’t run unless you update Google Play Services. Note this is strictly in internal memory, removed the SD chip just to be sure. Used the exact versions listed above, no success. Any other advice?
Update: I got it to work. On a hunch, I did a factory set, elected NOT to do the immediate system update and rather came here first, and Play Store and most of my apps are working without a hitch. Some that did install on Fire 8 HD refuse to install on the Fire 7. Mostly games, so only a mild annoyance.
Thank you for the update.
Just a note to state that I used the above procedures to install Google Play on Fire HD 10 7th Gen and it worked just fine. Thanks for the help.
Yes, thank you. It took me a couple of tries and the app crashed a couple of times, but it worked after rebooting.
A note to everyone else, you must follow the directions exactly as written.
Hello, got playstore to work on old 5th . Curious about updates now as my main app I want to use says it isnt compatible. Any ideas?
Thanks! This worked great on my new Fire HD 8 (8th Gen). Very clear instructions and the pictures were helpful.
Have fire hd 10 7th gen and do not see anything called ‘Doc App’ please advise.
I’m using Fire HD 8 tablet. I followed the instructions above and successfully installed the ring.apk file for my Ring doorbell via the Play Store. Everything worked great. HOWEVER, when subsequently trying to install additional apps via the Google Play Store app, the process fails.. When I open Google Play Store it want’s me to sign in again. I do and am presented with a screen with a button that says I Agree. I click on I Agree and the app store sign in routine starts over again. The screen appears saying checking info … That displays for about 3 seconds and then it goes away and I am displayed my tablet ‘s Desktop. I assume the Play Store app crashed.
I tried cleared the cache and the data for the Play Store app. That didn’t help.
I force stopped all the google apps I installed per instructions in above article and then uninstalled each one. I then deleted the downloaded files. Then I started the whole process over again. Sadly I got the same disastrous results.
I don’t understand why it only worked once. And why Play Store seems to crash after I sign in. Not sure why I need to sign in when I open the Play Store app. I don’t
t have to do that on my Google Nexus tablet’s Play Store.
I am totally frustrated now. Any help would be welcome.
I have the Fire HD8 8th Gen tablet. I followed the instructions to the letter. There was one problem.the Google Play Services file download (using your link) downloaded version 17.7.85 NOT 17.7. Also the Play Store file download link downloaded version 15.8.23. NOT 15.8.
When I open the Google Play Store app I get a screen that has a green button labeled sign in. I tap that and another screen appears that says checking info … then another screen appears asking for my email or phone. I enter the email for my Google account. Then another screen appears asking for my password. After I enter my password a screen appears asking m to agree to various terms. I tap on I Agree then the first screen I got with the green sign in button appears again. I tap it and once again I m asked for my sign in credentials. It does this over and over and over.
What’s really weird is it worked once. I mean Google Play Store opened, I searched for and app and successfully installed the app. HOWEVER, every subsequent attempt to use the Play Store resulted in the scenario I outlined above. I have uninstalled the apps, removed the downloaded files and started the install of the four Google files again. Got the same results, a continuous loop of Google Play Store asking me to sign in.
To say I’m frustrated at this point wold be a serious understatement.
Same as others, an sign in loop, I:’ve tried all suggestions and more. Reloaded, re started and any thing I can think of but no google play. Any more thoughts ?
Very pleased with this even though it took several attempts .As several comments suggest, I had 4 factory resetsand retry,but this may have been partly due to my unfamiliarity with tablets.Suggest making a checklist, starting with the hardware details,check these at each step,tick them off as you move down the list.good idea to have your passwords printed out,and if they are long,change them to more finger friendly ones.All the effort was worth it to get Firefox onto tablet Thanks again
I had the same Play Store loop problems as others initially but sideloading the apps prior to the Fire updating sort of fixed it but I then found I couldn’t update ‘Play Services’ as requested. It would download but fail to install so I checked the link addresses for the Fire 7 tablet and found I was being directed to the wrong version of ‘Play Services’.
The app version I was linked to and downloaded was com.google.android.gms_17.7.85_(020400-253824076)-17785010_minAPI21(arm64-v8a,armeabi-v7a)(nodpi)_apkmirror.com.apk when it should have linked to com.google.android.gms_17.7.85_(020300-253824076)-17785006_minAPI21(armeabi-v7a)(nodpi)_apkmirror.com.apk
When I eventually downloaded the correct version of the app you linked to everything was fine.
Thank you for the feedback. Yes, downloading the right version is critical.
I’ve tried this on 2 new Fire 8 Tablets and having success a month or two ago on 3 other Fire Tablets I’m used to knowing how to get it working but the 2 today I get the neverending log-in loop. So this is an issue. I’m going to see if I have the DL’s on the other tablets to see if they are the same versions and if they are – there’s something wrong w/these APK’s for the new 8 versions. PS- i was able to get Play working on both the FIRST time and d/l a bunch of apps – thank goodness since now I’m caught in the log-in-loop hell.
Is it possible that perhaps Amazon sent out an auto-update that installed a patch which prevents this from working now?
I updated one of my other Tablets and it’s the same make, model, version, OS etc and the Play store still works yet the 2 new ones have the perpetual Google Play log-in screen – VERY frustrating.
How do I remove all old kindle fire os files apps to continue makeing kindle hd8 8gen into a Android tablet
I think when I set up the Google framework on my Amazon Fire HD 8 (8th generation, 2018), it asked me if I wanted to use either Google text to speech voices or Amazon’s Ivona text to speech voices. I left it alone because I didn’t know how to answer that.
Would I be able to use Ivona text to speech voices with Google apps like the read aloud feature in Google Books? Is there a way I can fix that without having to reinstall the Google framework again?.
The text to speech feature is very important to me since I am using the tablet as an accessible e-reader.
Your instructions worked very well for me. All I had to do differently was to update Google Play Store when prompted to do so.
I think when I set up the Google framework on my Amazon Fire HD 8 (8th generation, 2018), it asked me if I wanted to use either Google text to speech voices or Amazon’s Ivona text to speech voices. I left it alone because I didn’t know how to answer that.
If I reinstall the Google framework, can I tell it to use Amazon’s Ivona text to speech voices? Can I fix that without having to reinstall the Google framework again?.
The text to speech feature is very important to me since I am using the tablet as an accessible e-reader.
Your instructions worked very well for me. All I had to do differently was to update Google Play Store when prompted to do so. Thank you.
I’m holding off on buying the Fire 7 9th Gen as I’m not sure whether or not I’ll be able to download the Barnes & Noble app on it (after following your above directions). Can anyone tell me if you’ve had success? I’m not big on using the tablet for much else and don’t want to spend the money if I’m stuck with only my Amazon books.
The process worked great but the app in play store is saying it is not compatible with my devise. It’s the American airlines app to play movies on the plane and without it the tablet is of no use to me. Any suggestions?
Despite the warning message, have you tried using it anyway? I often get similar messages but the apps seem to work ok.
I cannot get the third one to download. It gets close to the end then says forbidden. Please helo! This is a Christmas present for my daughter.
I tried this couple days ago on one tablet and it worked. since yesterdays trying to do this on other tablets same model (fire he 8, 8th generation) and now Google services need newer version and it’s asking for update there fire Google play store isn’t working
I used this workaround for my new Amazon Fire HD 10 yesterday. I used the downloads for the Fire 7 (9th edition) because my Fire 10 said 9th edition. It worked perfectly! There are some of my apps that are not compatible with the android version on the fire, but all the main apps I use are working with no issues thus far and hopefully there will be none! I want to say thank you for posting this so that I can get the best out of my Fire tablet!
Searched everywhere for a page like this but without any joy until I arrived here. Others just seemed to ignore the issues with no responses to alot of questions. Not you. Top job. Now bookmarked you. Many thanks.
Thanks so much! I was dumbstruck that I couldn’t install Firefox on my brand new Fire HD 8. Found this site and found hope. I was a little concerned about which APKs I should install because my Fire just updated to FireOS 6.3.1.2. Since I thought I read somewhere that the Fire 7 was sold with FireOS 6.3.1.2, I thought I’d try the APKs you suggest for the Fire 7. Worked like a charm! I’m now browsing with Firefox.
I was able to successfully install Google Play store on an Amazon Fire 10 he (2019/9th generation). But having trouble with the Disney+ app working prope. Any suggestions? Thanks
So I deleted the files and tried again – still won’t work on my Fire HD 8/8th Gen Tablet. It’s a continual loop asking me to log-into Google each time. Extremely frustrating and confusing.
Please clear your Google Play Store cache, Trouble Shooting > Step 5.
Tried that – clearing the cache. Even tried installing the 7th gen just in case and still…the continuous loop of asking me to log-in…
All – I found out what the issue is if you’re having the infinite log-in loop. You MUST remove your SD card and re-format you Fire HD back to factory. Do NOT insert the SD card. Follow the instructions above and it will work. I deduced this after thinking about the first 3 I did this on I had not installed SD cards until AFTER I did this. I removed the card, re-set it to factory and kept the SD card out and then did it and successful. It even updated the Play Store app. And JUST in case I downloaded the 4 files, installed them in order and then restarted the tablet before opening the Play store and logging in. I hope this helps those in the infinite log-in loop!
Thank you for mentioning the SD card issue and sharing your experience, we have listed this one in Important Things to Check:> #4.
Does anyone know if apps installed through the Google Play Store can be made available in Amazon Freetime? I tried something like this on my son’s HD8 and had some problems and now I’m considering getting him an HD10. I figured a fresh install would be the opportune time to revisit this, as there have been many apps he’s wanted in the past that the Amazon Store didn’t have.
Thanks
You’re the best! Thorough and clear instructions. Worked like a champ on all of my Fires!!!!!! Thank you!
Instructions are great. What’s frustrating is I always seem one file that says file seems to be currupted. Any ideas?
Please try the next version of the file link if you see the “source file corrupted” error.
Hi, I have an old fire 5, are there links to get it working on this? Thanks
Finally got Gmail on my Kindle Fire! The instructions were spot on. I consider myself
on the low side of tech savvy, and I had no problems. If I can do it, anybody can.
Thank you. You are the best.
Today, April 23, 2020, I used your instructions on my Amazon Fire HD 10 Tablet and was successful. I had no problem downloading and running the apps that I had been denied.
I agree with Don Morton. Your directions were spot on and easy to follow.
Thank you!
Kerry
Worked for me today. Play Store wouldn’t launch at first. I think it was because I installed the downloads in the wrong order. Uninstalled and tried again installing in order and it worked.
In my experience these online instructions never work BUT this set did. Brilliant. Thank you. The only problem I had with my Kindle FIre 8 was the sign in to Google Play Store but I kept at it and did what you wrote and it is all now working. Thank you so much
everything seemed to work but once I logged into the Google play store and tried downloading apps they stall at “Download pending” and don’t download. Thoughts?
Thanks for this, however brave rewards don’t work. I think it’s to do with cts profile match failure. Any ideas how to fix? Cheers
Does this work on the latest HD8 plus 10th generation Kindle?
Jim, it works for me on my Fire HD 10. I’ve yet to come across anything it won’t run, but as Daren points out, there are still times when the fix won’t work. Guess it depends on the app.
I followed your directions I was able to download All of the AVP files and google play. My problem is that when I tried to download google home it says installed and then it shows the last time I installed it was on my android phone.It’s says it will be installing soon but it has been hours and I still can’t open it.
You may have more than one Android devices registered under the same Google account. Please make sure you have selected your Amazon Tab to install the apps.
Alternatively, you can try a different Google account for PlayStore to install the apps on Amazon Fire Tablet.
OMG!! I actually did this and it works!! I am so excited!! There was a specific Google app that I could only use on my phone!! Thank you so much!!
Great article, many thanks
Thank You
These steps aren’t working on the Fire 10 9th generation. Any suggestions? It won’t install the play services app.
Worked like magic! Thanks for sharing now I am so happy to have all needed apps.
I am looking for the same type of downloads to be able to install Android apps, but I have an older version Kindle Fire HDX (3rd Generation)
I have fire tablet HD 8, 10th edition and I’m getting parse error. I tried all 3 versions on apxmirror site but keep getting error. Any suggestions?
i have kindle fire 10 gen 11 is there a download for this on?
On a new Fire HD8 (10th gen, 2020 model) running FireOS 7.3.2.2 all the variants of:
Google Services Framework v10
get “problem parsing package”
You may get the same Parse error if you try a different version of APK files on a Fire tablet. Can you uninstall and install back?
I was having issues with the Google Services Framework..
About 18 months ago I did this process successfully with my HD8 Gen 10. The tablet broke. (Don’t drop them on the screen.) I ended up with the Parse error. Turns out the “new” HD8 Gen 10, is the same as the one I bought in 2020.
So, I went back and looked at the version I successfully installed back then. Once I located the earlier version of the Google Services Framework and installed it, everything was fine.
Current List
Previous Version
Google Account Manager v7.1.2
2020 Version 7.1.2
Google Services Framework v10
2020 Version 9-4832352
Google Play Services v21.06.65
2020 Version 21.48.15 (100300-414534850)
Google Play Store v24.7.20
2020 Version 28.9.12-21
Thank you Scott for the details and the feedback. I’m glad to know that the tab back in action. I really appreciate the time you took to feedback with the details. We will update those in our article to reflect the changes.
Hello, I did everything as the video for my Fire 10 HD (9th generation) but Google Play crashes. I was able to put in my email and password but is not opening for me to download apps. What could I have done wrong?
Don’t know if anyone monitors this page anymore. But I have followed directions with Fire HD10, 9th gen. Google play store opens, but all attempts to DL Chrome give “Can’t download Google Chrome fast&Secure”.
I’ve tried Force stopping, clearing cache and storage and restarting. Factory reset seems extreme- is there any intermediate left? Does this process still work in 2023?
Great guide! I followed the steps and was able to install Google Play on my Fire Tablet without any issues. It’s amazing to have access to all those Android apps now. Thanks for the detailed instructions!