Google Clock is a multi-utility app present in Android smartphones. It is one of ubiquitous feature that can be found on any type of phone. Other than Android, iOS, the old gone Symbion OS, or java powered phones, all have a clock application. Though all these clock types, consist of different features, they all are basically used for setting alarms and showing times from multiple time zones. Google clock app is meagerly updated, and most of them are related to UI enhancements. However, a month back it has got one major update which consists of integration with Spotify. So now no more the same old alarm tone will be there to say good morning, as you can set musical alarms.
Today we will walk you through a complete guide of Google Clock app functionalities. Let’s start…
How to Get the Clock App?
First and foremost, If you have an android phone, and it is running over version 4.4 then you can use Google Clock app. Google Clock is by default present on your device. You can download from Google Play if it is not available on your device. Tap on Install button, and it will download and install the app in your device.
Related: 8 Best Android Weather App and Widgets for Smartphone.
How to Add Clock to Home Screen?
The widget is available for Google Clock on Android phones. You can add the clock widget on your Android home screen. Before you start, we are assuming that you already have Google Clock app on your Android phone. To add Google Clock on Android Home screen;
- Press and hold on an empty area of Android Home screen for 2-3 seconds.
- Tap on Widgets.
- Look for Clock card from the available widget.
- Drag and drop clock widget to back to Home screen.
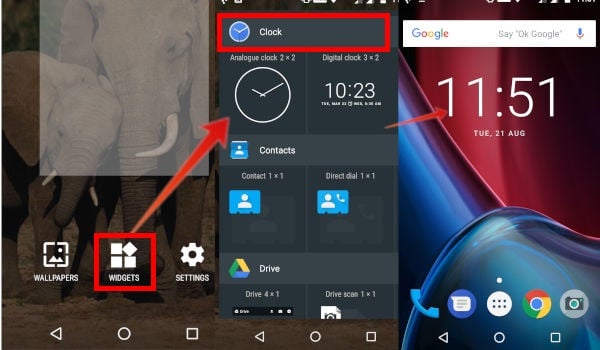
Once you have the widget on the home screen, you can customize the clock widget on your home screen. Resizing will be done to any aspect ratio size by following steps:
- On Home Screen, Press and hold the Clock app for a moment.
- Clock widget will show a white Resize Control around it.
- Touch and drag it to an appropriate size.
- Lift fingers up when done.
Also, the widget app can be removed from the home screen by touch and drag to the upper portion of Home screen.
How to Change Google Clock Display?
Google Clock can be displayed into two modes such as Analog & Digital. It can be switched to any of the modes above by following steps:
- Tap on Clock app from device drawer
- Click on three dots. On the top right-hand side.
- Click on Settings.
- Pick Digital/Analog from Style menu under Clock settings.
By default, only Hour and Minutes hand are present in the app. However, seconds hand can be added by sliding button to Right, which will found in front of Display time with seconds.
How to Set Time Format in the Clock?
There are two-time formats present in the app such as 24-hour and 12-hour. It can be changed in the same way that we performed on the above sections.
- Click on Settings (on the top right-hand side)in the Clock app.
- Go to Clock Settings.
- Select Change date & time.
- This will open the System Settings Menu.
- Change time format to 24-hour, by sliding the button Right, present in front of Use 24 hour format.
Moreover, you can also customize the date & time and time zone from the same settings menu. So this is an overview of Android Clock app from Google. Now let’s take some more shots on different settings and tweaks and customizations that can perform on the Google Clock app.
Related: Google Lens: How to Get on iPhone, Android and Use Google Lens?
How to Add Multiple Clocks on Google Clock App
Sometime we may need to know about current time from more than one location. Moreover, you also want to see the time difference between the current city and second preferred location. In Google Clock, this can be done by following the below steps:
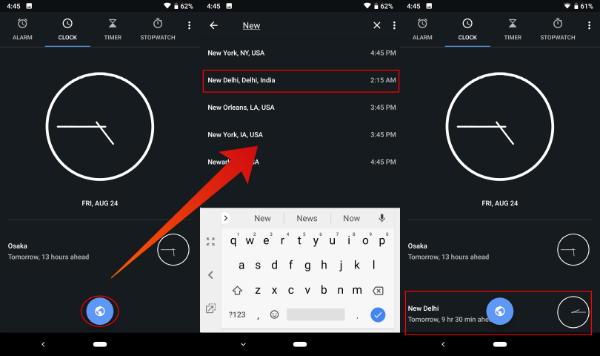
- Open Google Clock app.
- Now, Tap on the second tab (Clock) from the top menu.
- Click on World icon, type and search for the preferred location.
- Select the location from the search result.
- Add a new time clock on the home screen.
Based on your selection, this will appear in either digital or analog. Also, Note that the search functionality will not work if data services are not enabled in your device.
How to Set/Snooze/Cancel Clock Alaram?
Any Clock consists of one must-have functionality where you can play with alarms. In Google Clock app, you can set, snooze or cancel alarms by following steps:
Setting the alarm is easy as all you need to Open device clock app, from the top menu, tap on Alarm, click on Add(+). Next, pick up a suitable timing by sliding Hour hand then slide the Minutes hand and at last picking AM, PM (for 12: 00-hour format).
If you find it hard to get up when for the first time the alarm rang, then you can snooze the alarm after some time. Generally, it will be repeated back after 10 minutes but you can change the length from settings.
If an alarm is snoozing and in the meantime, you wanted to cancel it then slide Right from snoozing screen. Besides, you can also cancel it from either notification menu by tapping onto Dismiss or sliding left from Clock app menu.
Related: Android Auto: How to Get and Enable Android Auto in your Car?
How to Integrate Spotify with Google Clock?
Morning sleep is always a buzz, as our body biological sleep cycle is about to complete its quota and we are mostly in a deep sleep. A sudden beeping tune is nothing but an unwelcomed by everyone until some of us is an expert on getting up on defined time every day. Though some melodious tune set into third-party alarm clocks can do the job but that’s an overhead. Since we already have Google Clock app right on our device.
Google has recently rolled out a major integration update for all eligible users who have access to Spotify. This means now we can set our favorite tune to wake up, thanks to Google Spotify integration. However, to use this service, the device must have Spotify installed into it and logged in with a valid account.
Now onwards a new tab is available to the alarm sound options where you can pick tunes from Spotify. And this options isn’t any limitation, as both Free and Premium subscribers can use it. It will show curated morning tune lists from Spotify, recently played music and a search button so that you can search for music you want to set. To set Spotify music for Google Clock Alarm,
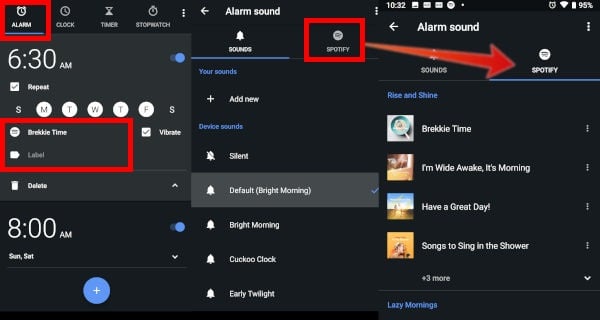
- Install Spotify App from play store and create an account.
- Open Google Clock App.
- Tap on Alarm Tab.
- Tap on Alarm down arrow to expand setting.
- Now see tiny alarm icon and tap on it.
- Tap on Spotify tab from Alarm sound screen. (You must have logged into Spotify account on Android).
- Select the available song from Spotify tab for Alarm.
- Back from Alarm sound screen.
- Turn on the Alarm, if set to off.
One notable thing that we learned that even after closing off an alarm, we can continue listening to the music until it ends. To add only negative points, Spotify isn’t available in all of the countries such as India, etc. Surprisingly, Google seems too not much bother (at least for now) to integrate with its own Youtube music streaming application.
How to Set Google Clock Timer?
We have already take a look at different how to’s on Alarm section. However, Google Clock is more than only providing alarm functions. It provides timer functionality also which is a great addition in the app. The timer application does the same as it needs to do, i.e. presenting a simple, elegant UI for the timer. So that user doesn’t feel entangled with its functionality.
How to Access Google Clock Timer?
In order to access timer, first tap on Clock app from device drawer. Then select the third tab from the top menu. Here, you will see a numeric keypad with a preformatted 00h 00m 00s input field. Now, start adding time which you want to time by tapping the numeric keypad. Tap Start to run timer from given time to 0. You will hear a beeping sound after time is finished. The beeping sound will gradually increase until you hit the Stop button.
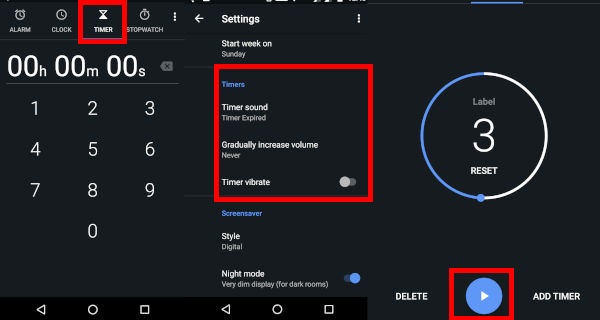
Clock Timers having three options under the Settings option. These options are Timer sound, Gradually increase volume, and Timer vibrate.
How to Access Stopwatch on Google Clock?
Open device Clock app, tap on Stopwatch from the top menu. Select Start to run. While Stopwatch is running, you can add as many Laps by clicking on Lap. Apart from this either you can pause the stopwatch or reset it to default.
What is Clock Screensaver and how to access it?
Screensavers are mostly, a subtle way to show animation after devices went into an inactive state. We can put n number of images just to refresh screen a bit more.
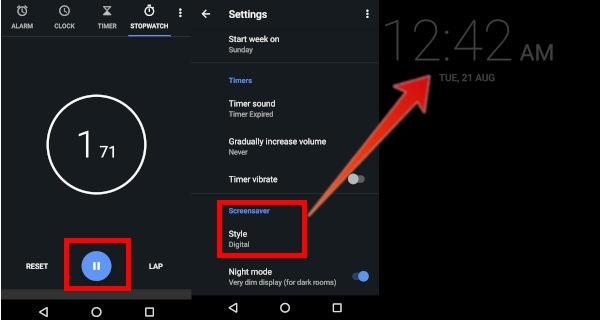
The clock can be seen dimmed when the screensaver is on, on a blank screen. To run this, first, tap on three dots placed right on top, then select on Screensaver. It will show the clock dimmed with the present date. The Screensaver clock can be either Analog or Digital, based on settings. Other than this, Night Mode can be on to show a very dim display.
Automatic Home Clock on Google Clock Features.
This Hoem Clock feature come in handy when you travel outside your area to a different time zone. The google clock will detect your location and can display the local time. However, the Clock app will show you an additional clock to display your home location. This is pretty useful when you travel to a different country or time zone and to check your home time before you make an international call to your family or friends.
Nowadays Google Clock application comes more than the aforementioned functionalities and cuts through our daily need. We can now set timers to count down a certain predetermined amount of time as well as measure time interval by using Stopwatch. This concludes our look at another Google-backed application i.e. Google Clock, where you have able to learn about its features and a new addition that is Spotify. With that, we hope no more boring tune alarm tune will wake you up, and you can pleasantly start your day.
