Taking period backup of your Android phone is a big hassle. Unlike the iPhone, there is no automatic periodic updates to the cloud or computer when connected. Well, if you have been using your phone without even taking a backup, you are risking your data for loss. You can now backup Android phones to the cloud using Google Drive.
Here, we will see how to completely backup Android phone to Google Drive.
How to Backup Android Phone to Google Drive
There is a Google Drive backup feature available for most Android phones. But, many of the users tend to turn it off to save Google Drive storage, data, and battery. You can, however, backup your Android phone to Google Drive manually.
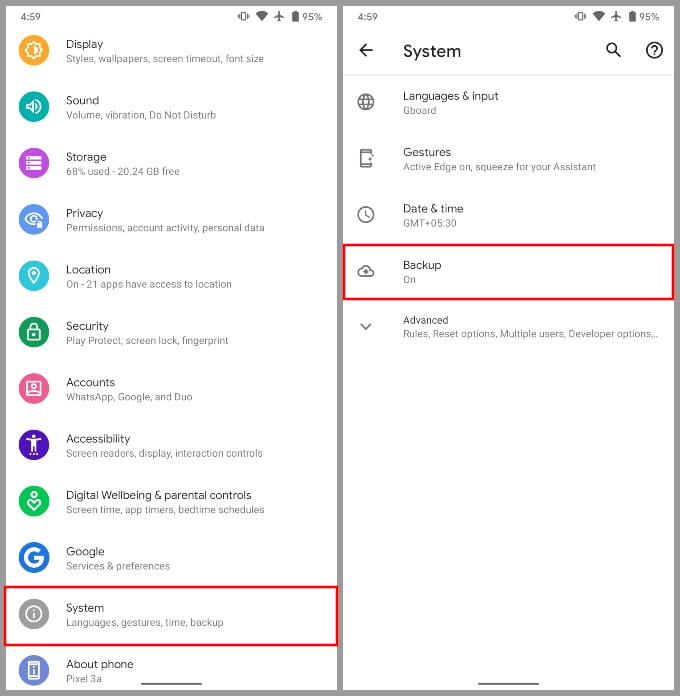
- Launch the Settings app on your Android phone.
- Scroll down and select System.
- Tap on Backup, if visible, or tap on Advanced and then on Backup.
- You’ll see an active toggle next to Backup to Google Drive.
- Toggle it on if it isn’t already on.
- To manually take a backup, tap the “Back up now” button.
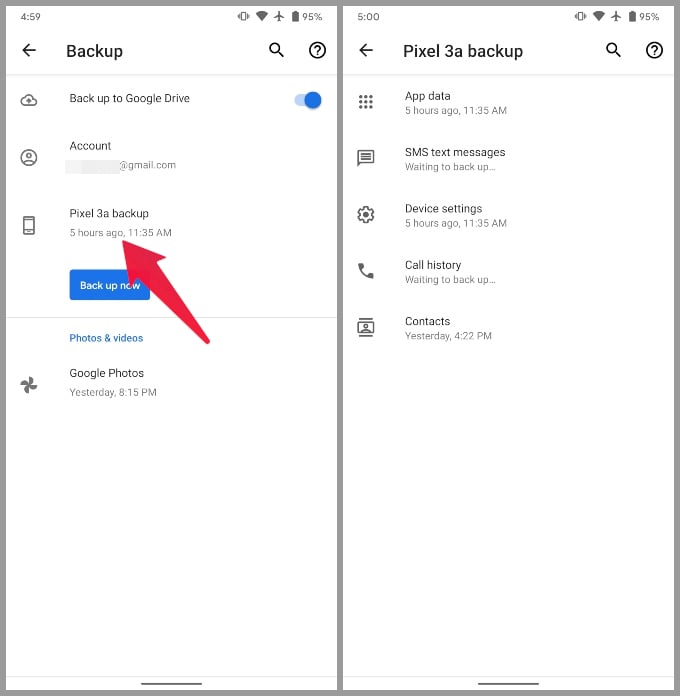
And that’s about it. This screen also shows when your device was last backed up. If you tap on your device’s name, you will also be able to see exactly what was backed up.
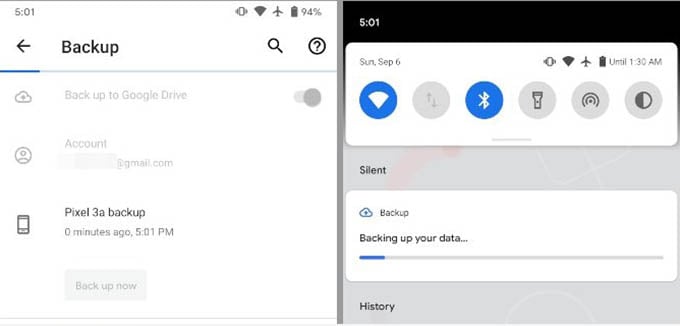
Photos and Videos are not shown here because they’re not a part of Android backup. Instead, photo and video backup use Google’s mostly free Google Photos service.
Note: Android phone backup on Google Drive takes up your free storage space. Ensure you have enough storage left in Google Drive or purchase Google one before backing up.
Related: How to Secure Google Drive App with Fingerprint Lock on Android
Back Up Photos & Videos to Google Photos
Android phones do not back up photos and videos to Google Drive, to save storage space. Don’t worry, you can use the Google Photos app to backup all your photos and videos for free. Unlike Google Drive, there is no limit here. You can backup unlimited (yes, absolutely unlimited) photos and videos.
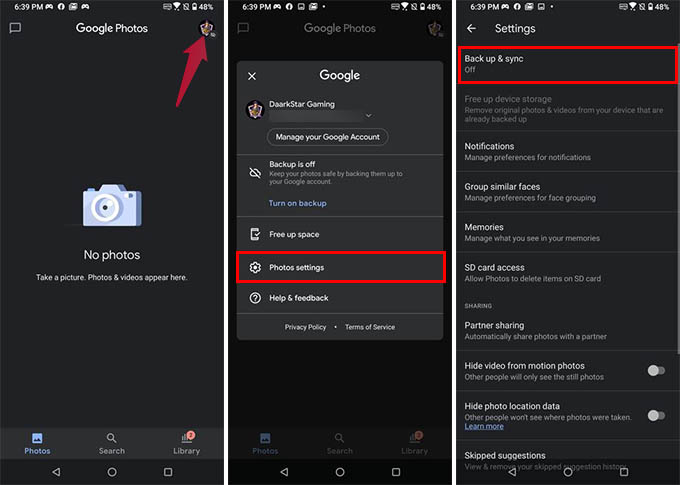
- Open the Google Photos app on your Android phone.
- Tap the profile icon at the upper right corner.
- Go to Photos Settings.
- Tap “Back up & Sync.”
- Toggle on the Back up & Sync option and choose “High Quality” as upload size.
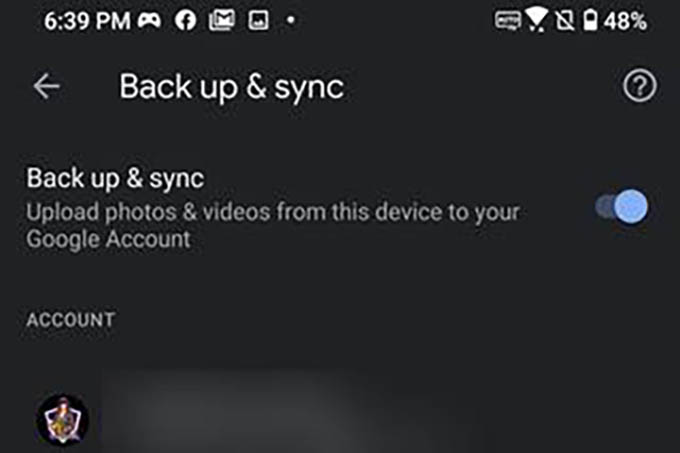
Google Photos app comes preloaded with most Android phones. You can backup images in two quality options – Original and High Quality. If you want unlimited photo storage, choose high-quality photos (which will compress the images a bit). Storing images in “original” quality will affect your Google Drive storage space.
Related: How to Share Photos & Post in Albums in Google Photos?
Automatically Back Up Android Phone to Google Drive
To backup Android apps and files that aren’t a photo or video, you can use the Google Drive app. All you have to do is open the app, and upload the file you want to backup. If you want to backup plenty of files or folders automatically, you can use the AutoSync app. It’s a third-party app, so you will be granting it access to your Google Drive.
The app can connect to your Google Drive and automatically upload files and data from your Android phone periodically. There is also a universal version of the app that lets you back up Android phone to any cloud storage automatically.
Find Android Phone Backup on Google Drive
You can manage your Android device backups on your Google Drive as well. Google only gives you the option to see what’s backed up and delete backups you don’t want.
- Launch the Google Drive app on your phone.
- Tap on the hamburger menu button in the top-left.
- Select Backups from the side menu drawer.
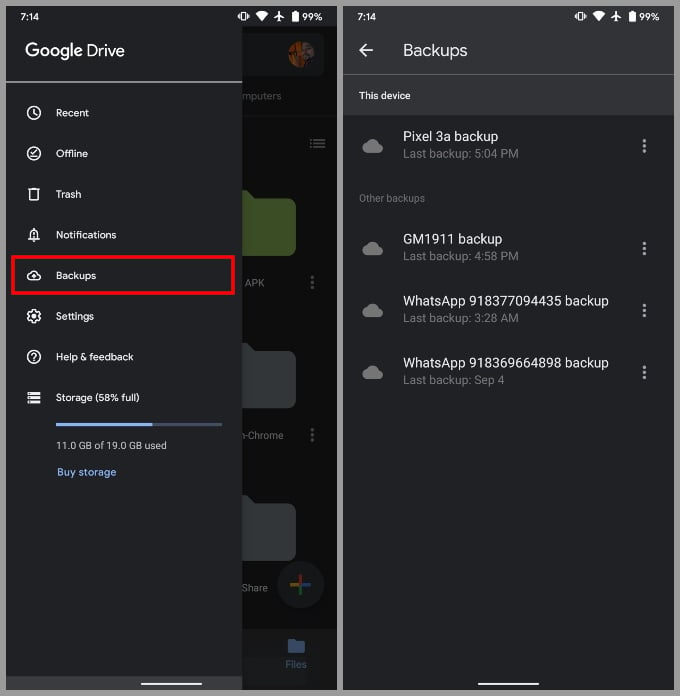
Here, you can see all your device backups. To delete any, just tap on the three-dot menu icon next to it and select Delete.
Related: How to Take Screenshot on Android By Tapping Back of Your Phone
That’s pretty much all you needed to know about how to back up an Android phone to Google Drive. While Google’s Android backup service has come a long way, it still has a few quirks. Hopefully, these work best for you.
