Roku starts to support Apple AirPlay. You can add a Roku device to Apple HomeKit and use Roku almost like Apple TV. You can stream directly from iPhone, Mac, or other Apple devices to Roku once you add to HomeKit.
Let’s see how to add Roku to Apple HomeKit. Before you start, make sure to update Roku to the latest firmware.
Add Roku Player to Apple HomeKit
We have checked the software version on our Roku device model 3810X and the software version is 9.4.0. Turn on the TV before you start.
The Roku device will start the TV automatically if Roku connected to an external power supply. Also, connect your iPhone to the same Home WiFi network. Now follow the steps;
- Open the HomeKit app on iPhone.
- Tap on top “+” to Add Accessory.
- Select I Don’t Have a Code or Cannot Scan.
- Let HomeKit scan for the network devices.
- Tap on the Roku from the Popup menu.
- Now TV will open the Roku app with the Setup code.
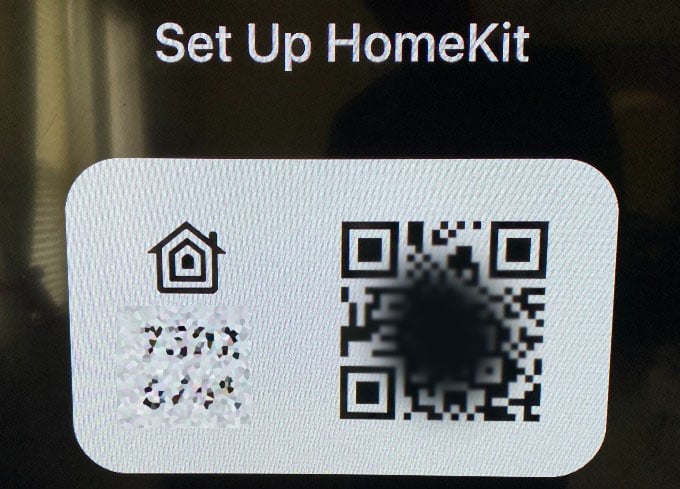
- Now enter the Same Code on the HomeKit screen.
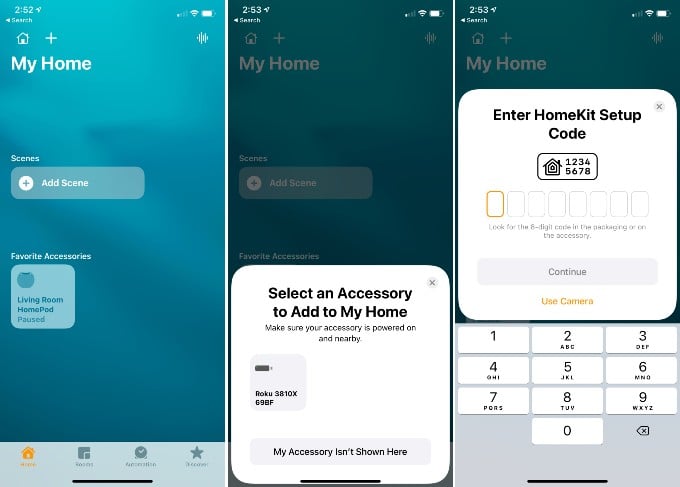
- Select the Room where Roku TV.
- Follow the steps to add Roku to HomeKit
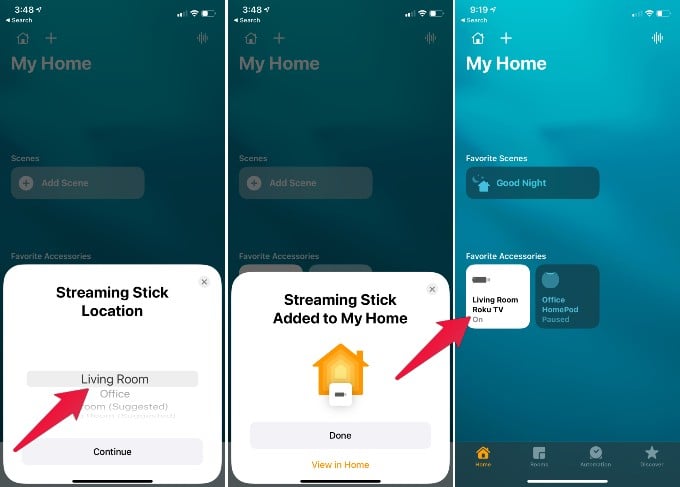
- Now you will see the new device Roku in your HomeKit app.
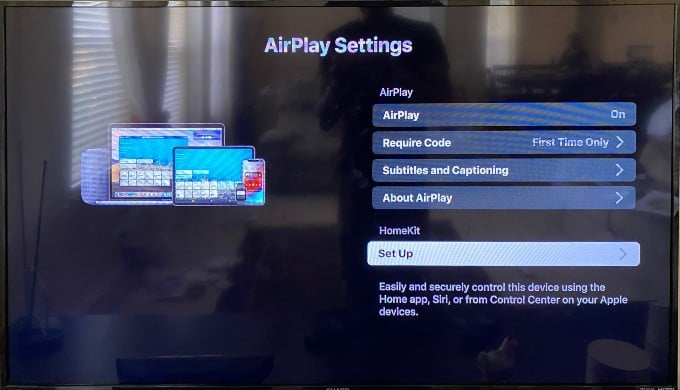
You can see additional settings on Roku AirPlay Settings. You can turn on/off AirPlay from the screen itself with the Roku remote.
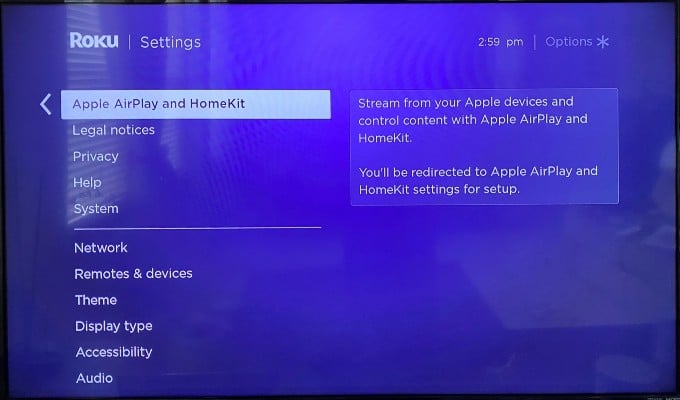
With the new setup and integration with HomeKit, you can stream from your Apple devices and control content with Apple AirPlay and HomeKit.
Now, your Roku also in the Apple ecosystem. Enjoy the Apple Music and Apple TV shows on the big screen with Roku Stick.

not so helpful when I have a roku ultra and a macbook pro i9 16″. no other apple product
so I have a connect AirPlay in my Menu Bar that I can never use
“smart”