Privacy is a major concern when you install a new app on Android phones. Some may have access to your camera and microphone, putting your privacy at risk. If you’re running Android 10 or above, you can even find which Android apps are accessing your mic and camera or something else.
Let us see how to use the Android permission manager to find which apps can access microp[hone and camera on your Android phone.
Find Which Apps Can Access Microphone, Camera, Location on Android
Android’s permission manager isn’t a separate app but built-into the Android Settings app instead. So follow the steps below to find out which apps are accessing your mic, camera, or something else.
![]()
- Open the Settings app from the app drawer or the quick settings panel.
- In the Settings, select Apps and notifications.
- Next, select Advanced to expand the advanced settings.
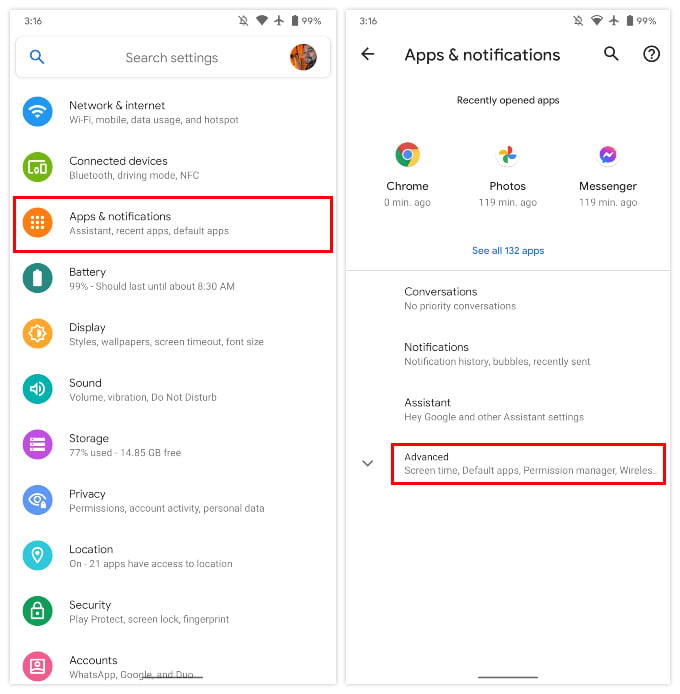
- Select Permission manager.
- Alternatively, you can also just search for “Permission manager” in the Settings.
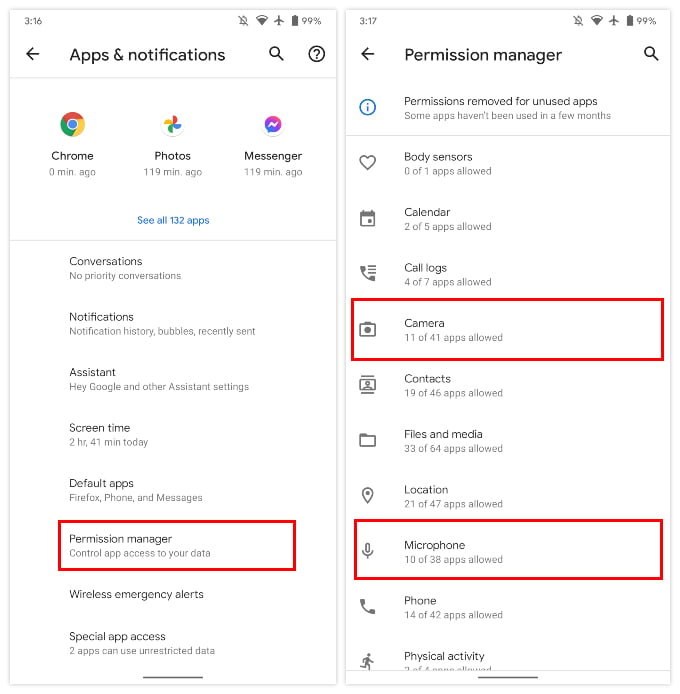
- In the Permission manager, select Mic, Camera, or something else for which you want to find the list of apps that have accessed the permission.
From the screen, you can manage app permissions for your camera, mic, notifications, etc.
Related: These Unique Android Launchers Redefine Your Android Home Screens
Manage Mic, Camera & Other Permissions for Android Apps
The Permission manager does not just show you a list of the apps but it also lets you manage the said permission for these apps. It’s called Permission manager, after all.
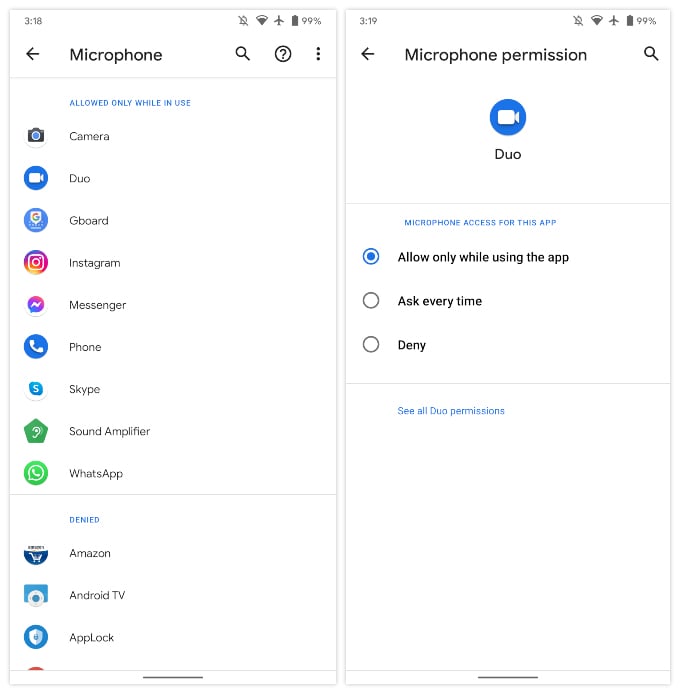
- Go to Permission Manager from Settings on your Android phone.
- These apps are divided into sections. That depends on which apps have been allowed to access the permission, how and which have been denied.
- To deny app permission it is allowed to access, tap on the app, and select Deny.
- Similarly, to allow an app from the DENIED section, tap on it, and select Allow.
Manage Permissions for Android System Apps
By default, the Permission manager hides all system level apps from the list of apps. And there is a good reason for that. To see system-level apps, tap on the three-dot overflow menu button in the top-right, and select Show system.
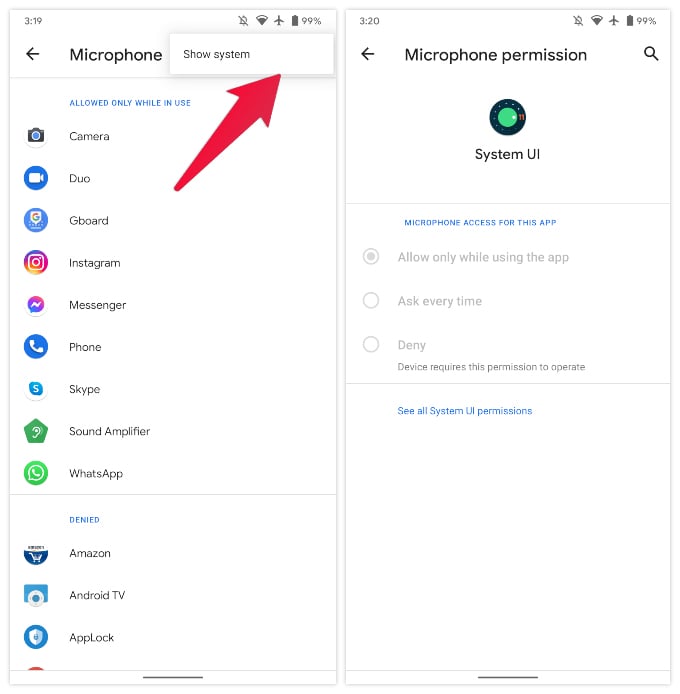
When you select a system app, you’ll notice the permission options are grayed out. The permission manager does not allow changing permissions for system-level apps. But some system app permissions can be managed, in a limited fashion.
Related: 10 Best Android Automation Apps to Automate Tasks on Your Phone
So, that’s how you can find out which apps are accessing device hardware features such as the mic, camera, location, etc. However, you can only change those permissions for third-party apps and not system-level apps.
