If you are the type of person who has the calendar blocked with upcoming meetings, you would understand the struggle of creating meeting notes one after another. You can leave the task of creating meeting notes to iPhone with a simple trick.
Let us see how to automatically create meeting notes for upcoming meetings with your iPhone.
Create Meeting Notes Automatically with iPhone
We are using a Siri shortcut on iPhone to automate the task – creating meeting notes. You do not have to create meeting notes manually as iPhone does it automatically. After following all the steps below, you should be able to set your iPhone to create meeting notes for upcoming meetings of the day on the iPhone by the beginning of the day.
Related: How to Share/Sync Common Calendar on iPhone, Android& PC?
Firstly, you have to go ahead and open the Shortcuts app on your iPhone. From there you can see the “Gallery” tab at the bottom, tap on it.
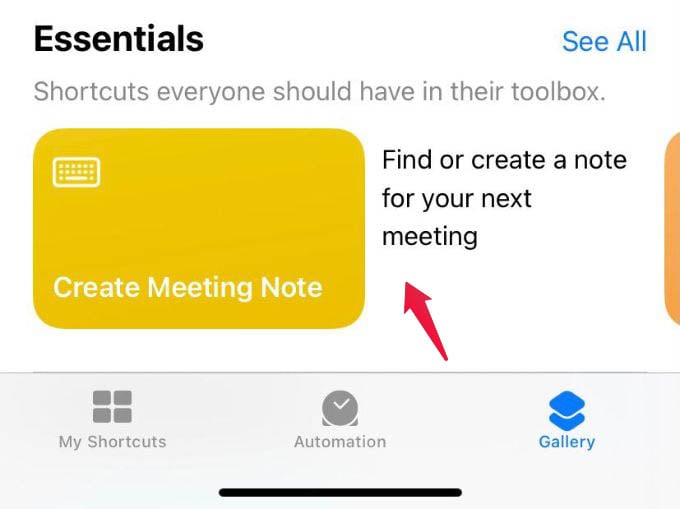
There, you will find the Shortcut template named “Create Meeting Note” and tap on the Shortcut.
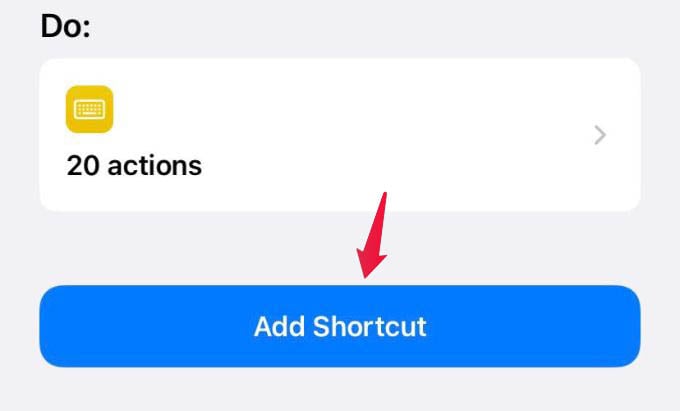
From the next screen, select “Add Shortcut” button.
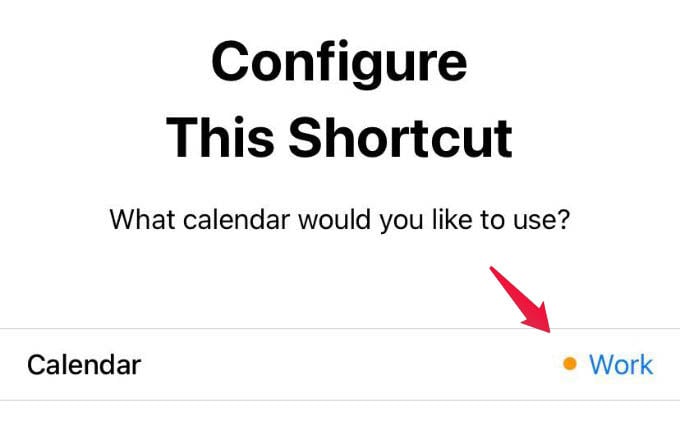
The next screen will ask you to select the calendar with meetings you want to use. Choose one and tap “Done” button.
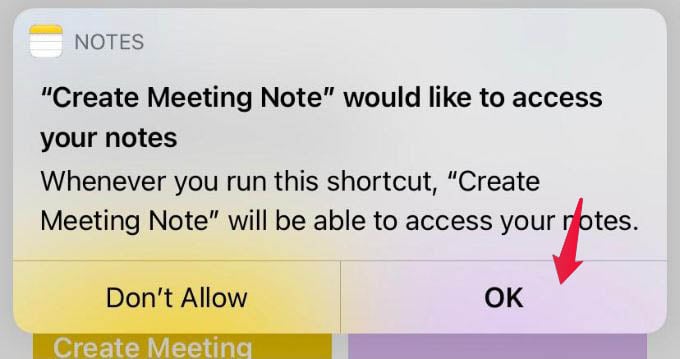
Now, the Shortcut is added to your library. You can go to “Shortcuts” and tap the Shortcut “Create Meeting Note” to grant necessary permissions (calendar and notes).
Once you are done, switch to “Automation” tab at the bottom.
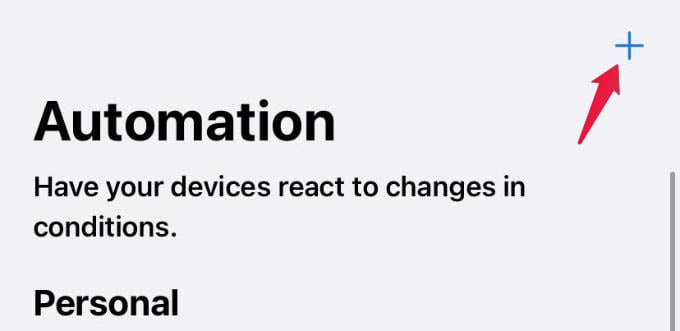
Select the “+” link at the upper-right corner.
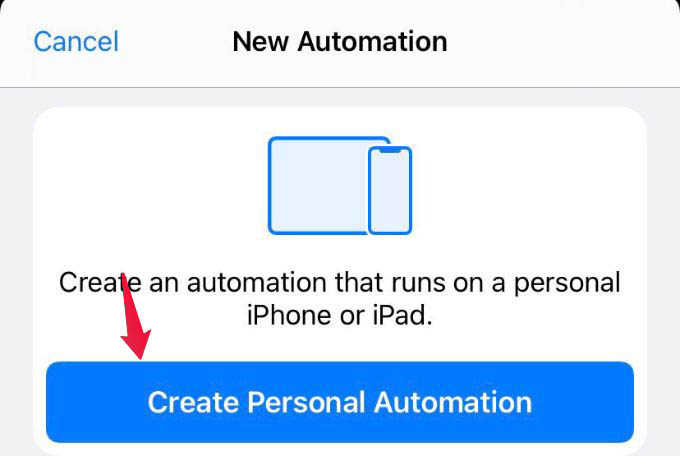
Choose “Create Personal Automation” from the following window.
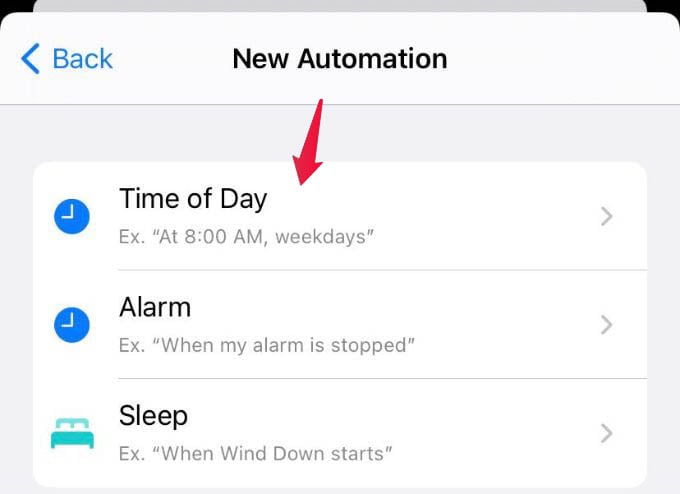
Among the triggers, choose “Time of Day” option.
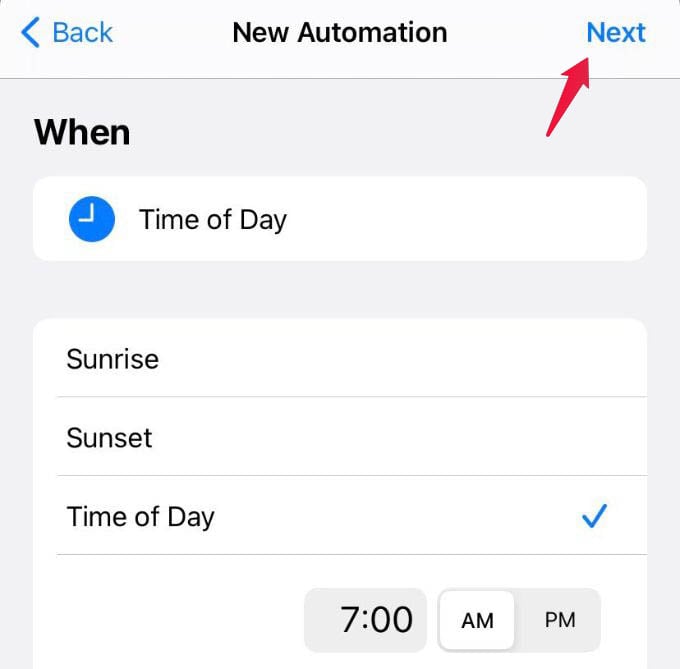
From the succeeding screen, select the time of the day and frequency to run the shortcut to create meeting notes. Tap Next.
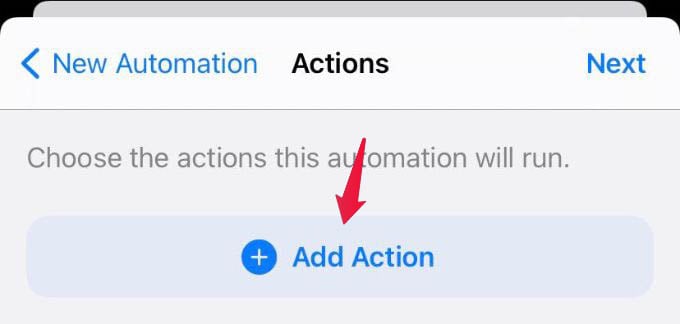
Choose “Add Action” from the next screen.
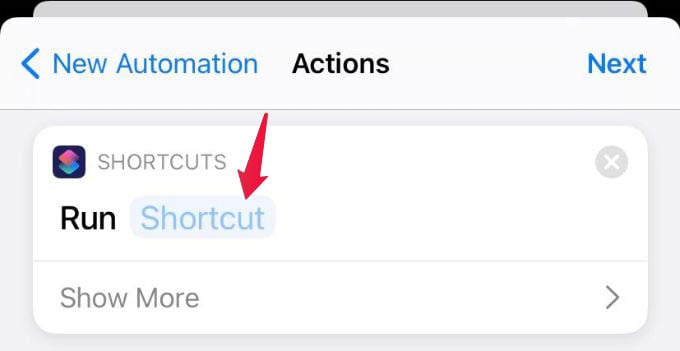
Search for “Run Shortcut” and select the action.
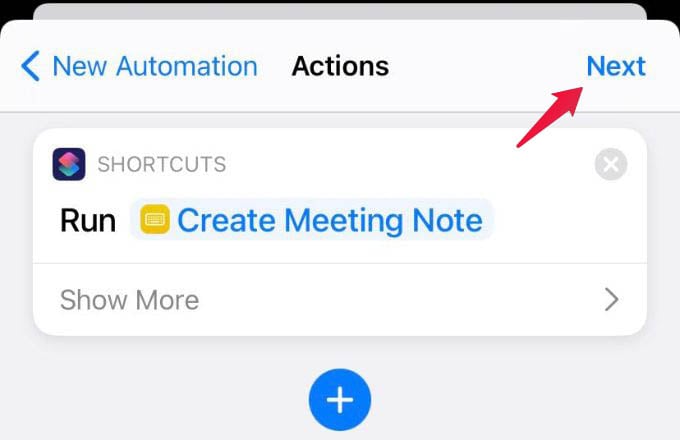
Once the action is added, tap the “Shortcut” link and choose “Create Meeting Note” from the menu. Tap Next.
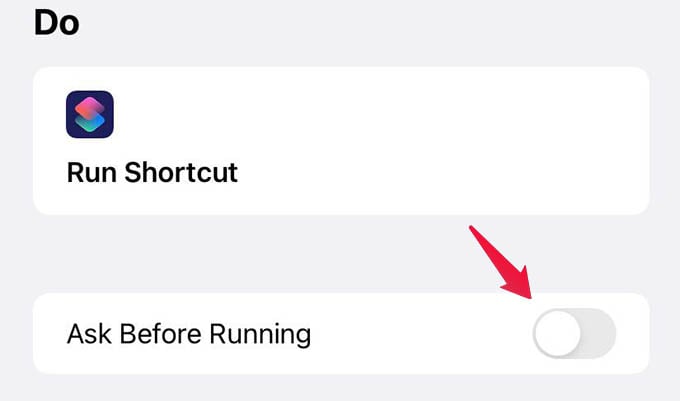
From the next screen, toggle off “Ask Before Running” and then tap “Done” to finish setting up the Shortcut Automation to create meeting notes automatically on your iPhone.
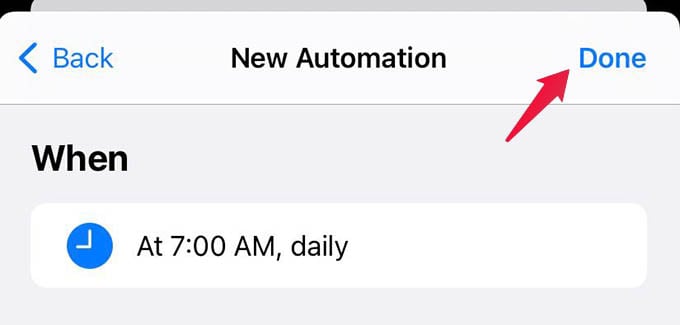
The automation will run at the specified time everyday once you finish setting up. We recommend you to set the running time to at least one hour prior to your work time since it will check for all the upcoming meetings for the days and create meeting notes.
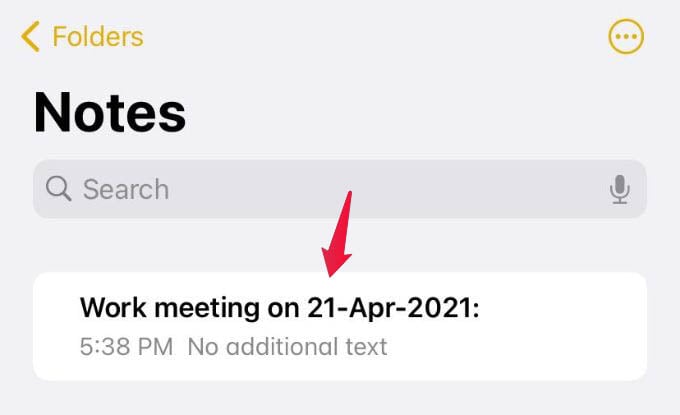
The Shortcut on your iPhone will create the meeting notes in the Notes app. You can go to the Notes app and open the “Notes” folder to see the created meeting notes for each upcoming meeting. You can open each note after meetings and type in the minutes of the meetings as you wish.
Related: How to Stop an App from Using Cellular Data on Android
By using the above shortcut on iPhone, you can automatically create meeting notes for all of the upcoming meetings right within the iPhone Notes app. Hope you are able to set up the shortcut easily.
