Windows 10 is the best OS to release from the house of Microsoft, but it is still not without its flaws. Over the years, many users have reported that Windows 10 simply stopped responding on their computer. There were some notable differences between the event or time when this error was first logged.
- Windows 10 stops responding after login
- Windows 10 stops responding after startup
- Windows 10 stops responding after update
- Windows 10 stops responding after loading screen
- Windows 10 stops responding after a few minutes of using the computer
If you are facing one of the above issues where the computer simply stops responding to clicks or taps, here are some troubleshooting steps to try.
1. Update OS
Press on Windows key+I to open Settings and select Update & Security. That’s where you can check for updates that may contain features, bug fixes, and patches.
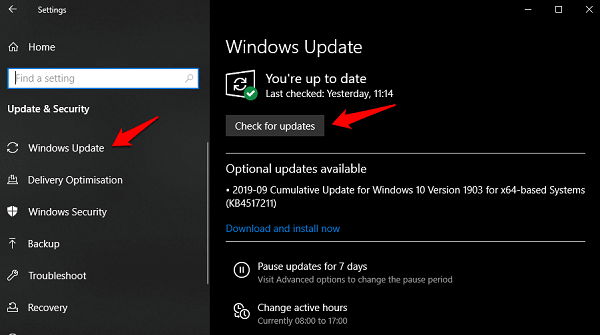
Reboot your computer once to see if the system hangs again.
2. Clear Temp Files
Temp or cache files may be responsible for messing up the way Windows functions on your computer. You can use a tool like CCleaner to take care of these redundant files automatically from time to time.
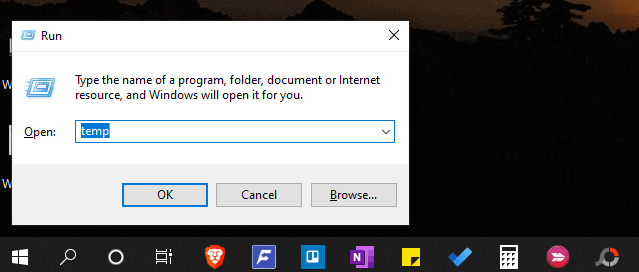
For now, you can simply press Windows key+R to open Run prompt, type temp and hit Enter. File Explorer will open with a list of cache files. Select all and delete.
3. Update Drivers
One reason Windows is freezing or not responding can be old and outdated hardware drivers. There are two ways to update them. You can either visit your laptop’s manufacturers’ site and download the required packages yourself or use the Device Manager.
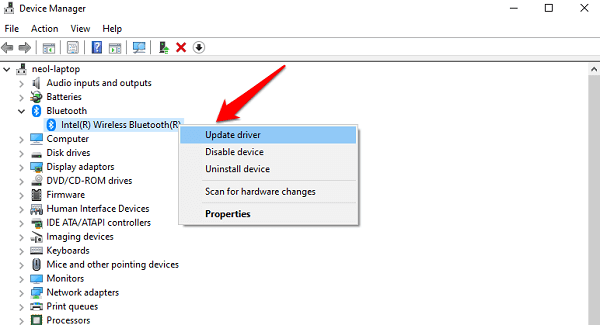
Search for Device Manager on your computer and open each hardware option one at a time. Let’s say you want to update drivers for Bluetooth device. Select the Bluetooth hardware device name, right-click, and click on Update driver to begin. Repeat for others.
4. Troubleshoot
Windows 10 comes with a built-in Troubleshooter program that can find and resolve a lot of issues like Windows apps, Bluetooth, Wi-Fi and so on. Open Settings and search for System Maintenance.
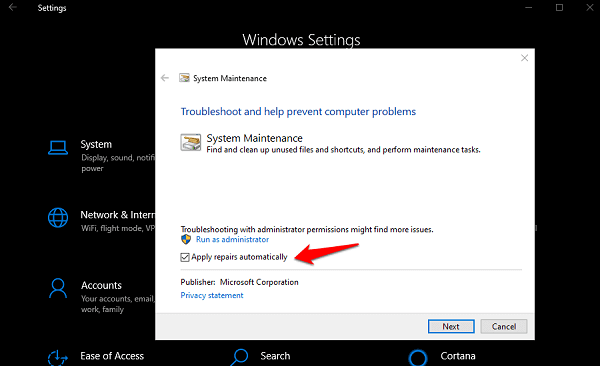
Click on Advanced to reveal Apply repairs automatically option. Click on Next to continue and follow on-screen instructions to resolve.
Also Read: How to Create a System Restore Point on Windows 10
5. Malware and Virus Scan
It’s possible that a malware or a virus of some kind is interfering with the way Windows 10 behaves on your computer. If so, this is a far greater threat and should be resolved on a priority basis. Download and install Malwarebytes. Close all apps and windows and do a full scan.
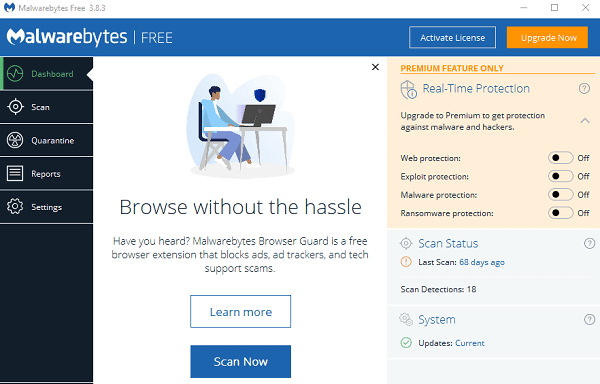
If you are using Windows Defender, know two things. One is that you don’t have to do anything because it is running in the background. Two is that it is not enough. I would recommend you to get Kaspersky, Norton or Avast but there are other options out there. Get one and do a full scan.
6. Perform SFC Scan
System File Checker scan will basically scan the system files for critical issues. It will check the file’s integrity and whether it is functioning as required. If not, the scan will then try to reinstall or repair the file automatically.
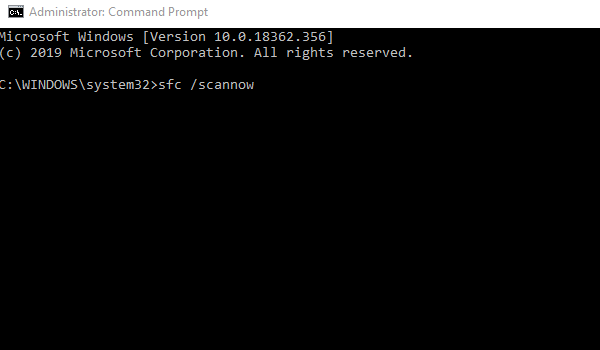
SFC scan is a great way to repair corrupt system files which can be responsible for a number of computer related errors, including Windows 10 stopps responding error. Open CMD or command prompt with admin rights and give the below command.
sfc /scannow
Reboot your computer once the scan is complete and see if Windows still stops or hangs or is it responsive and fluid as it should be.
If the issue persists, you may try DISM command which is also recommended by Microsoft.
Also Read: How to Remove Windows 10 Built-in (Bloatware) Apps
7. Clean Boot
Clean Boot is the process of starting a Windows computer with only Microsoft services running in the background. That will help you eliminate bad apps or programs that might be messing with the way Windows functions.
Press Windows key+R to open the Run prompt and type ‘msconfig’ without quotes before hitting Enter.
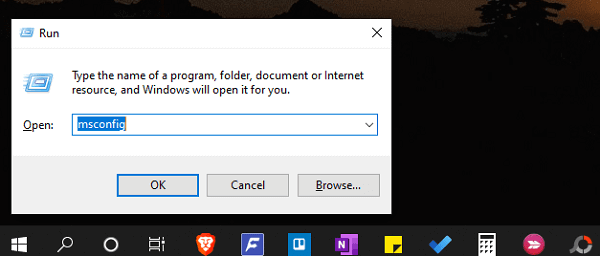
Under the General tab, you will click on Selective startup and uncheck Load startup items.
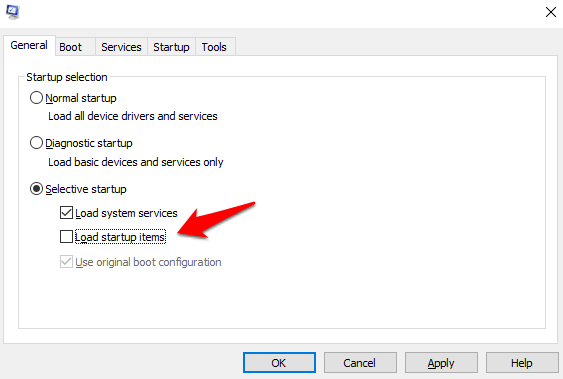
Now, under the Services tab, check Hide all Microsoft services and click on Disable all button.
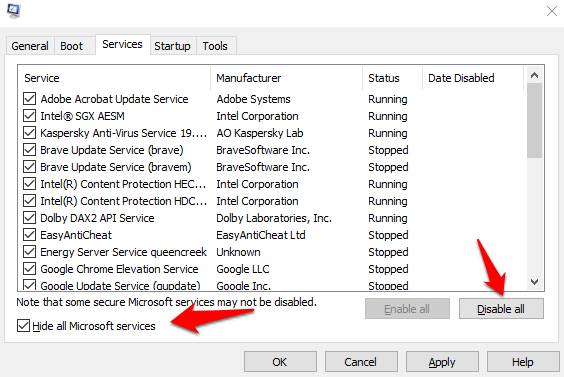
Reboot your Windows 10 computer and check if it is still hanging or unresponsive after a few minutes like earlier. If the issue is resolved, then one of the apps or programs that you installed is to be blamed, but which one?
Open MSConfig again and enable half of the services at a time. Reboot and check again. This way, depending on whether you get the error or not, you will know which half of the services can be eliminated. Repeat the process until you narrow it down to that one process that stops Windows 10 from responding.
You will have to remove or uninstall that app or software and either install again, or find an alternative. Always download genuine software and buy them from a reputed reseller. Never download and install pirated copies as they may carry malware or corrupt your system files.
8. Memory Check Command
It’s possible that there are memory leaks on your system, memory card error to be more specific. Not like an actual leak like water from cracks in the wall, but there is a simple command to check it. Open the Run prompt by pressing Windows key+R and type mdsched.exe and hit Enter.
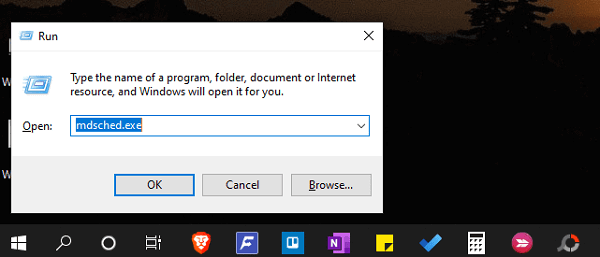
You will be asked to either check for memory leaks the next time you reboot Windows or restart your computer now. Select the second option and see if it finds anything. The screen will turn all blue for a while but don’t worry, its all part of the plan. If there is an error, you will see an error code and a possible solution.
9. Disk Check
The hard drive that you are using might be acting slow. That’s where the entire OS and all the files are stored. If there are bad sectors or corrupt parts, Windows may stop responding and act slow. To check, open File Explorer and right-click on the drive you want to check for errors and select Properties.
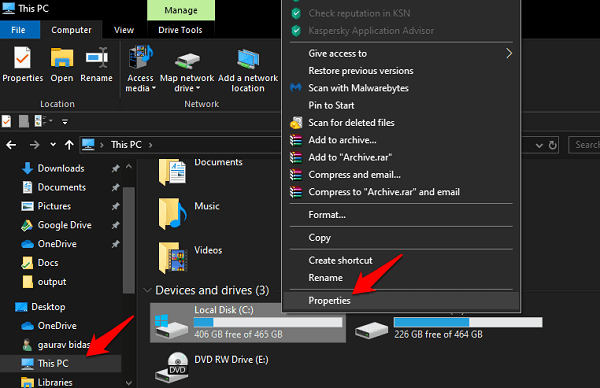
Click on Check under the Tools tab to begin checking the said drive for errors. This will take some time so grab some popcorn and soda, or maybe something more healthy.
10. Virtual Memory
If you have an additional RAM slot, it is a good idea to upgrade it with a few GB of RAM. Memory leaks are another reason why Windows 10 might be freezing or not responding. It simply lacks enough room to work. One way to resolve this issue without having to install more RAM is to adjust virtual memory.
Open Control Panel and go to System and Security > System > Advanced system settings. You will now see a pop-up. Under the Advanced tab, click on Settings next to Performance.
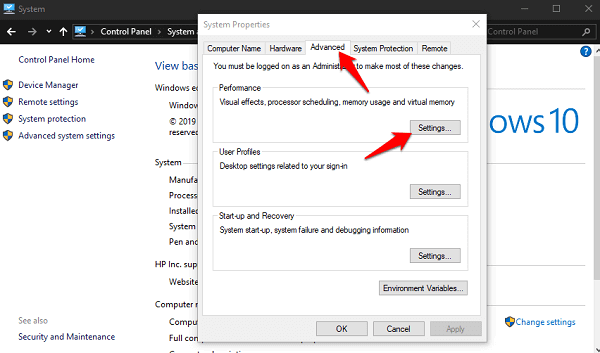
You can change the Virtual Memory under the Advanced tab in the second pop-up. Click on the Change button and select Custom size to set Maximum size. Your virtual memory shouldn’t be higher than 1.5 times your physical memory. So, if you are using a 4GM RAM where 1GB equals 1024MB, you can input 6144MB here.
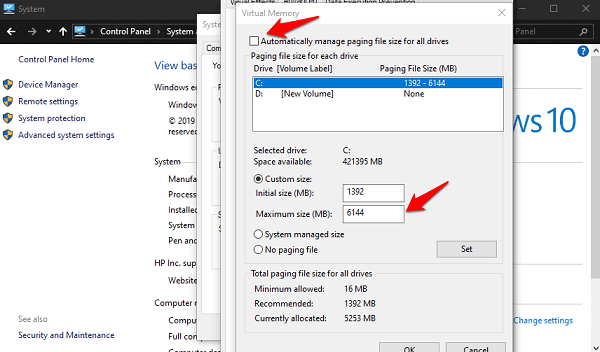
Make sure that Automatically manage paging file size for all devices option is not selected. Don’t change other values as that might break things. These are powerful settings. When done, click on OK and save everything. Reboot your computer now and see if Windows 10 still stops responding or lags as it was before you made the changes.
Resolve Windows 10 Stops Responding Error
These solutions will not only solve the problem but also make your computer run faster than before. However, if you found another way to solve it, do share with us in the comments below.
