Android has many accessibility features that help users with specific disabilities still use their touch-screen Android devices. TalkBack is one of those, and it is one of the best features on Android. But it can also get very annoying quickly when you don’t need it. And then you might want to turn talkback off.
TalkBack, as you may infer from the name, allows your Android device to read UI elements on your screen. This allows people with reading disabilities to navigate the interface quickly. It also provides spoken feedback for actions performed and uses vibration and other audible cues to provide information about the interface.
TalkBack is part of a whole suite of Android accessibility suite that includes but is not limited to features like live captions, facial controls, audio and visibility enhancements, etc.
How to Turn TalkBack On
TalkBack is an Accessibility feature, so you will find it under Accessibility settings.
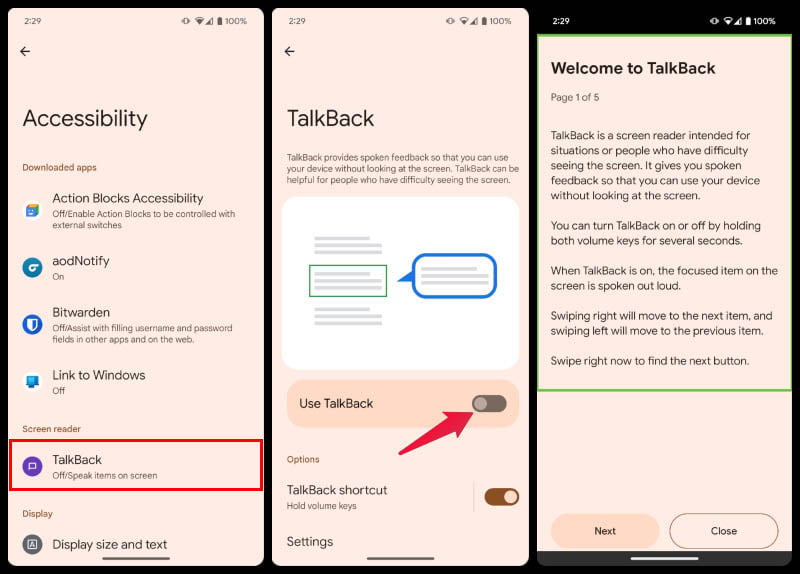
- Open the Settings app.
- Scroll down and select Accessibility.
- Select TalkBack.
- Turn the toggle on or off.
As soon as you enable TalkBack, you will see some instructions on how to use your device.
How to Turn TalkBack Off in Settings
If you were just trying out TalkBack out of curiosity, and skipped the initial tutorial, you might be struggling to use your phone. Even if you enjoyed using it, and want to turn it off now, it’s not the same as turning it on. Because now, you have to interact with your device a bit differently.
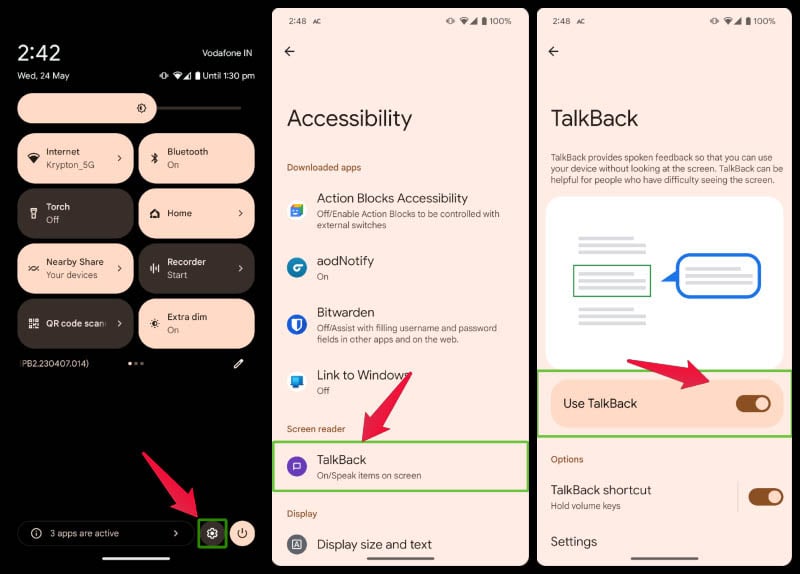
- Swipe down from the top of the screen with two fingers, twice, to bring the quick settings panel.
- Tap on the Settings icon and then double to open Settings.
- Use two fingers to scroll, and tap on Accessibility. Double-tap to open it.
- Tap on TalkBack and then double tap on the screen.
- Select the toggle with a tap then double-tap to turn it off.
- Similarly, select Stop on the popup and double-tap to activate it.
This will turn it off, and you can use your device normally again.
Toggle Using Volume Keys
There is a much easier way to toggle TalkBack on or off if you often need to.
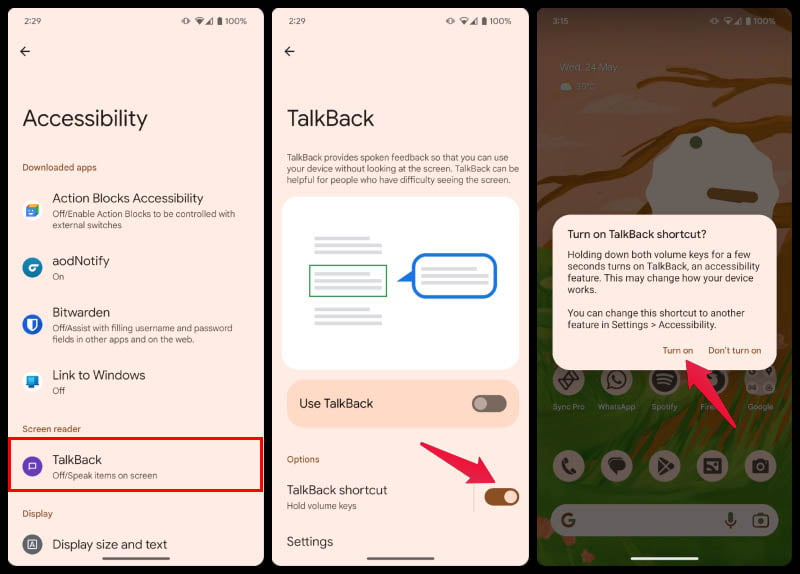
- Navigate to Settings > Accessibility > TalkBack.
- Tap on the second toggle, next to TalkBack shortcut.
From now on, you can press and hold the Volume Up and Volume Down buttons together for 3 seconds to toggle it on or off.
Use Google Assistant
You can easily toggle TalkBack with a voice command to Google Assistant on some phones, such as Google Pixel phones.
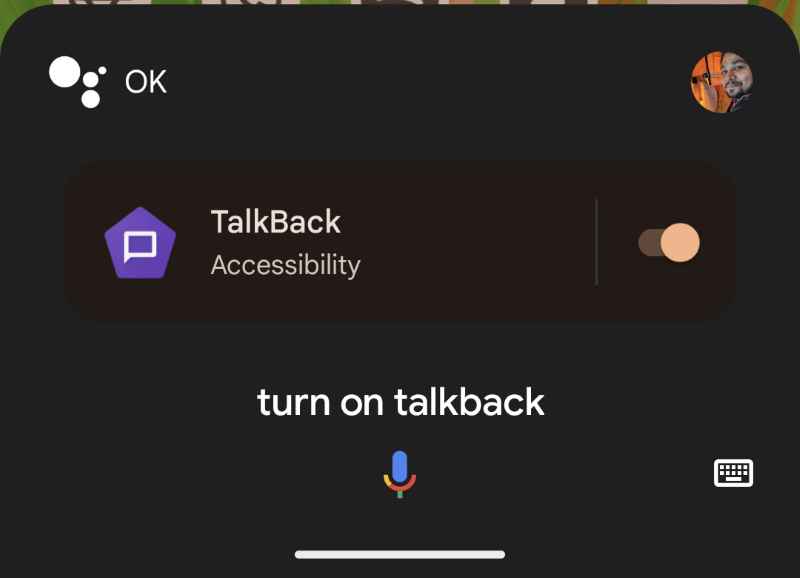
- Activate Google Assistant.
- Long press the home button if you’re using the three-button navigation.
- Swipe in from the bottom-left or bottom-right corners to activate the Google Assistant if you’re using gesture navigation.
- Say, “Hey Google”
- To turn off talkback, say, “turn off TalkBack”
- To turn it on, say, “turn on TalkBack”
TalkBack on Android changes the way you interact with your device. For example, touching something is used to read it out to you. Therefore, you must double-tap on the screen to register the touch to activate the UI element. It doesn’t matter where you double-tap.
Similarly, dragging your finger around the screen moves the selection box to different elements. Therefore, to scroll, you will have to use two fingers. Similarly, if you’re using gestures, you must swipe with two fingers to go home, back, etc.
The functionality of TalkBack on Android devices can significantly assist individuals with visual impairments or those who prefer voice guidance. Understanding how to turn TalkBack on and off lets you quickly adapt your Android device to your needs. Whether you need hands-free navigation or prefer audio feedback while interacting with your smartphone, TalkBack empowers you to engage with your device more effectively. So, take control of your Android experience and embrace the power of TalkBack to enhance accessibility and usability.
