While watching YouTube videos, you can press the Spacebar to play and pause the video. But there are even more keyboard shortcuts YouTube supports though. Some YouTube keyboard shortcuts let you do things that you otherwise won’t be able to do at all on YouTube.
If you’re the kind of YouTube user who spends a large part of their days jumping from one YouTube video to another, knowing some of these YouTube keyboard shortcut keys would be very useful.
Content
- Pause and Resume Video
- Skip Forward or Backward
- Skip to a Different Point or Repeat
- Speed Up or Slow Down YouTube Video
- Navigate YouTube Video Frame by Frame
- Raise or Lower Volume
- Mute YouTube Video
- Play the Next Video or Previous Video
- Select Search Box
- Switch to Fullscreen
- Enable or Disable Closed Captions
- Open YouTube Mini-Player in the Bottom Right
Pause and Resume Video
Let’s start with the most common and useful YouTube keyboard shortcuts. You can press the Spacebar while watching a video to pause it. You can also press the Spacebar to resume a paused video. What many people don’t know, however, is that you can get the same results using the K key.
Skip Forward or Backward
Another set of well known YouTube keyboard shortcut keys are the forward arrow and backward arrow keys. The video skips 5 seconds ahead or behind depending on the arrow key. And once again, here’s something not many people know.
You can also forward or rewind a YouTube video in 10 second increments by pressing the J and L keys.
Related: How to Stop an App from Using Cellular Data on Android
Skip to a Different Point or Repeat
That’s not all that YouTube offers in the way of keyboard navigation. You can actually jump to a specific part of the video. A YouTube video, no matter how long, is divided into ten parts. From the number row on your keyboard, you can press any key from 0 to 9 to jump to the specific parts.
- For instance, pressing 0 will bring you to the start of the video, i.e. repeat the video.
- Pressing 5 will bring you to the exact middle of the video.
- Press 9 and you will jump to the last 10th of the video.
Speed Up or Slow Down YouTube Video
YouTube has a lot of videos of just people talking. Sometimes they talk really fast while sometimes they talk really slow. Luckily, you can speed up or slow down YouTube videos rather easily. This functionality isn’t made obvious. But you can get to these controls by clicking on the gear icon and selecting Playback speed. That requires at least 3 clicks. A much easier way to speed up or slow down YouTube videos is to use YouTube keyboard shortcut keys.
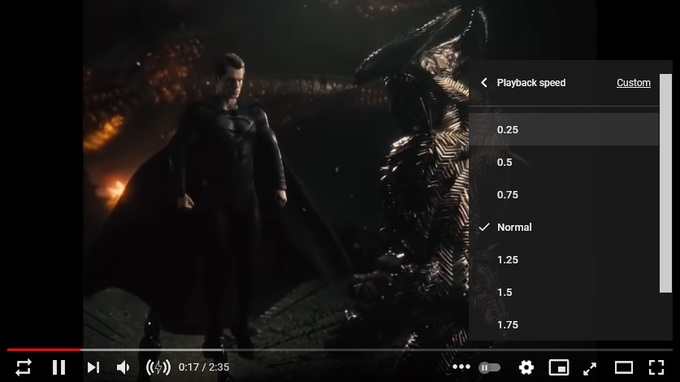
YouTube offers 8 playback speed options: 0.25x, 0.50x, 0.75x, Normal, 1.25x, 1.5x, 1.75x, 2.0x. You can switch between these using the following shortcut keys.
- Shift + . or >
- Shift + , or <
Navigate YouTube Video Frame by Frame
If you thought the ability to speed up or slow down a YouTube video was impressive, prepare to be surprised. YouTube also lets you go through a video frame by frame.
- First, you have to pause the video, which you can do using Spacebar or K.
- Next, press the . (Period) to go forward a frame or press the , (comma) to go back a frame.
You can also hold down either of these keys to watch the video is super slow motion in either direction.
Raise or Lower Volume
Most keyboards have some media controls keys to control things such as volume. These are almost always smaller than the other keys and fixated on the top row where you have to look down and find them.
Luckily, the online YouTube video player has its own volume control with YouTube keyboard shortcuts. You can control it using the up arrow key to raise the volume or down arrow key to lower the volume.
Related: How to Enable YouTube Dark Mode on iPhone, Android and PC?
Mute YouTube Video
This is another useful YouTube keyboard shortcut but not many know about it. You can actually mute or unmute a YouTube video by pressing the M key.
Play the Next Video or Previous Video
YouTube always has a list of suggestions whether Autoplay is on or not. If the video you’re currently watching fails to hold your attention, you can completely skip it and move to the next one on the list. To do this you just have to use the Shift + N YouTube keyboard shortcut keys. This also works if you’re watching a playlist. In a playlist, you can even go back to the previous video by pressing Shift + P.
Select Search Box
While watching a video on YouTube you can simply press “/” and start typing your search query. Pressing the “/” key brings the search bar into focus. You can also select search suggestions using the arrow keys and hit Enter to run the selected search. This is mighty convenient because you never have to use your mouse or slide on the trackpad to click on the search bar.
Related: 10 Ways to Fix YouTube Autoplay Button Missing Error
Switch to Fullscreen
While playing a YouTube video you can simply press the F key to switch to full screen. If the video is already in full screen, pressing F will switch it back to the normal view.
You can also press the F11 on the keyboard to toggle between Fullscreen modes in Windows PCs.
Enable or Disable Closed Captions
Many YouTube videos have auto-generated closed captions for people with a hearing disability. Closed captions are also helpful when you’re in an environment where you can’t really rely on audio. They’re also helpful if you’re watching something in a language you don’t fully understand, or maybe you don’t get the accent.
You can turn on or turn off closed captions with YouTube keyboard shortcuts by simply pressing “C” on the keyboard.
Open YouTube Mini-Player in the Bottom Right
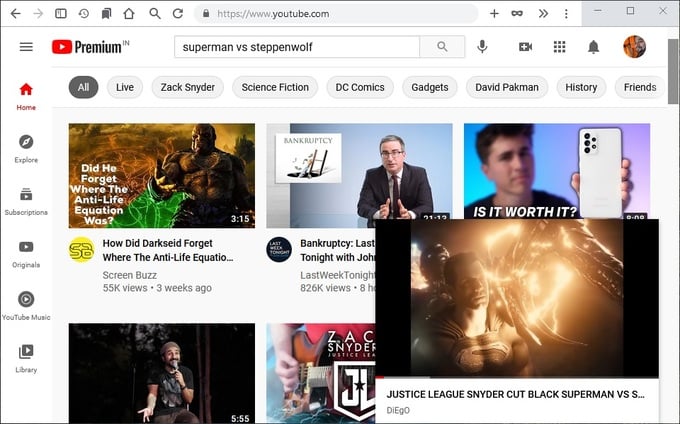
Another cool feature not many people know about on YouTube is the YouTube mini-player. Yes, you can actually continue to browse YouTube while your video plays without having to open another tab or anything. Press I while the video is playing to move the video into the bottom right corner.
So, there they are, some of the most useful YouTube keyboard shortcut keys that we found. Whether you are a power user, a nerd, or a regular Joe who is used to clicking things, these YouTube shortcut keys above should prove very useful. Do you know any other useful shortcuts? Let us know in the comments below.
