Zoom is one of the most popular video conferencing software with cool features like team chat, recording of meetings, support for up to 1000 video participants and more. This video conferencing supports multiple operating systems including Windows, Android, and iOS. In this article, let’s learn how to cast Zoom on your TV.
When you have more participants, you can have a big screen TV to participate in the video conference to see the screen more clear. Let’s see how to stream Zoom meeting to TV.
Cast Zoom Meeting to TV using Firestick/Fire TV
Follow the below steps to mirror Zoom from your Windows PC (Windows 10) to Amazon Firestick/Fire TV.
Step 1: Set Up Zoom Meeting
- Navigate to the official Zoom website and click SIGN UP, ITS FREE button to create an account. Either you can use your work email address or sign up with your existing Google/Facebook account. If you are an existing user of Zoom, skip this step and proceed directly to Step 2.
- Navigate to Zoom website, click SIGN IN to login to your account.
- Then, click JOIN A MEETING or HOST A MEETING based on your need.
- (In this example, we are using HOST A MEETING option). When you click HOST A MEETING drop-down, you will see three options:
– With Video On
– With Video Off
– Screen Share Only
Here, we have selected 2nd option With Video Off
- (In this example, we are using HOST A MEETING option). When you click HOST A MEETING drop-down, you will see three options:
- Follow the on-screen instructions to set up Zoom client and invite other members to join your meeting.
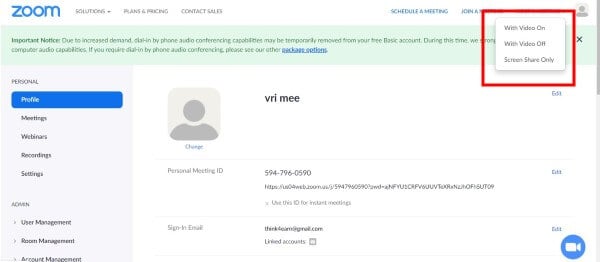
Now you are in the Zoom meeting and you can follow the next steps explained below to stream the Zoom meeting to big screen TV.
Related: Best Fire Stick Channels: Complete List of TV Channels
Step 2: Set Up Amazon Firestick
Now, in order to cast Zoom meeting on your TV, you need to configure a few settings on Amazon Firestick/Fire TV. Before starting to cast, please check and make sure you did the following:
- Amazon Firestick is plugged on to your TV.
- You have logged on to the device with your Amazon credentials.
- Your computer and Firestick are connected to the same Wi-Fi network.
- Press and hold the Home button of your Firestick Remote. Here, you will see a list of menu options on your TV screen as shown below.
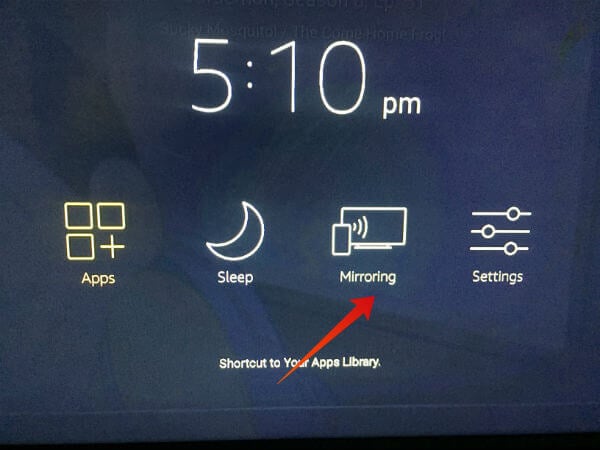
Amazon Fire TV Screen - Use the Right arrow button on your Firestick remote to select the option Mirroring.
- Now, your TV screen will display the following message:
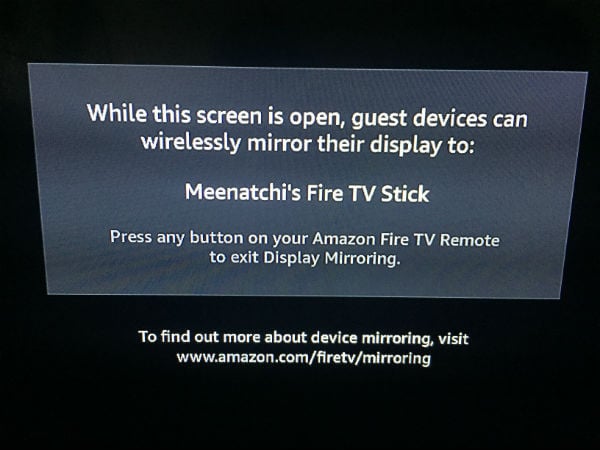
Amazon Fire TV Screen
Step 3: Set Up Windows 10 for Mirroring Zoom to TV
- Look for the Notifications icon on your computer running Windows 10. (Located at the bottom of your screen, near the date and time display) and click the same.
- Click the Connect icon.
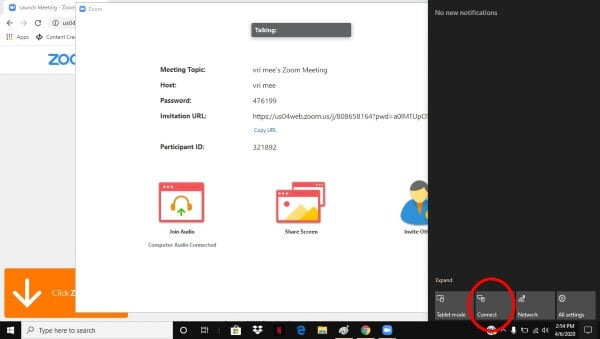
- Now, you should be able to see your Firestick displayed as MT’s Firestick, where MT is the name on your Amazon Prime account.
- Click on that icon to connect your computer to the Firestick.
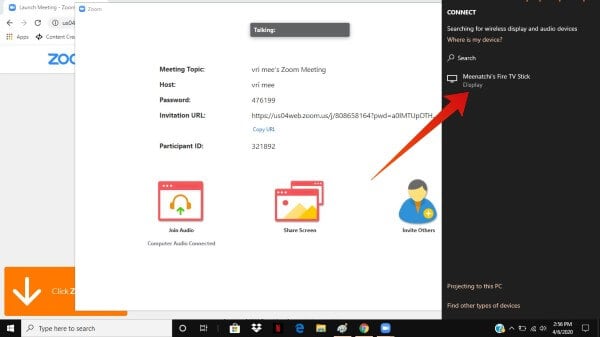
- Once the devices are connected successfully, then you will see the text Connected.
By default, the projection mode will be set to Duplicate. i.e the exact replica of your computer screen will be displayed on your TV.
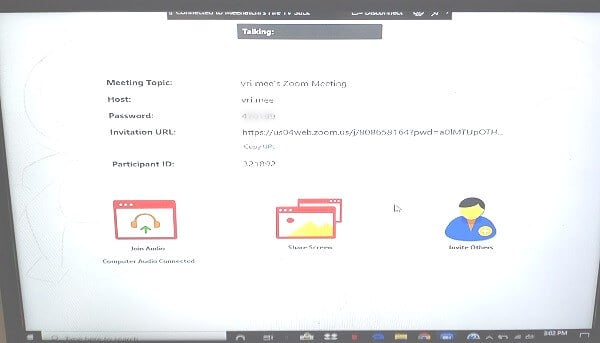
To change projection mode or adjust display resolution on your PC, check out our article to cast from PC to Amazon Firestick.
Disconnect Mirroring from PC to TV
In order to stop mirroring from your Windows to TV, follow Step 2 mentioned in the above section and click Disconnect. Alternatively, you can stop casting from Fire TV by pressing Home or any button on your Firestick remote.
Step 4: End Zoom Meeting
Once your meeting gets finished, click the End Meeting button located on the bottom of the Zoom window and click End Meeting for All. Alternatively, you can click Leave Meeting and assign another host to continue the meeting.
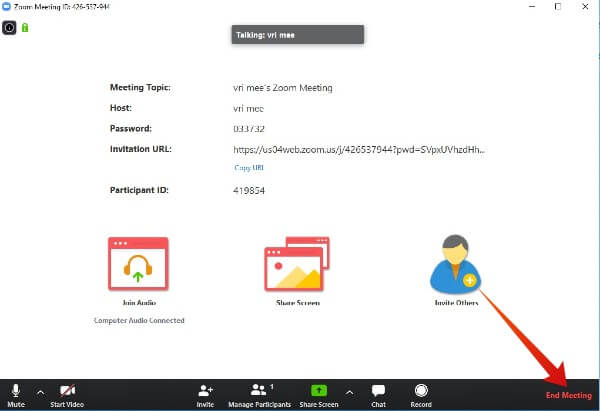
Cast Zoom Meeting to TV using HDMI Cable
Don’t you have Firestick, Roku or any other streaming devices? No worries. Still, you can mirror your Zoom Meeting screen from PC to your TV using the old school method, HDMI cable. Just connect an HDMI cable from your computer to TV and change your TV source to the right HDMI port using your TV remote. That’s it. Now, whatever displayed on your computer will be mirrored on your TV as well.
Cast Zoom Meeting to TV from iOS/Android
Since Zoom app is available for both iOS and Android platforms, you can mirror your Zoom screen from your phone to TV. Unlike Windows, there is no straightforward option to replicate Zoom to your TV from iOS/Android devices. However, you can make use of third party casting apps to cast Zoom from your phone to TV. We have already published a couple of articles related to the topic:
Cast Zoom Meeting to TV from Mac
Unfortunately, Apple’s Mac doesn’t provide an option to directly mirror your computer screen to TV. So, you need to rely on apps like AirPlay mirroring to cast a Zoom meeting to TV. There are some Smart TVs like Samsung or Sony that supports direct AirPlay from Mac to TV. Check out this article to Cast Mac to Firestick for the detailed procedure.
Well, Zoom is a great app for video conferencing, web conferencing, online seminars/classes. Plus, it offers a free basic plan with an unlimited number of meetings. If you are someone who is already having Firestick, then you can easily share and watch the contents of your Zoom meeting on a bigger screen.

I had to laugh. You wrote “Apple’s Mac doesn’t provide an option to directly mirror your computer screen to TV. So, you need to rely on apps like AirPlay mirroring” but AirPlay IS the built-in Apple/Mac mirroring app. And AirPlay is available on iOS, too, so your statement that there’s no way to mirror from an iPhone to a TV is simply wrong. Or are you saying the Fire TV brand has purposefully made it impossible for people using their competitors’ phones/laptops to mirror to their TVs?
Mine streams the Zoomq video to the FireTV Stick, but not the Zoom audio. Audio from other apps does stream.