Are you watching a movie or listening to music with a friend or your partner? The iPhone speaker may not be that loud enough for that. Sharing earphones is not a great idea, though. If you both have an Apple AirPods with you, you can listen to music or watch videos from the same iPhone. You can connect these two AirPods to one phone and play music on both at the same time.
Want to know how? Let’s see how to connect two AirPods to one iPhone at a time and listen together.
Content
How to Connect Two AirPods to One iPhone
If you already have an AirPods, it must be already paired with your iPhone. In case you did not connect the AirPods first, check out our guide to set up and pair AirPods with your iPhone. Now, let us see how to connect your friend’s AirPods to your iPhone while yours is already connected. Not just AirPods, Apple even lets you connect Beats headphones with Apple’s H1 or W1 chipset.
On your iPhone, pull down the Contol Center from the top-right corner of the screen. There, you will see the music player at the top; tap the AirPlay icon on it.
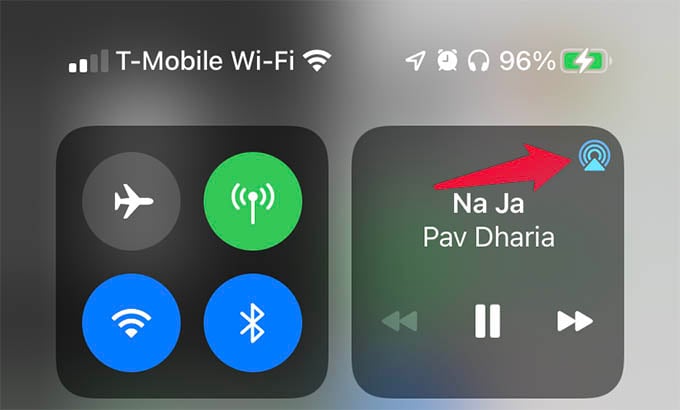
Select the “Share Audio…” option under your AirPods.

Now, hold the second AirPod near your iPhone and keep the lid open.
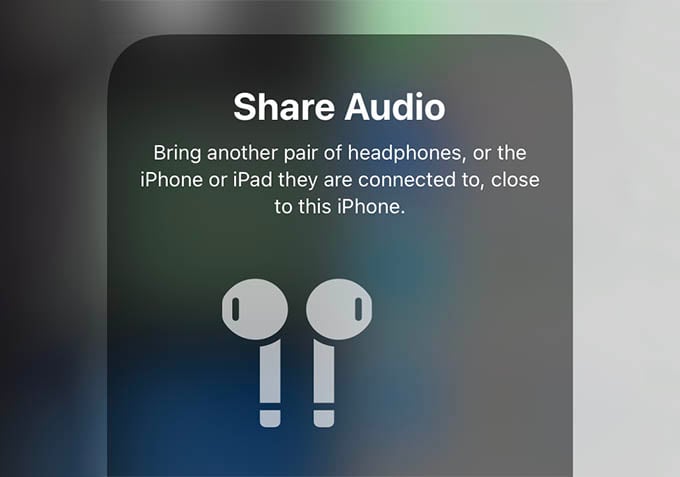
Once your friend’s AirPods are detected, you will see the below screen. Tap the “Share Audio” option from the same.
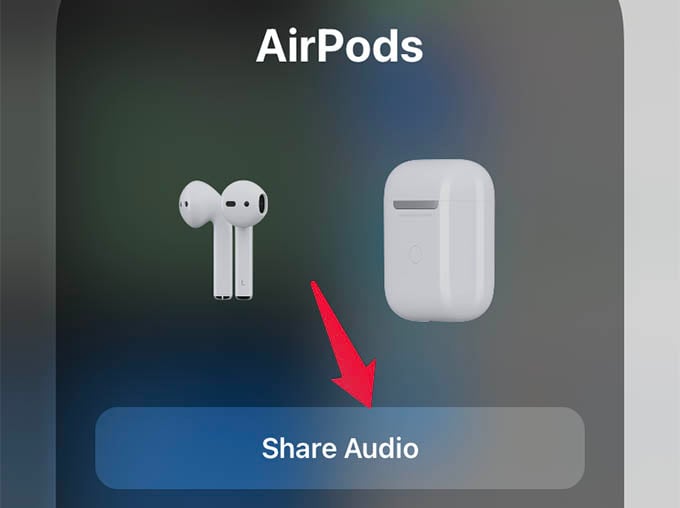
Once you pair the second AirPods to your iPhone, you can start playing music or videos and listen to them using both the AirPods.
Related: How to Connect AirPods to a Chromebook
Listen Together on Two AirPods at a Time
When you connect a second AirPods using the Share Audio on your iPhone, it will be ready to play music on both AirPods at the same time. Once you are done with the above steps, play some music or a movie on your iPhone to see if you can listen together on both AirPods.
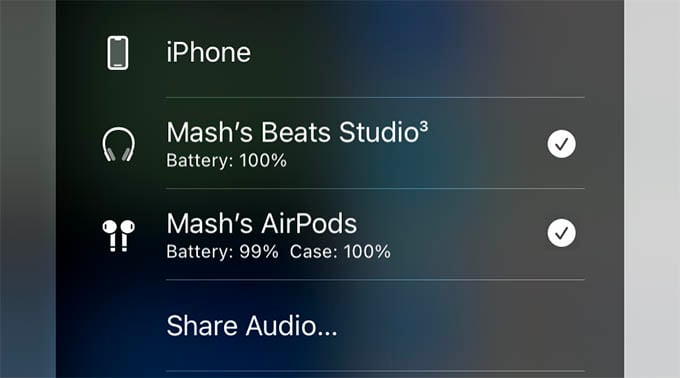
In case this does not work, open the Control Center and tap the AirPlay icon to see the available AirPods. There, you should see both your AirPods. If one of them is unchecked, tap and check both AirPods to play audio on both at the same time.
Sometimes you will end up not seeing the second AirPods on the same screen. It happens when the AirPods are not near your iPhone or disconnected from the Bluetooth.
Control Volume for Each Pair of AirPods Individually
The volume slider from the Control Center changes the media volume for both the connected AirPods equally. It will not show individual sound controls in the place of the iPhone’s original sound slider. However, you can control each AirPods individually without affecting the other one’s volume. See how.
Swipe down the Control Center and tap the AirPlay icon at the upper-right corner of the screen.
There you will see a slider along with each pair of AirPods. Move the slider towards the left or right to decrease or increase the sound volume for your AirPods.
Related: How to Turn Off Annoying Camera Sound and Screenshot Sound on iPhone
Switch Between AirPods on iPhone
Do you want to stop sharing the music or video sound with the other person for a little while, or are you putting your AirPods away for some time? You can switch between individual AirPods easily using two methods.
One, take off the pair of AirPods you no longer want to listen with and put it back in the AirPods charging case. This will temporarily disconnect the AirPods from your iPhone. You can then keep using the other pair of AirPods.
The second method is to uncheck the second AirPods from the AirPlay. To do that, open the Control Center on your iPhone and tap the AirPlay icon.
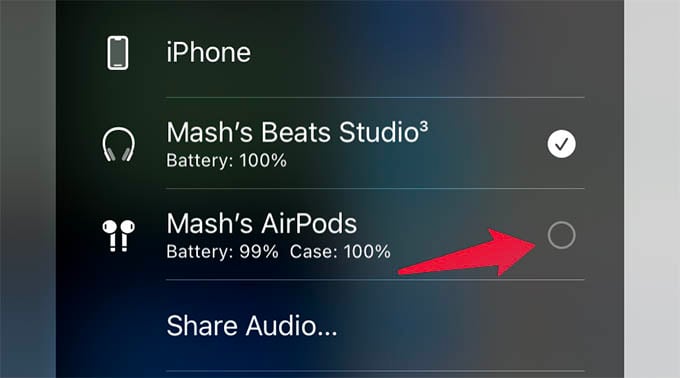
There, you will see both the AirPods selected (checked). Tap and uncheck one of the AirPods to stop sharing sound to that pair of headphones.
Remove Second AirPods from Your iPhone
If you no longer want to share audio with your friend’s AirPods, you have to disconnect and unpair the headphones from your iPhone. Here is how you can remove the AirPods.
Launch the Settings app on your iPhone and tap Bluetooth.
There, you will see all available Bluetooth devices. Among them, you will find the second pair of AirPods you just connected to your iPhone. Simply tap on it to disconnect the AirPods from your iPhone. To unpair and remove the AirPods, tap the “i” icon against the device.
From the next screen, select “Forget This Device” to remove and forget your friend’s AirPods.
If you have two pairs of AirPods, or you have a friend with AirPods or Beats headphones with Apple’s chip, you can easily pair both of them to one iPhone and listen to music at the same time. Also, both AirPods will get immerse audio features like Spatial Audio.
