With every new iOS release, Apple brings many exciting features, and the contact poster is one of them in iOS 17. By creating personalized contact posters for yourself and your contacts, you can enjoy a fresh visual experience when making or receiving calls on your iPhone. This article will guide you through the process of creating personalized contact posters on your iPhone.
Table of contents
What are Contact Posters
Apple’s iOS 17 release includes a new feature called Contact Posters. In previous versions, only a small thumbnail image would appear on the screen when someone saved you as a contact and they received a call from you.
However, with iOS 17, your full contact poster will be displayed on their screen, enhancing the visual appeal of your contact information.
How to Create and Customize Contact Poster on iPhone
Did you know that you can create an unlimited number of contact posters? If you’re using an iPhone or iPad, just make sure your device is updated to at least iOS 17. Here’s a step-by-step guide on how to create your first contact poster.
- Launch Phone app on your device and tap Contacts at the bottom.
- In the Contacts screen, tap My Card at the top.
- In the new screen, tap Contact Photo & Poster.
- By default, the contact poster is disabled. To enable it, toggle the field Name & Photo Sharing to on. Add your first and last name in the provided fields. To share the contact poster with only your contacts, tap Contacts Only. If you select Always Ask, the iOS will ask your permission every time before showing your contact poster to someone.
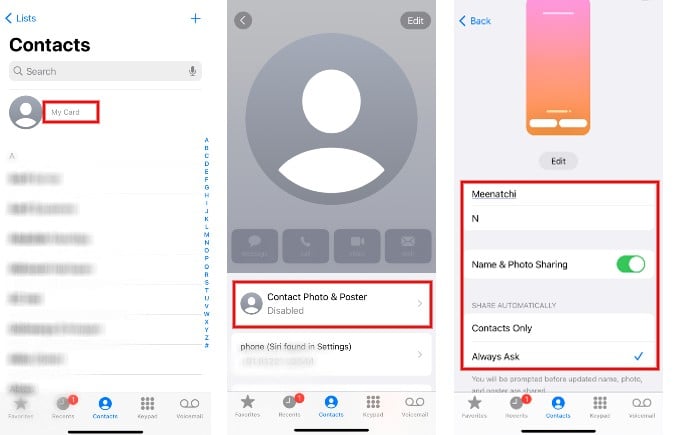
- To add the photo for the poster, tap Edit.
- Tap + icon (blue color) at the bottom right.
- Here you can see four options to create and customize your poster: Camera, Photos, Memoji, Monogram.
- Camera : Create poster by capturing a live or current photo of yours.
- Photos : Use any image stored on your Photo Gallery.
- Memoji – Create your own Memoji or select one from the default list as contact poster.
- Monogram – It uses the first two letters of the first name and surname.
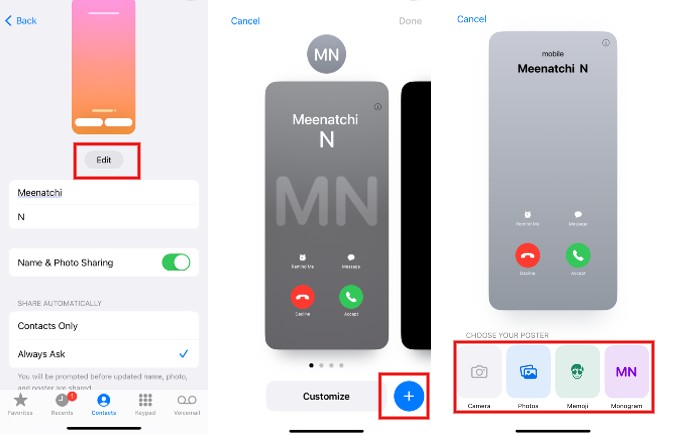
For each option, there are many customizations available like font size, font type, background color etc. In this example, we have selected Memoji.
- After you are finished with selecting the options, tap Done on the top right.
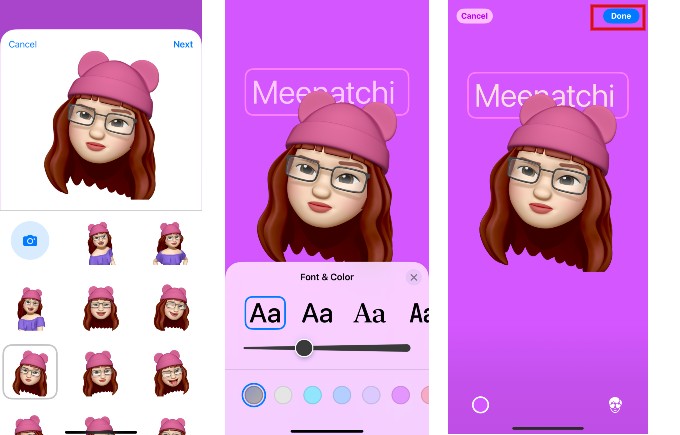
- In the preview poster screen, tap Continue if you are good to go with the design. In case you need to change anything, you can tap Back.
- Here, you will be prompted to use the photo in the poster as the contact photo. If you want to do that, tap Update. Or if you want to create a new contact photo, tap Customize. Or you can tap Skip to skip the contact photo updation.
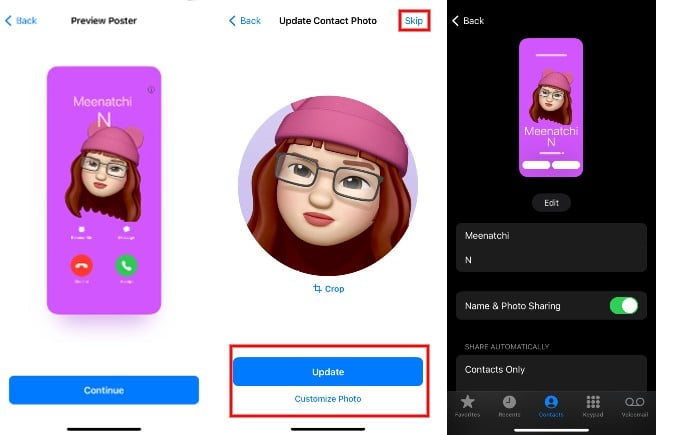
That’s it. You have successfully created your contact poster and it will be updated on My Card and your Apple ID.
A Guide on How to Share Passwords with Family/Friends on iPhone
How to Switch Between Contact Posters
After creating multiple contact posters, you can easily switch between them whenever you need. For example, if you are bored with a Memoji contact poster, you can set your real image. Let’s see how to do that.
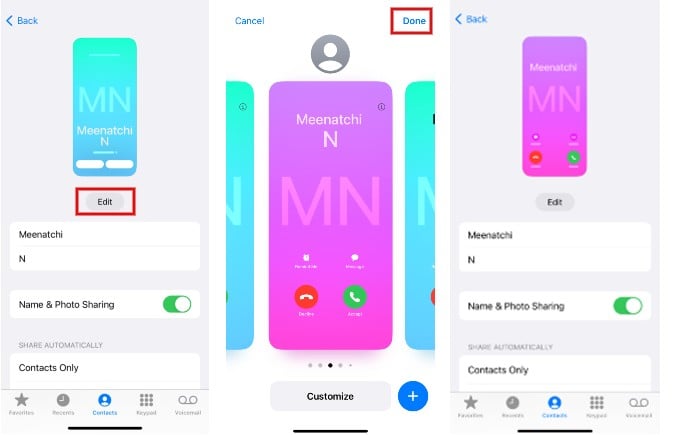
1. Navigate to My Card in the Phone app and tap Contact Photo & Poster.
2. Tap Edit.
3. In the new screen, you can see all the contact posters you have created by swiping to the left or right. Keep the contact poster you wish to set on the center of the screen and tap Done on the top right.
That’s it. From now, the contact poster you have selected will be displayed for your contacts till you change that.
How to Directly Convert and Resize Images on Mail and Other Apps on iPhone
How to Delete Contact Posters
If you don’t like any of the contact posters you have created, you can easily remove that. Let’s see how to do that.
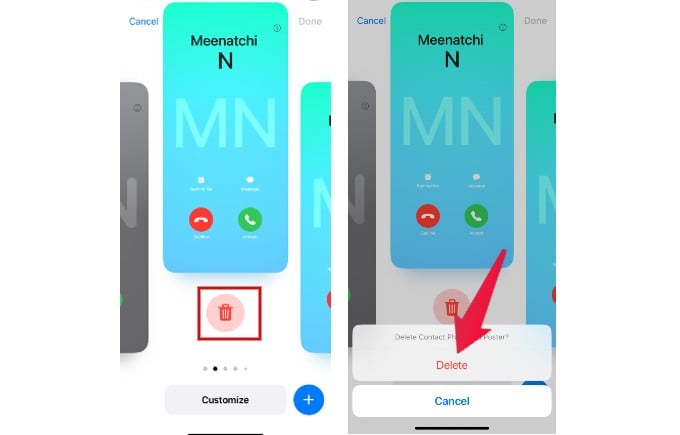
- Navigate to My Card in the Phone app and tap Contact Photo & Poster.
- Swipe up on the contact poster you want to delete and tap Delete icon.
- Tap Delete in the confirmation screen that pops-up to delete the contact poster.
Creating Contact Posters for Other Contacts
iOS 17 allows you to create contact posters for the people in your contact list. These posters will be only visible to you and it will show up on the screen when you receive an incoming call from them.
The procedure for creating contact posters for others is the same as for you. In the Phone app, instead of tapping My Card, you need to tap on the contact name and follow the on-screen instructions to create contact posters for them.
How to Edit Contact Photo on iPhone
Did you missed to update the contact photo at the time of creating contact poster? No worries, as you can edit the photo whenever you need.
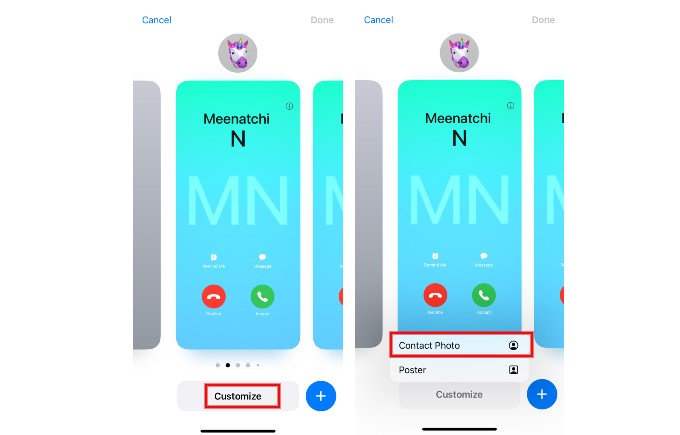
- Navigate to My Card in the Phone app and tap Contact Photo & Poster.
- Tap Edit.
- In the new screen, tap Customize and tap Contact Photo in the menu that pops-up.
- From here, the procedure is similar to setting up the contact poster and you need to just select the customizations to edit the contact photo.
When making contact posters, you can use vertical photos for maximum impact. Since the posters will only be displayed during calls, it’s best to stick to a simple design.
This seamlessly merges technology and artistry, allowing you to transform mundane contacts into visually captivating pieces. With many tools and techniques at your fingertips, you can curate posters that reflect individual personalities and evoke cherished memories. So go ahead, infuse your contacts with a touch of your artistic essence, and redefine how you connect in this digital age. Your iPhone isn’t just a communication tool; it’s now a canvas for your creative expression.
