The ability to customize your smartphone experience is one of the biggest reasons people choose Android. And yet, stock Android has always rather been lacking in terms of customization. Google Pixel devices run a nearly stock version of Android but Google has been adding some customizability to them. So now as good a time as any to take a look at how to customize Google Pixel icons, wallpapers, and grid size.
Let us see how to customize Google Pixel icons, wallpapers, and home screen grid sizes in this guide.
Content
- Customize Google Pixel
- Change Wallpapers on Google Pixel
- Change App Icons, Fonts & Accent Color on Google Pixel
- Change Home Screen Grid Size on Google Pixel
Customize Google Pixel
The default app launcher on Pixel devices, known as the Pixel Launcher is not very feature-packed. It offers some customization though, and it’s easy to access those options.
![]()
- To customize your Pixel, long-press on an empty area on the home screen.
- A menu will pop up with several options.
- Select Styles & wallpapers.
- This will take you to the customization settings.
Change Wallpapers on Google Pixel
There are many new wallpapers on Google Pixel, of “famous artworks provided by cultural institutions from around the world.” Google even added some new Mandalorian wallpapers if you’re a fan of the show. The Mandalorian wallpapers are very limited in numbers though.
Once you are in the customization settings, you land by default on the Wallpaper tab. Here you can swipe left or right to switch preview between the home screen and the grid size.
- Open the Styles & wallpapers page.
- Swipe up to see all the different categories of wallpapers.
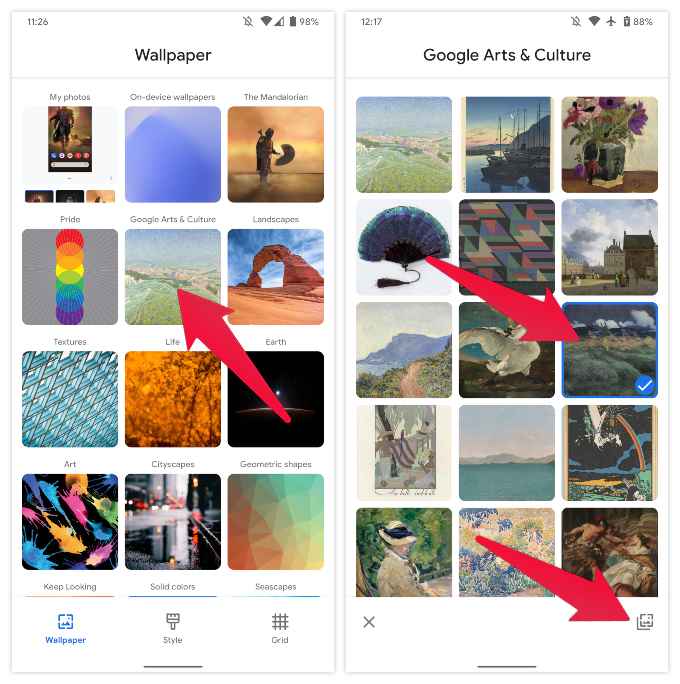
- Select My photos to pick an image from your gallery, Live wallpapers, or one of the built-in wallpaper categories, such as the Mandalorian wallpapers.
- If you choose one of the categories, you can simply select the wallpaper you like and apply it.
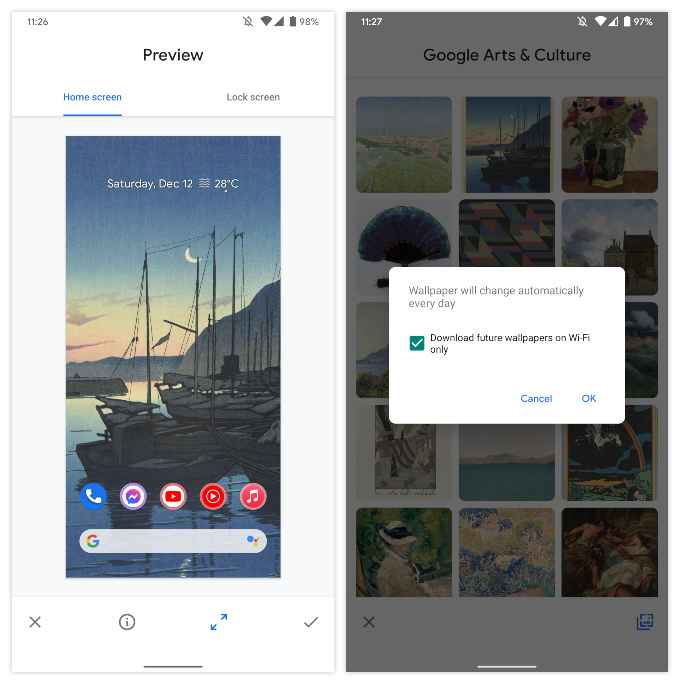
- You can also tap on the icon in the bottom-right to set up automatic daily wallpapers from the category.
Related: Give Your Android Smartphone a Google Pixel Theme Makeover
Change System & App Icons, Fonts, Accent Color on Google Pixel
Wallpapers are the most basic way to customize any smartphone, not just the Google Pixel. But other things that the Google Pixel lets you customize are the system icons and app icons. The Pixel Launcher does not support Android custom icon packs, however, it does support Android’s adaptive icons. You can change system icons such as WiFi, Bluetooth, network, and more to different styles other than the custom app icons.
- Go to Settings > Customization on your Pixel phone.
- Open the Styles & wallpapers page.
- Select the Styles tab.
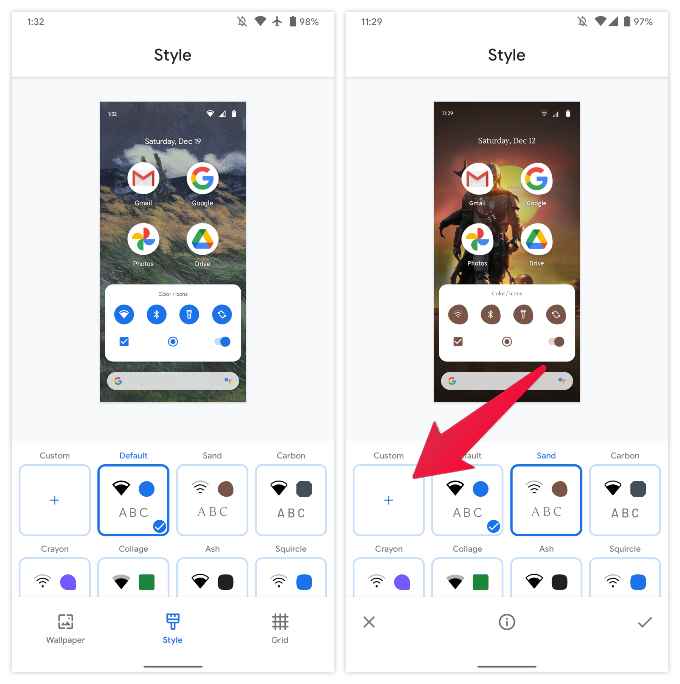
- Choose any one of the pre-built styles and apply them.
- Select the Custom option to create your own style and icons.
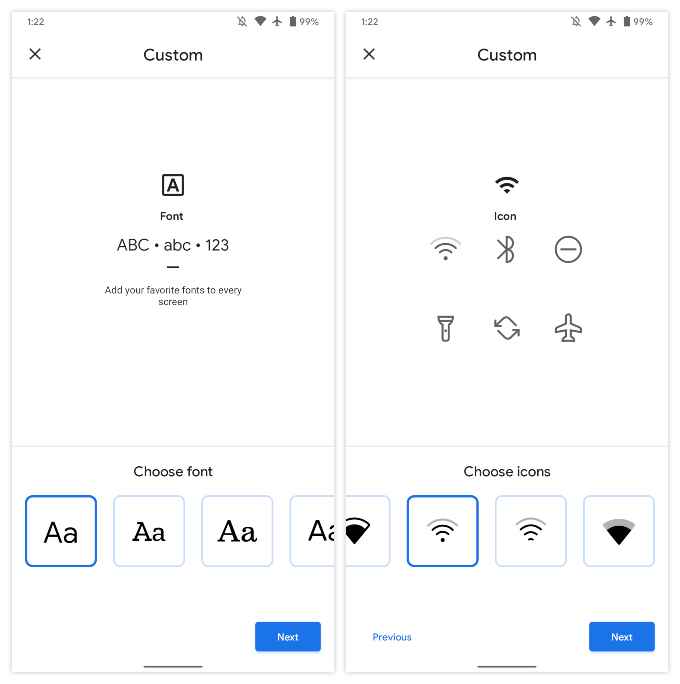
- You can change the font on the Google Pixel. Additionally, you can change the status bar icons, accent color, and change Android app icons.
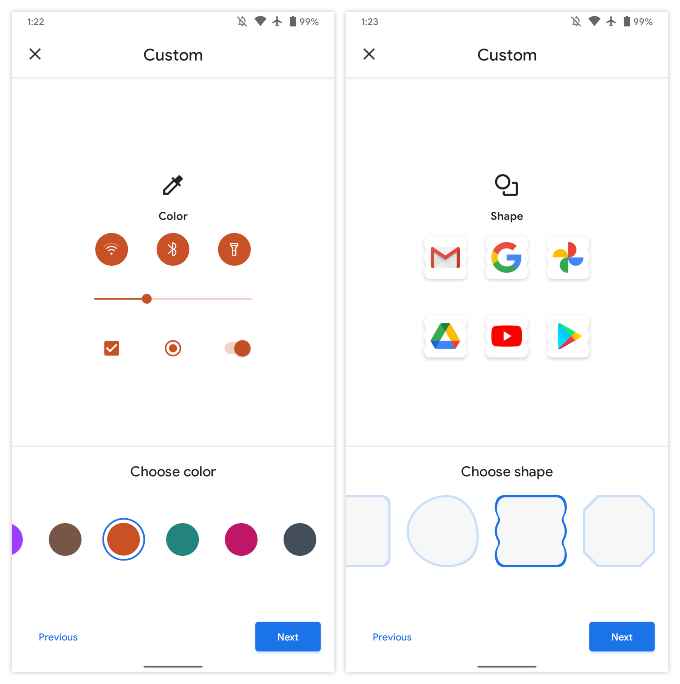
- When you’re done, give this new style a recognizable name and apply.
You can save such multiple profiles with custom app icons, system icons, fonts, and accent colors. Saving such profiles will let you switch the Pixel phone makeover quickly.
Change Home Screen Grid Size on Google Pixel
Home screen grids are set in a way that some widgets will appear on the middle of the screen allowing no other apps icons to be housed. Pixel launcher now allows you to customize Google Pixel home screen grid size.
![]()
- Open Settings and navigate to Customization.
- Open the Styles & wallpapers page.
- Select the Grid tab.
- Select any of the available grid sizes and apply them.
Related: How to Get iPhone Widgets on Your Android Home Screen
For now, these are the only few things that a Google Pixel phone offers in the name of customization. Interestingly, at least when it comes to font options, the Pixel gives you more than some other Android phones. The same is true for all the different app icon shapes you can change to as well as the status bar icons.

Unfortunately the Pixel 6 does not let you customise any icons at all. There isnt even a custom option in the styles section.
The do have. What version of Android you have in your Pixel 6?