Recently, Apple announced at the WWDC that dark mode will be available on the iPhone and iPad in the upcoming iOS 13 / iPad OS release. Even though the new version is scheduled for release only during fall this year, the public beta of iPad OS is out already.
We have tried our hands-on with the iPad OS to see how dark mode works with various apps on iPad. Now, let’s see how to enable and use Dark Mode on your iPad.
Editor’s Note: Do remember that the beta version will always have bugs, instability or other issues. If you cannot wait to try out the new iPad OS, then you can install the iPad OS. Otherwise, it is highly recommended to wait for a few more months until the official release.
How to Enable Dark Mode on iPad (Manual)
Apple has integrated dark mode throughout iPad OS right from settings to all built-in apps on iPad. Also, it is possible for third-party developers to add dark mode in their apps by making use of an API. Pretty cool? You can easily turn on the dark mode via settings or from the control center. Now, let’s see how to do that.
Before starting, you need to make sure that your iPad is compatible with the new iPadOS. Here is the list of devices that are compatible with the upcoming release.
Turn on DarkMode from iPadOS Settings
As usual, you can get the DarkMode settings right from the iPadOS settings. Follow the below steps to turn on dark mode from Settings:
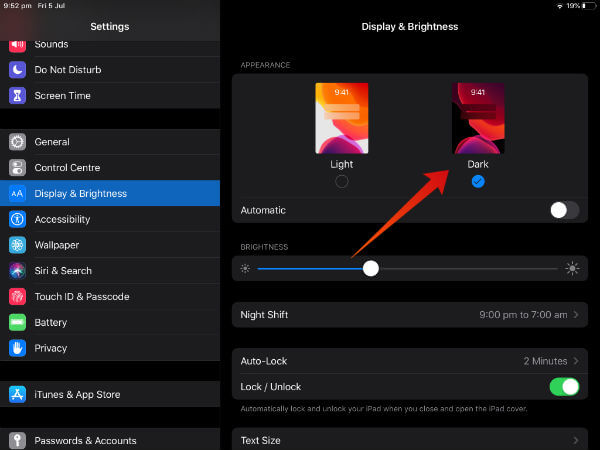
-
- Tap iPadOS Settings.
- Tap Display & Brightness from left.
- Tap checkbox titled Dark.
That’s it. Now, the background of all built-in apps like Photos, Messages, Calendar, etc has turned to dark. In addition to that, the whole iPadOS Settings menu and its options also will appear in dark.
Turn on DarkMode from iPadOS Control Center
This feature is easy for those who want to switch between dark and light mode quickly. You can access the dark mode setting from the iPadOS Control center. To enable dark mode directly from the control center, follow the below steps:
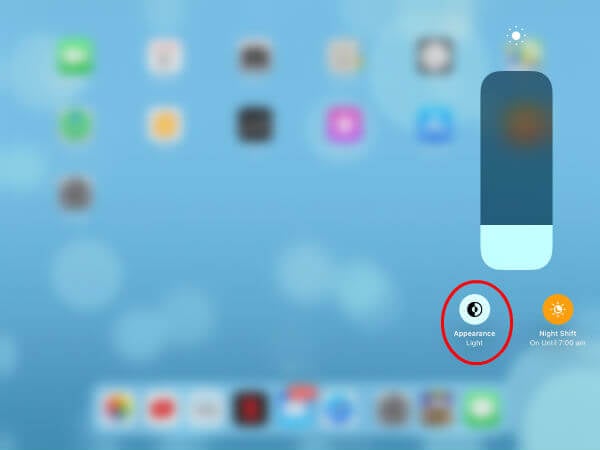
- Launch Control Center by swiping down from the top.
- Look for the Brightness icon (Sun Symbol) located near the Volume control icon.
- Next, long tap Display icon until you see a couple of new icons below.
- Tap icon titled Appearance Light.
Now, you can see that the icon title will get changed to Appearance Dark and your iPad will enter the dark mode.
How to Enable Dark Mode on iPad (Automatic)
Would you like to schedule dark mode for a specific time interval on your iPad? You can turn your apps into the dark on sunset and light mode on sunrise. You can do that by following the steps listed below:
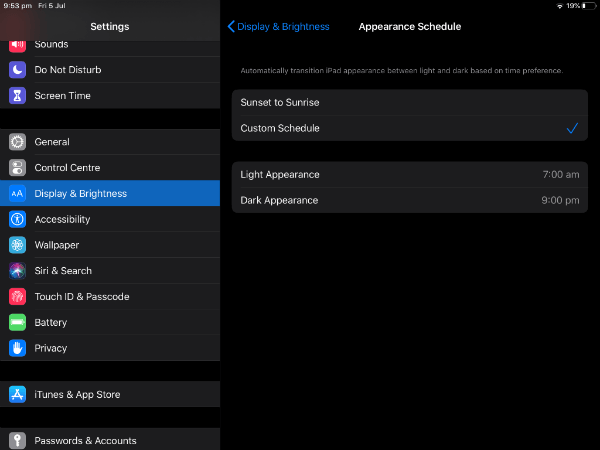
-
- Tap Settings->Display & Brightness.
- Toggle the position of the switch titled Automatic to right.
- Next, tap Options.
- Here, you have two options to schedule dark mode on your iPad.
- Sunset to Sunrise: If you would like to follow a pre-defined time interval, then you can go for this option.
- Custom Schedule: If you would like to create your own schedule, then tap this option and set time for Light Appearance and Dark Appearance. Now, your iPad will switch to the dark mode at the time specified in Dark Appearance. And, it will return to normal mode when your clock reaches the time set for Light Appearance.
This is going to be comfortable for your tired eyes especially while you read the news before bed.
How to Disable Dark Mode on iPad
Would you like to come out of the dark mode? It is pretty straightforward. If you have entered the dark mode manually, then navigate to Settings->Display & Brightness and tap checkbox titled Light. Alternatively, you can disable dark mode from the control center as well. Just launch Control center and long tap on the Brightness icon. Then, tap Appearance Dark. Now, the icon will get renamed to Appearance Light and your iPad will return to the normal mode.
Dark Mode for iPadOS Wallpapers
When you turn your iPad into the dark mode, the wallpaper will stay the same. Well, Apple has added a dedicated setting for that in the new iPad OS release. This change in settings will reduce the brightness of your wallpaper as well, during the night time or whenever you are in a dark place.
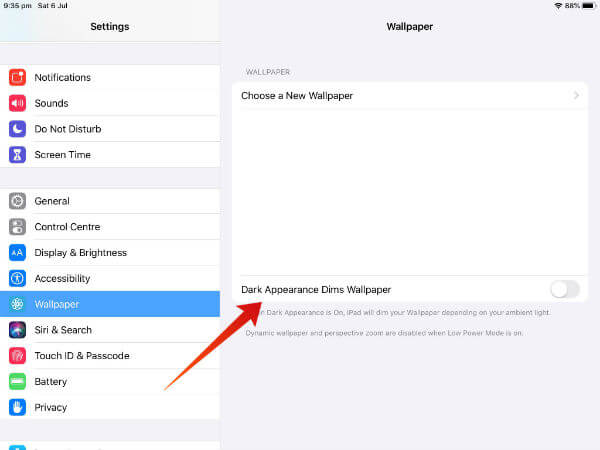
-
- Tap iPad OS Settings
- Tap on Wallpaper.
- Toggle position of the switch titled Dark Appearance Dims Wallpaper to the right.
Now, your iPad OS will dim the wallpaper based on your ambient light.
Well, Dark mode is really a cool and much-awaited feature of iOS. While you are at home, it is really a good idea to set a custom schedule for the dark mode after evening or sunset. It will help to not only save the battery of your iPad and but also to reduce the strain on your eyes. And, you can manually turn on Dark Mode whenever you are in a movie theater or other kind of dark place.
