There is nothing more annoying than external noise while using a microphone during an online game. Having loud and disturbing noises in the background will always spoil the fun while gaming online. However, there is a small feature called Push to Talk to avoid this issue to a large extent. It is a simple technique that can help you a lot. While using push to talk feature, the user has to push a button before communicating through the Microphone.
As we all know, Discord is the most common software used for communication in online gaming. Let us discuss how we can enable Discord Push to Talk on your PC and phone.
Enable Push To Talk in Discord PC
Discord Push to talk can be easily enabled in your PC by following the steps given below.
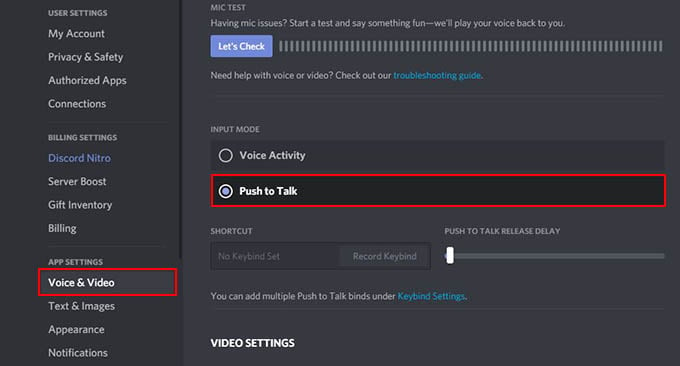
- Open Discord and click on your username.
- A small Settings page will be opened now. In the left panel on the screen, go to the Application Settings section.
- Now, In the application settings section, click on Voice and Video option.
- While in the voice and video section, there will be two options. Voice Activity and Push to talk. Voice activity is the normal mode in which all the voices happening around you are captured and transmitted while in a call.
- Click on the Push to talk option.
- When you click on the push to talk option, two more options will appear. One option is to assign a shortcut to activate the push to talk. You can click on the desired key and click on stop recording for the key to be assigned. You can add multiple keys if you want.
- The second option is to set the push to talk release delay. It is time that the mic will remain ON even after releasing the push button. It can be set to a maximum value of 2 seconds.
Now you have completed all the steps. You are ready to use the Discord push to talk feature. While in a call simply press the assigned key and the mic will start recording. Release the key to stop recording in Discord push to talk. In this way, you can easily set push to talk in discord PC.
Related: 10 Best Voice Changer for Discord
Enable Discord Push to Talk in Android
If you are a mobile gamer who uses Discord to communicate with your co-players, you can use push to talk too. See how to enable Discord push to talk on Android or iPhone.
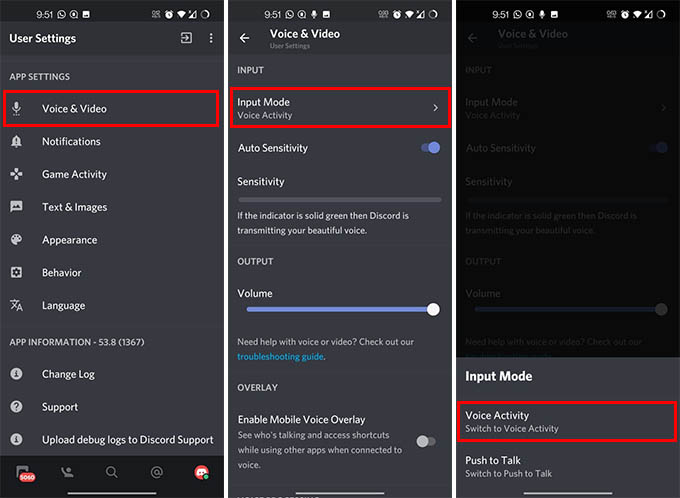
- Open the Discord app and tap the 3 lines menu icon on the left side of the screen.
- Near your username, a settings button will be present. Click on the settings button.
- From the next screen, tap the app setting section. In that section, go to the Voice and video option.
- In the voice and video option, select push to talk. You cannot set push to talk release delay in the smartphone app.
- Go back to save the settings.
Related: 20 Best Football Streaming Sites
Enable Discord Push to Talk on iPhone
DIscord app for iPhone users come in a different skin. So the settings for Discord on iPhone might be slightly different than the Discord app for Android. Let us see how to enable push to talk in Discord for iPhone.
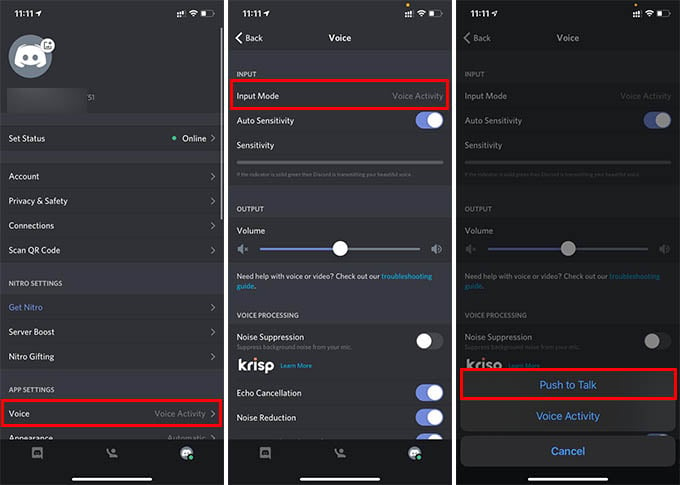
- Open Discord app and go to the Discord menu from the bottom navbar.
- Tap on Voice under “APP SETTINGS.”
- Tap on Input Mode option.
- Choose “Push to Talk” instead of Voice Activity.
Now the Discord push to talk feature is enabled on your phone as well. While you are on a call, a push to talk button will be shown on the screen. Click on that button to start speaking. A green circle will be shown around the username while the Microphone is being used. The recording will stop as soon as the Push button is released.
Related: How to Use Apple Watch Walkie-Talkie to Talk with Your Friends
Using the above-mentioned ways, you can easily set up a push to talk in Discord feature on both smartphone and personal computers. The process is very easy and can really benefit you in removing the unwanted noises around you while gaming.
