Microsoft seems to be working on to take out many conventional practices which have been followed by Windows users so far. With the latest updates for Windows 10, many old-style options have been replaced with some new features and the latest one in the row is “Safely Remove US Drive.” Microsoft no more needs you to eject the USB Drive safely before pulling it out from the port. There is a new Quick Removal feature in the latest version of Windows Operating System.
Following is a guide to enable the Quick Removal policy for USB Drives on Windows 10.
What is Quick Removal Policy?
Microsoft Windows Operating System versions do have the options to eject the USB Hardware safely, in order to avoid drive corruption. In case the Windows transfers data from or to the USB flash drive in the background, the data may corrupt when you remove the drive. Therefore, Microsoft recommends ejecting or unmounting the drive safely before removing from the port for every version of Windows. Otherwise, it can cause damage to the USB Drive itself.
Being a conventional practice, many users fond it to be boring, so did Microsoft. With the latest version of Microsoft Windows 10 Operating System, developers brought a new policy feature which lets you choose how you want to remove the drive. The flash drive policies include two major options: Quick Removal and Performance.
As the name denotes, the Quick Removal lets you remove your USB Drive from the port whenever the data is not getting transferred. When the feature is enabled, the system will withhold every other background processes when there are no active transfers between the external drive and the system.
Thus, the drive may not perform very well on your system every time. Since the Windows minimizes the background processes and transfers, you might feel a bit laggy while playing or opening data stored within the drive. However, using the Quick Removal feature, you no more need to bother about ejecting manually from the system before removing.
The Better Performance policy acts as in the normal case, where the driver needs to be removed safely using the system option before pulling out. In this mode, the drives can perform well but there is a chance of data corruption if you forget to pull out the drive without removing safely.
Also Read: How to Remove Write Protection & Format Write Protected USB Drive
How to Get Quick Removal on Windows 10?
The USB Drive removal policies are currently available for the latest version of the Windows 10 OS, says Microsoft. But, you might not have seen the option yet in your system. Also, do not remove the drives thinking the feature is available for your system. The Quick Removal policy is needed to be enabled manually for Windows 10 users.
To get the Quick Removal on your Windows PC, make sure you are on the OS Version 1809. Any older versions do not have the feature so, begin to update your Windows 10 system if you are on an older one. Check for the latest updates even if you are in 1809 to ensure the availability of the feature.
Also Read: How To Switch Between Windows 10 Dark Theme & Light Theme
How to Enable Quick Removal for USB Drives?
The default removal policy for the USB drives on Windows 10 was the “Better Performance” until the recent version of the Operating System. If you have just moved to the latest version of the Windows 10 update, your system would probably have set it to the Quick Removal from Better Performance. Here is how you can check and switch between the Quick Removal and Performance policies for your USB Drives. Make sure you are on the latest version of the Windows before proceeding with further steps.
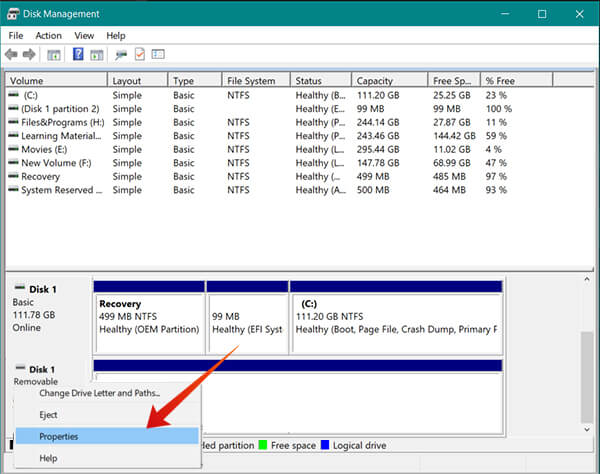
- Connect your USB Drive to your Windows 10 PC.
- Open the File Explorer on the Windows and find the Drive letter for the USB Storage device.
- Right Click on the Start button or (Windows+X) and choose Disk Management. You can also open the Disk Management by searching for “Create and format Hard disk partitions.”
- Scroll down and find the Drive with the Volume letter of the USB Storage.
- Right Click on the drive and choose Properties.
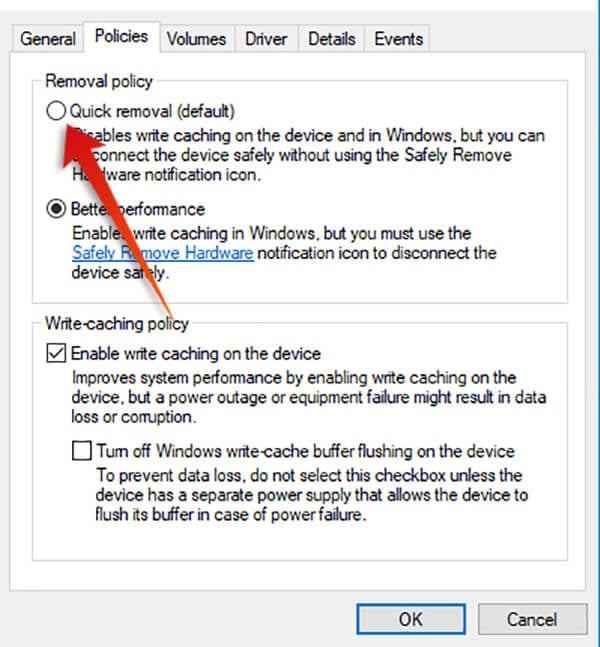
- Switch to Policies tab.
- Choose Quick Removal or Better Performance based on your need.
- Choose “Enable write caching on the device” if you are choosing Better Performance.
- Click OK.
Choosing the Quick Removal option lets you plug out the USB device instantly without ejecting safely from the system. It disables writing cache on the device as well as to the Windows system, which may slow down the file streaming from the drive. This can result in slow write rate. Thus, the maximum capability of a USB drive is not effectively utilized in the Quick Removal method. Many users report slower deletion speed as well.
In case you have chosen the Better Performance mode, the Windows system will try to cache the files towards both sides in order to access files in a faster manner. When you are on the Better Performance mode, it is mandatory to eject the USB Drive safely before pugging out from the USB port.
The continuous cache writing nature of the Better Performance can cause drive corruption or data loss if you remove the device immediately from the system. The Better Performance does not have the speed issues that are faced in the Quick Removal policy.
The older versions of Windows 10 had only the Better Performance option, which was set to default. With the addition of new policies, users can now choose how the USB Drives need to be performed within the system.
