When Google changed the recents menu and the over-all navigation on Android with Android 9 Pie, it also resulted in minor changes in other areas. This includes things like accessing the split-screen functionality. Google has made some changes to the navigation on Android 10 again. However, the method to enable Android 10 split screen multitasking remains the same.
Change Navigation Method on Android 10
In Android 10, Google allows users to choose their preferred method of navigation. You can choose the traditional three-button navigation, Android Pie’s 2 button navigation or complete gesture controls introduced in Android 10. To switch to either of these, follow the steps below.
- Open Settings from the launcher or the quick settings panel.
- Scroll down and select System.
- Next, tap on Gestures.
- On the next page, select System navigation.
- You can now choose between the three options: Gesture navigation, 2-button navigation, 3-button navigation.
Depending on your preferred method of navigation, the way you access the recent apps screen or the overview is slightly different. Gestures allow for easier multitasking on Android 10 but they may not be everyone’s cup of tea.
How to Enable Android 10 Split Screen Multitasking
For demonstration, we will use Google Chrome and Google Keep as the two apps in split screen multitasking mode on Android 10. Although you can use any two apps you want. By now, most apps should support the split-screen multitasking on Android.
- Launch the first app that you want to use in split screen multitasking.
- You can skip the first step if you had the app recently opened.
- Now, open the recent apps screen.
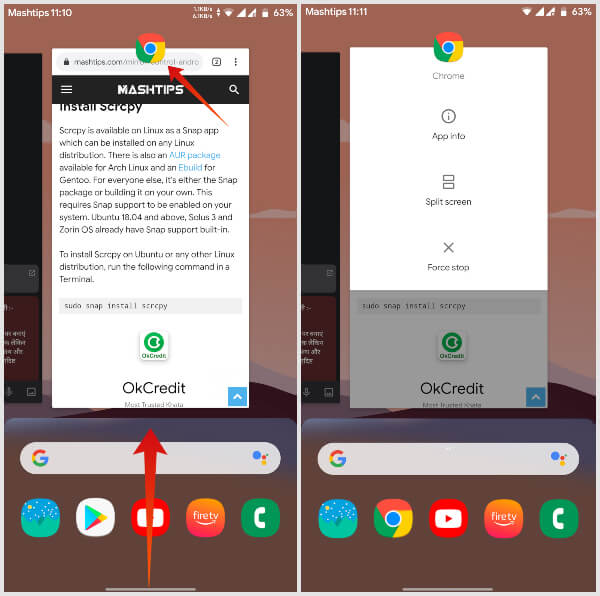
- 3-button navigation – tap on the recents button.
- 2-button navigation – swipe up on the pill-shaped home button and hold.
- Gesture navigation – swipe up on the home bar at the bottom and hold.
- Navigate to any app that you want to launch in split-screen.
- Tap on the app icon at the top of the app’s recents card.
- Select Split screen from the options.
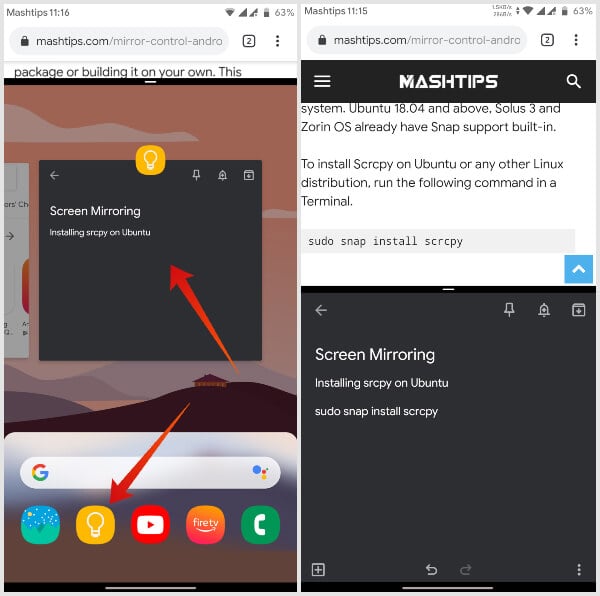
- Now select the second app from the recents app menu. Alternatively:
- You can also select an app from the suggestions in the dock.
- Swipe up of the dock to select an app from the app drawer.
- Swipe up on the home bar to select an app from the home screen.
When you’ve selected the app, you can then use the two apps at once in split screen on Android 10. Natively, Android 10 does support multi-window too. However, multi-window on Android is an advanced feature and is not fully functional yet.
Related: How to Get Split Screen and Pop-Up Screen on Samsung
Resize & Exit Android 10 Split Screen Multitasking
This part of the Android split screen multitasking experience has remained the same since its inception. And it is still the same on Android 10.
- Resize: To resize the split-screen windows, drag the divider in the middle upwards or downwards.
- Exit first app: To Exit the first app, drag the divider all the way up.
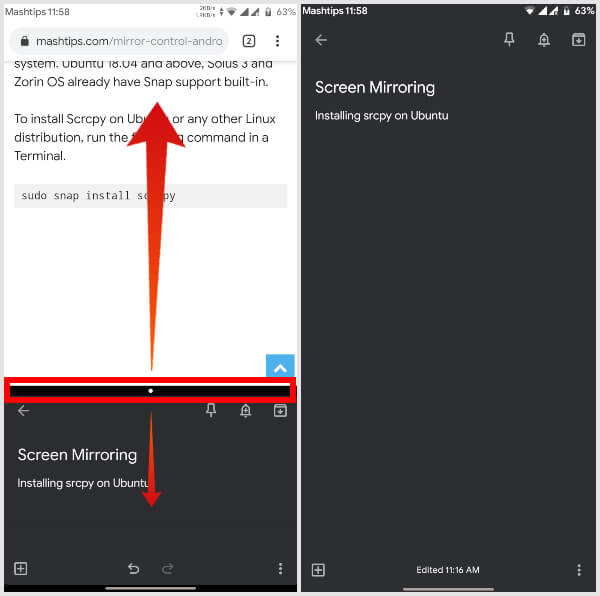
- Exit second app: To exit the second app, drag the divider all the way down.
Android 10 is now rolling out to Google Pixel devices. OTA updates can take a while to show up so it may take a couple of days. Android owners, this is convienient to work on more than one browsers or multi-windows in Android with split screen feture. With few taps, you can enable the split screen on Android 10 and start multitasking.

Resizing no longer works.
When I swipe up and hold Google Assistant opens. Guess I’ll go and turn that off of I can.
It did not work. It only showed app info. Does anyone know why?