If you don’t want someone to read your WhatsApp chats, just don’t give them your phone. But what if you have to? Maybe they need it for something important. Maybe you just handed it over to show something. Fortunately for you, you can now use WhatsApp Chat Lock to lock particular chat in WhatsApp for Android and iOS.
We often talk about user privacy, and so do companies that make software. Meta, which owns Facebook, Instagram, and WhatsApp, is no different. But often, when we think of privacy, we think of online privacy. Things like, end-to-end encryption for chats. Offline privacy seems like a given, but often isn’t. This is why it’s important for app developers to provide users the tools to protect their privacy offline as well.
How to Lock WhatsApp Using Fingerprint
On Android, there are a few apps that can be used to lock other apps behind a PIN, pattern, password, or biometric lock. Most Android OEMs even bake in the ability to lock apps in their Android skins. However, this is still not a feature on stock Android. Google would rather prefer app developers to include this feature on their apps. And if the last decade is any indication, that’s unlikely to happen for most apps.
However, WhatsApp did finally introduce the feature back in 2021. So, if you have to hand over your phone to someone to show them a photo or something else, outside WhatsApp, you can be sure they can’t access your WhatsApp chats.
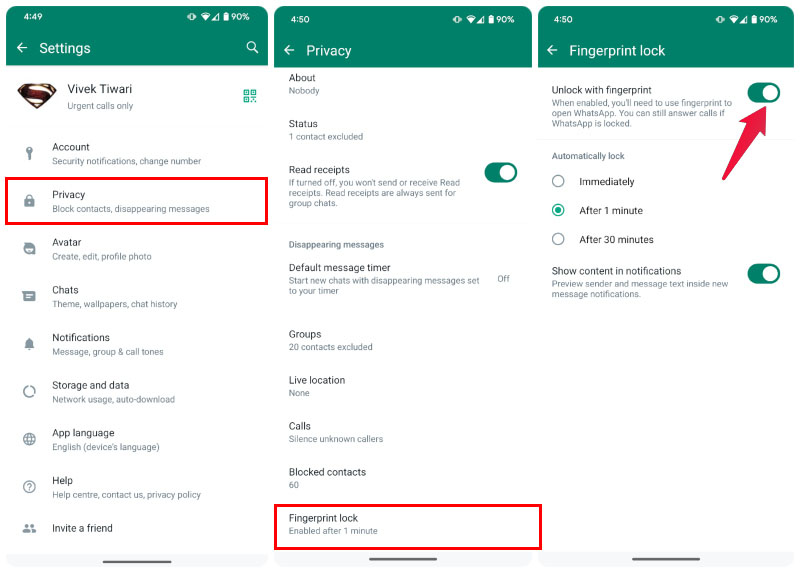
- To enable WhatsApp fingerprint lock, open the app.
- Tap on the three-dot menu button in the top-right corner.
- Select Settings.
- Select Privacy.
- Scroll down to the bottom and select Fingerprint lock.
- Turn on the toggle for Unlock with fingerprint.
WhatsApp currently only supports biometric locks, which on Android, is a fingerprint. You cannot use a PIN or password.
How to Lock a Chat in WhatsApp
There are times when you may want to hand over your phone to someone with WhatsApp access. Perhaps, to show a meme or video you received in a chat. But you may not want this person to see certain chats. The ability to lock a particular chat in WhatsApp is an important feature.
However, the developers decided to hide it on the Chat info page, rather than simply showing the option with a long press on the chat. That would’ve been much easier and more convenient. As of now, though, if you want to turn on WhatsApp chat lock, here’s how to do it.
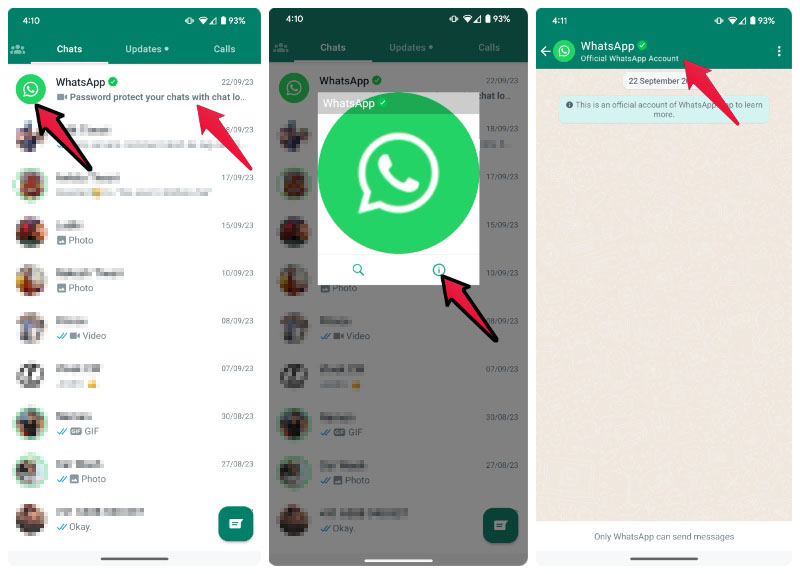
- Open WhatsApp.
- Tap on the chat you want to lock, to open it.
- Then, tap on the Chat name at the top to get to the Chat info page.
- Alternatively, you can tap on the Chat profile picture on the main screen and tap on the ⓘ info button.
- On the Chat info page, select Chat lock.
- Toggle on Lock this chat with fingerprint.
- Confirm your fingerprint.
- Tap OK on the popup that appears.
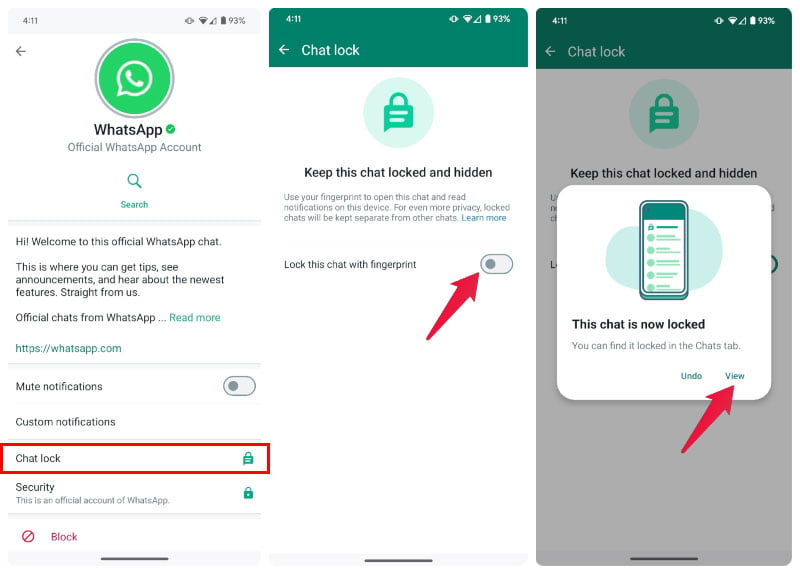
If this is the first chat you’re locking, you will also have to tap on View. If you try to close the popup by going back, the lock will be undone. Tapping on View will take you to the Locked chats list. It’s pretty much like the Archived chats list. Although it does achieve the purpose if you want to lock particular WhatsApp chats, this isn’t quite the same as locking individual chats.
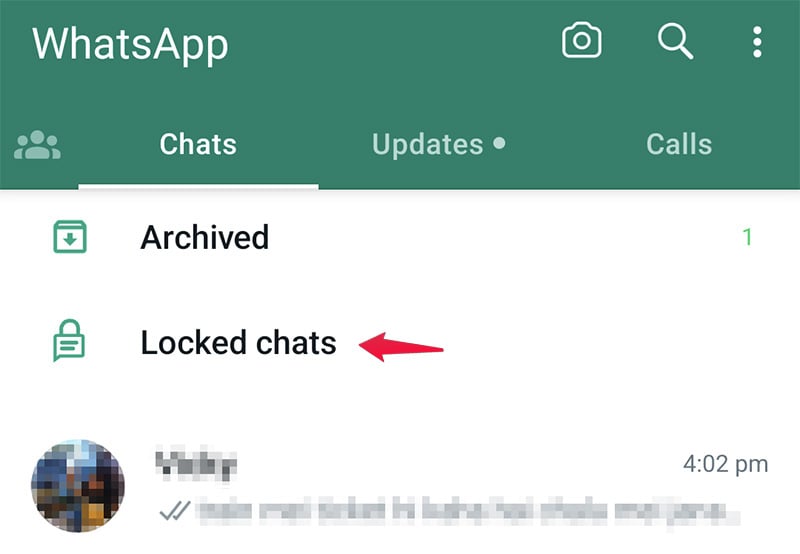
WhatsApp is simply putting your locked chats hidden as a separate list that is protected using biometrics. Unlocking any of these chats means you will unlock every other locked chat as well. This shouldn’t be a problem for most people, however.
Keep in mind that unlike Archived chats, locked chats do not sync over to other connected devices. So, if you use WhatsApp on the web, or using the desktop app, your locked chats will still be visible. This is likely because unlike all Android devices, all PCs or tablets may or may not have biometrics.
