Google introduced a new files manager and storage space managing application for Android running smartphones last year names Google Files Go. The app comes with Google’s iconic material card design and makes it easier to find out the fils and junks that take up lots of space. Recently, the app has been renamed to Files By Google and added more features into it. Not many of the Android users are aware of this simple storage managing app by Google.
Here is a complete guide on how to use the Files By Google on Android smartphones.
Content
- How to get Files By Google on Android?
- How to save storage space using Files by Google?
- How to browse files using Files by Google?
- How to find hidden files using Files by Google?
- How to share files between smartphones using Files by Google?
- How to manage search history in Files by Google?
- How to set notification filters on Files by Google?
- How to earn Google Rewards using Files by Google?
How to Get Files by Google on Android?
Google initially introduced the Files Go app on Google Play Store back in December last year, with an objective to manage storage spaces without hassle. The app was available on Google Play Store, but now it has rebranded by Google itself. The new app is named as Files By Google and is available on Play Store as well. You can now download the Files By Google app from Google Play Store, available in all locations.
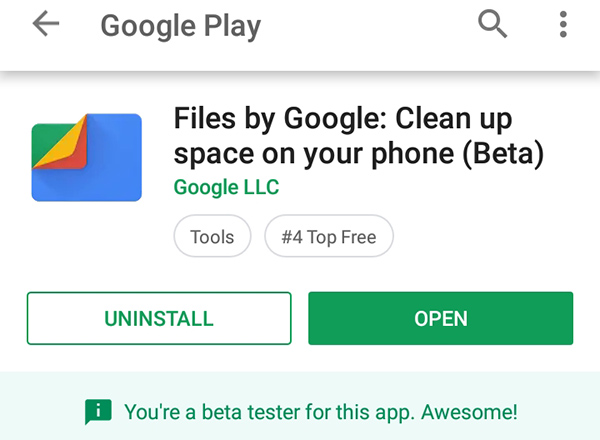
In case you are using the previous version, Files Go, you can update the app to get the new Files By Google. You can also download the APK file from third-party websites if you are not getting the app from Google Play Store.
Download Files by Google: Play Store
How to Save Storage Space Using Files by Google
Google announced the Files Go app in order to assist Android smartphones users in saving storage space on their devices. The intelligent storage utilization analysis by the app makes everything easier, and it even monitors the smartphone for unused apps and duplicate files. Google implemented the card design style, which they used with the official Google App on Android smartphones. The card-style design shows the space saving and cleaning suggestions in each card, and users can go with each of them to save some storage space on the smartphone.
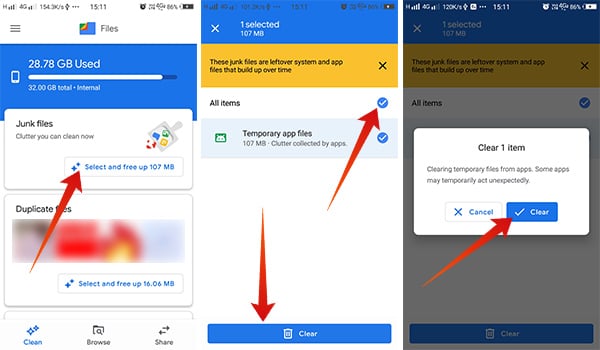
- Open Files by Google App on your Android smartphone.
- Tap Clean tab on the bottom. (The app opens to the same page by default.)
- Scroll down to see every suggestion cards.
- Swipe any of the sides left or right) to dismiss the card. The dismissed cards will appear again on the screen when you close and open the app.
- Tap on the card you want to manage the space-consuming files and apps.
- Check the items you want to remove from your smartphone. Or even tap All items to remove every app.
- Tap Delete button at the bottom of your screen.
Tadaa! You have finished one step that the Files app suggested to save space on your smartphone. You can do the same with every other card you find on the Clean tab.
Also Read: How to Cleanup WhatsApp Storage on iPhone?
How to Browse Files Using Files by Google?
The predecessor version of the app, Files Go, did not come with an option to explore the internal storage of your smartphone. Therefore most users counted on other file manager apps or the inbuilt file manager app which the smartphone manufacturers preinstall. However, Google managed to fix all those drawbacks while they rebranded the ap to Files By Google. The new app does allow you to explore the internal and external storage spaces. Additionally, the app has a powerful feature that arranges the files in terms of their file format or category.
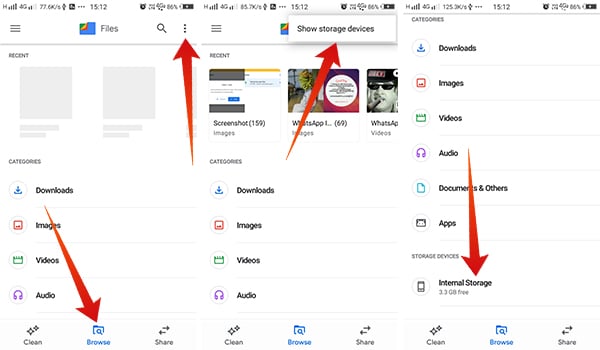
- Open Files by Google app.
- Tap the Browse tab at the bottom-middle part.
- Tap the ellipsis button (three dots icon) a the top-right corner.
- Choose “Show storage devices.”
- Scroll down to the bottom to find the storage devices.
- Tap the storage space you want to explore – Internal Storage or Externa Storage.
- To hide the storage devices, tap the ellipsis and choose Hide Storage Devices.
You can also explore the files by type, using the category-wise listing from the Browse tab of Files by Google App.
How to Find Hidden Files Using Files by Google
Android smartphone’s inbuilt storage space contains a lot of hidden files, which may be system files or even app generated. Many of the files like media contents will be kept hidden by apps, but you can unveil them all using specific apps. For example, if you want to retrieve someone’s WhatsApp Status media, you can go to the internal storage and navigate to WhatsApp > Media>.Statuses. The folder is specifically hidden in standard mode because of the dot (.) before the folder name. Similarly, there are tons of folder hidden inside, and Files by Google allows you to access it.
Like similar file manager apps, the Google Files also hides the hidden files by default and lets you reveal them from the settings in case you wanted.
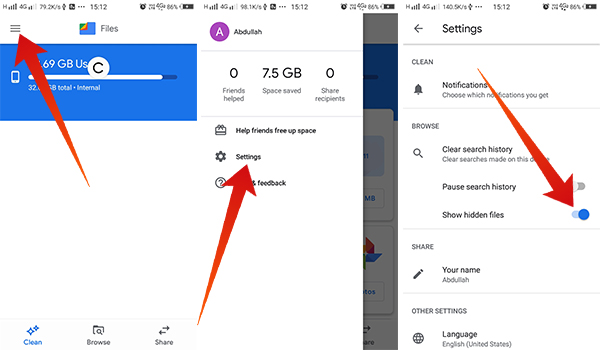
- Open Files by Google App on smartphone and swipe from left to right (or tap the hamburger menu icon at the top left corner).
- Tap Settings.
- Under Browse category, tap and toggle on “Show hidden files.“
- Navigate back to the app home page.
- Tap the Browse tab from the navigation bar at the bottom
- Tap ellipsis > Show Storage Devices.
- Scroll down to open the Internal Storage and explore the hidden files and folders.
Related: Complete Guide to Google Digital Wellbeing on Android and Google Home
How to Share Files Between Smartphones Using Files by Google
Files by Google trivializes every other file sharing apps based on the Wi-Fi network with its own inbuilt Share option. The files app includes a share tab that consists of easy-to-use buttons to send or receive files between smartphones. Both the sending and receiving smartphones should have the Files by Google app installed. Here is how to send files between smartphones using Files by Google.
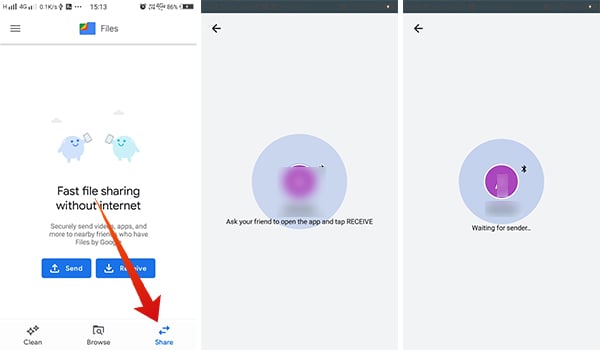
- Open Files app on your smartphone and tap the Share tab from the bottom.
- Do the same on the other smartphone you want to share the files with.
- Tap Send on the sending device and Receive on the other.
- Turn on location and allow access to system permissions.
- You can then find the other device in the recipient smartphone and connect to it.
After establishing the connection between the smartphones, you can share apps, files, folders, music, movies, videos, etc. between them. This single app does the job of a cleaner, file manager and file sender.
How to Manage Search History in Files by Google
Google Files app also allows you to search files and documents using the search icon at the top corner. Like all other Google products, the app does also save the search history, so that anyone who opens the app can access and see your previous searches. Here is a quick rundown on how you can clear the search history from the app.
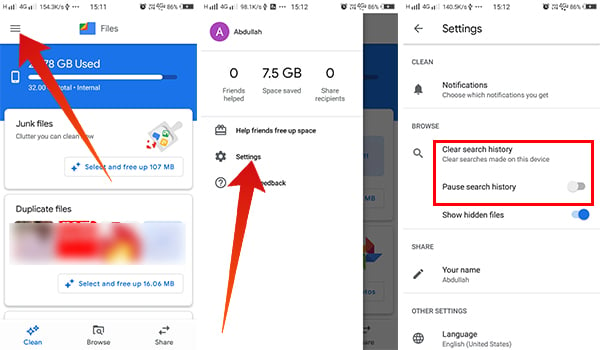
- Open the Files app, swipe from left to see the menu.
- Tap Settings.
- Tap Clear Search History and confirm to clear all the search history you have made on the app till then.
- Toggle on the Pause search history to stop the app from recording the search history until you turn it on back.
How to Set Notification Filters on Files by Google
Along with the cards on the app, the Files app by Google does also remind you about the space limitations, unwanted utilization by junk files through notifications. If you are getting tired of them, you can simply disable or opt for specific types of notifications only from Files by Google. Here is how.
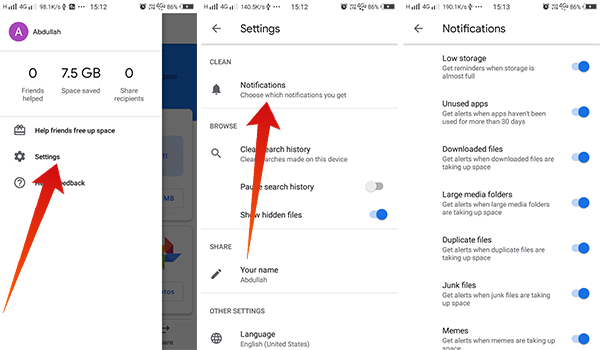
- Open Files by Google and navigate to Settings.
- Tap Notifications, located at the top of the settings menu.
- There you can find various types of notifications and you can turn them on or off based on what you prefer.
The notifications alert does also even include the memes when they start to take lots of spaces from your device.
Related: Complete Guide to Download Movies on Any Device for Free
How to Earn Google Rewards Using Files by Google
This is one of the most unknown features among Google apps, and you can even earn rewards from Google by using the app. Google makes it available for everyone who uses the app for a limited time. The rewards feature is available through the Share tab of your app, and it can go out of order any time soon.
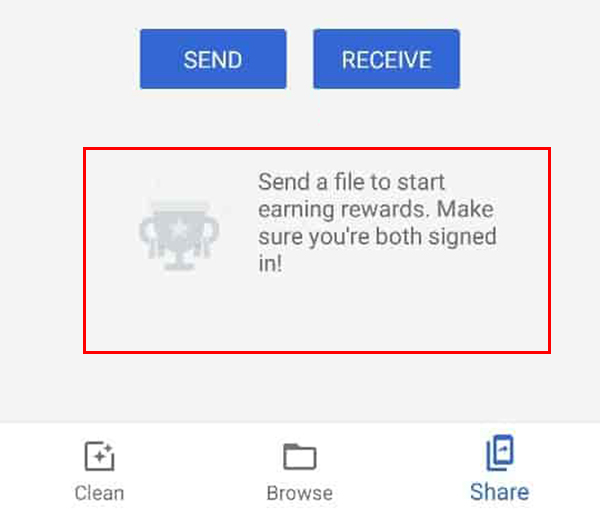
If you see a Google Rewards card on the Share tab of Files by Google app, you are eligible and you can proceed further without having doubt. Google will reward you with the offline sharing with eligible users on eligible files only. Once the contest is finished, Google will reward you some points on Google Play. Google includes a promotion with the app based on seasons, so you may not find the Rewards offer on the Share tab every time.
Files by Google app has become the official file explorer app from the official maker of Android for every Android-running smartphones. So, the next time you want a File Manager app with great usability and stunning UI, you can go with Files by Google undoubtedly. We hope this article has helped you to dive in deeply through Files by Google app for Android users.
