Windows 10 is the most popular OS in the world, used across the globe in hundreds of different languages. Most people either use their computer in English or their native language. It’s frustrating when keyboard language keeps changing on its own without your permission. Imagine you type something and it comes out in a different language. That’s gibberish for you because you have no idea what it means.
Why is Windows 10 changing the keyboard language on its own? Here is a list of solutions that you can try to solve this common error. Let’s begin.
Update OS
The first thing you need to try updating your Windows 10 OS to the latest version. It can fix a lot of bugs and errors you don’t know even exists. Press Windows key+I to open Settings and click on Update & Security. That’s where you can check for new updates and install them.
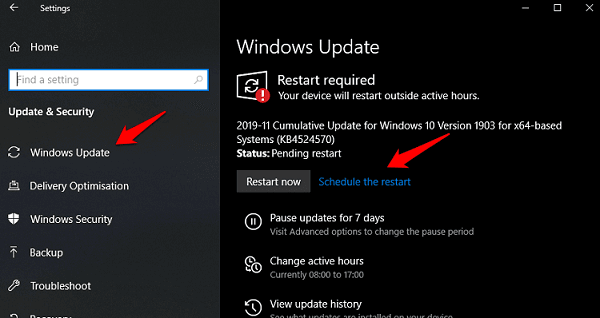
Once you complete the steps above, Reboot the computer and see if your default language is back or not.
App in Question
It is possible to set a different default language for different apps. Windows is flexible that way and it helps users who work overseas or on translation gigs. If the default keyboard language keeps changing on a particular app, check app settings to make sure that it’s default language is the same as Windows.
Pay attention when you are installing a new app. During the installation process, an app may ask for your preferred language which should always be set to the one you actually want. You have no one else to blame for this one.
Also Read: How to Get iMessage Quick Reply In Your Language?
Keyboard Shortcuts
These keyboard shortcuts will give you some instant relief, in case you are working on something important and want to finish it off before troubleshooting. Press Ctrl+Shift to instantly change the keyboard layout. Pressing Shift+Alt will create a hotkey (shortcut) allowing Windows 10 to switch input languages on the fly, often without your permission. I will share a way to disable that below.
Pressing on Windows key+Space bar key will bring a floating shortcut menu where you can switch between all available keyboard languages instantly. Get back to work ASAP.
Two or More Computers
If you are using two or more computers with the same Windows ID, make sure that the same language is selected in both of them. This is because Windows will sync settings from the last used computer to the other one, thereby changing the preferred keyboard language. Use a different Windows ID if your SO wants to use a different language on his/her computer.
Also Read: 10 Best Language Learning Apps for Android and iOS
Turn Off Location
If you are using a language that is different than the one spoken in your region or country, you may want to turn off location or GPS setting. Say, you live in Japan and are using English US, Windows may be using your location data to switch the language back to Japanese. You can also set location access on an app basis inside settings.
Open Settings and go to Privacy > Location.
Turn off Allow apps to access your location option. You can also do it from the notification center.
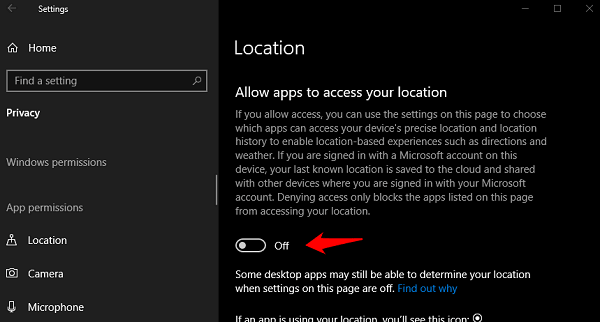
Scroll a little more to find a list of all the apps that you have installed on your Windows 10 computer. This is where you can toggle location access on for individual apps.
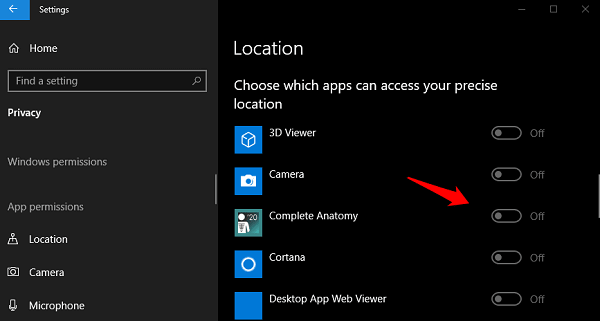
Language Settings
Press Windows key+I to open Settings and click on Time & Language. Under the Language tab, you can change the Display Language. Make sure it is the one you prefer.
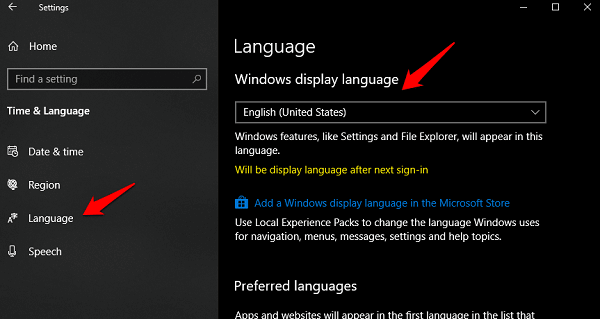
Scroll a little and you can set your preferred language here. Do you see the language that Windows keeps changing to automatically here? I would recommend you to delete all languages that you don’t want but one that you do need. Click on the language to reveal the remove option. Note that you can’t remove a language if it was chosen as preferred.
You also can’t remove a language that has the same base as other. For example, English UK and India share the same base and hence, can’t be removed once added.
Noted the warning message in yellow in the above screenshot? You will see that when you change your preferred language. Reboot your computer and sign back into your Windows computer to complete the change.
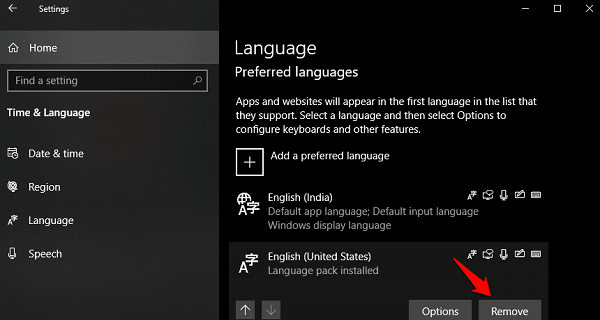
You will notice an option in blue font below that says Choose an input method to always use as default. Click on it.
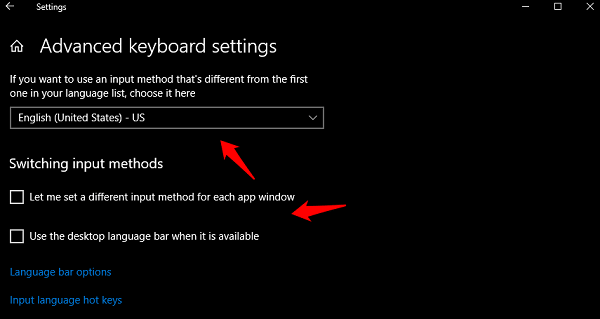
Choose the same language here as you chose earlier to make sure everything is in sync. Toggle on the first option which is Let me set a different input method for each app window. Toggle Use the desktop language bar when it is available. That will allow you to quickly change back to default language in case keyboard language is still changing automatically. You can then switch back from the desktop.
Here is a hack that seems to be working for some people. Change your default language to the one keyboard keeps changing automatically. Reboot your computer once and revert back to your preferred language. Reboot again and see if the error still persists.
Also Read: How to Type Different Languages on Android Easily?
Keyboard Actions
Open Settings again and go to Time & Language > Language > Spelling, typing, & keyboard settings > Advanced keyboard settings > Input language hotkeys > Change key sequence.
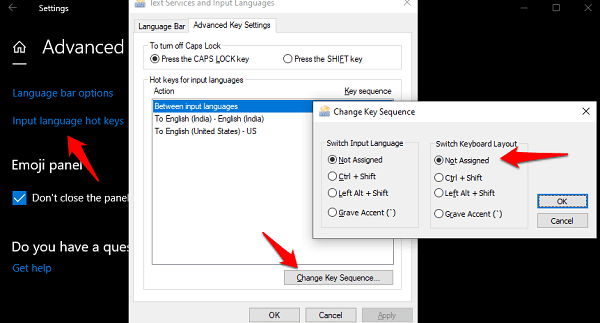
Make sure that values for both Switch Input Language and Switch Keyboard Layout are select as Not Assigned.
Registry Editor
Remember the hotkeys that help you switch between keyboards quickly and effortlessly? Maybe they are what’s causing all this problem. Instead of managing it, why not just disable it?
Press Windows key+R to open Run prompt and type regedit before hitting Enter. That will open the Registry Editor. Drill down to the below folder structure.
HKEY_CURRENT_USER\Keyboard Layout\Toggle
Double-click on Language Hotkey to open it and make sure that Value data is 3.
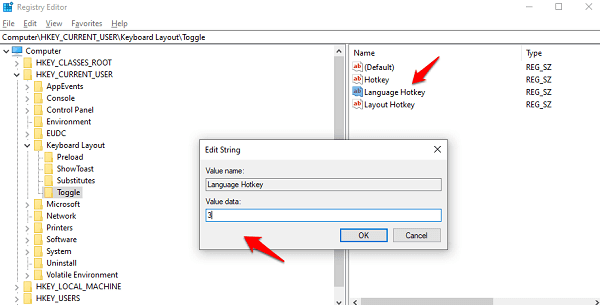
On-screen Keyboard
If you are stuck in a situation and want to get out of it immediately, you can use the on-screen keyboard instead. Press Windows key+R to open Run prompt and type osk and hit Enter. Go on, try it.
This can be an annoying issue, especially when you have a report to type and can’t get it done. You can always hire your friend’s PC or visit a cyber cafe to get the work done. Meanwhile, these troubleshooting steps should have resolved the issue. If you found another way to switch back to your preferred language, please share it with us in the comments below.
