Bought a new Pixel 7 this holiday? If you’ve just bought the new Pixel 7 or Pixel 7 Pro during the holiday season, you should take full advantage of it with these Pixel 7 tips and tricks. Even if you’ve had the Pixel phone for a while, you might be surprised to find out some of the things here on this list.
Many of these Pixel 7 features are hidden away in settings, so you might not even find them on your own. Unfortunately, some of those smart Pixel features are not always obvious. And that’s why we’re here to help.
Enable Always on Display on Pixel
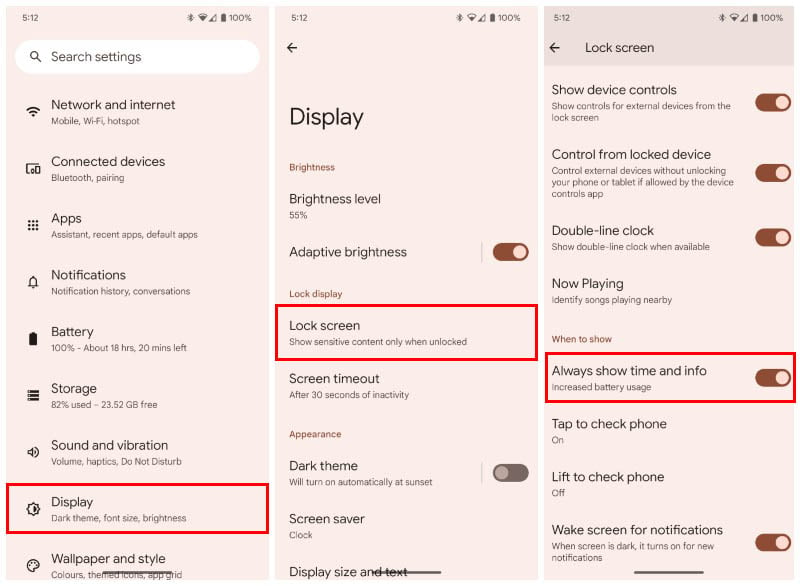
The Pixel 7 Pro features an LTPO display that can go down all the way to 10Hz. While it’s not as good as the displays on Samsung’s flagships, which can go down to 1Hz, it’s still pretty good for an Always on Display.
With an Always on Display, you can quickly glance at your phone for information such as Time, Date, Weather, Notifications, and battery percentage. On the Pixel, it can even tell you the name of any songs that might be being played around you. All this without ever having to wake up the display.
For those uninitiated, Always on Display is a feature for phones with AMOLED displays. It turns the screen off, barring just a few pixels required to show critical information, as mentioned above.
- To turn on the feature on your Pixel 7 Pro, go to Settings
- Tap on Display.
- Under Display settings, select Lock screen.
- There, toggle on the Always show time and info option.
Related: Pixel 7 Pro Review After 6 Months: Should You Buy?
Enable Now Playing on Pixel
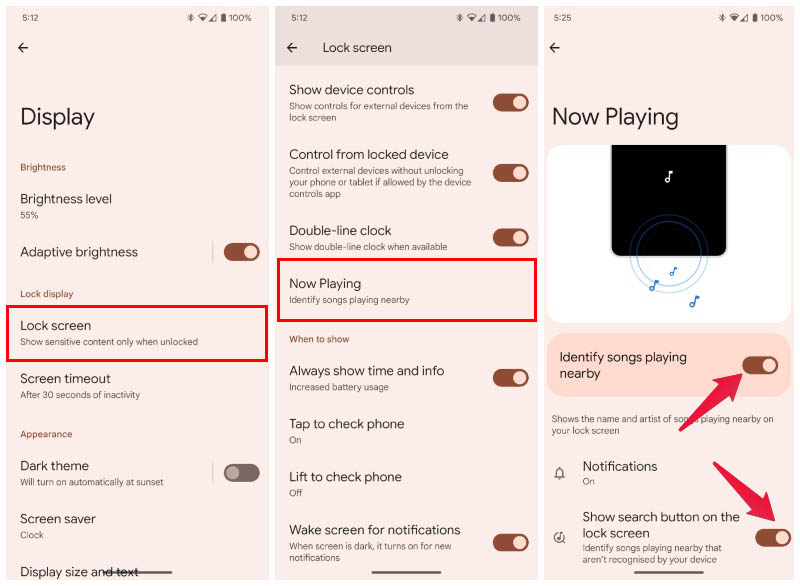
As mentioned above, your Pixel 7 Pro can identify songs for you automatically and even show you the information on your lock screen. You don’t even need to touch your phone if you have the Always on Display enabled. With a glance, you can know which song is being played near you. But you will have to enable the Now Playing feature first.
- To do that, go to Settings > Display.
- Scroll down and tap on Lock screen.
- Tap on Now Playing.
- Turn on the toggle that says Identify songs playing nearby.
Wait for someone to play any songs near you, and when they do, your Pixel 7 Pro should recognize it and display the info at the bottom of your lock screen or AoD.
You might also want to toggle on the Show search button on the lock screen on the Now Playing page because your Pixel does not send the data to Google’s servers to identify songs. The recording is used locally on your phone.
The song playing near you may not be in the local database on your phone. In that case, Pixel will show you a search icon at the bottom of your lock screen. When you tap it, your phone will send the song recording to Google’s servers and get the results for you.
Quick Tap Gestures for Pixel
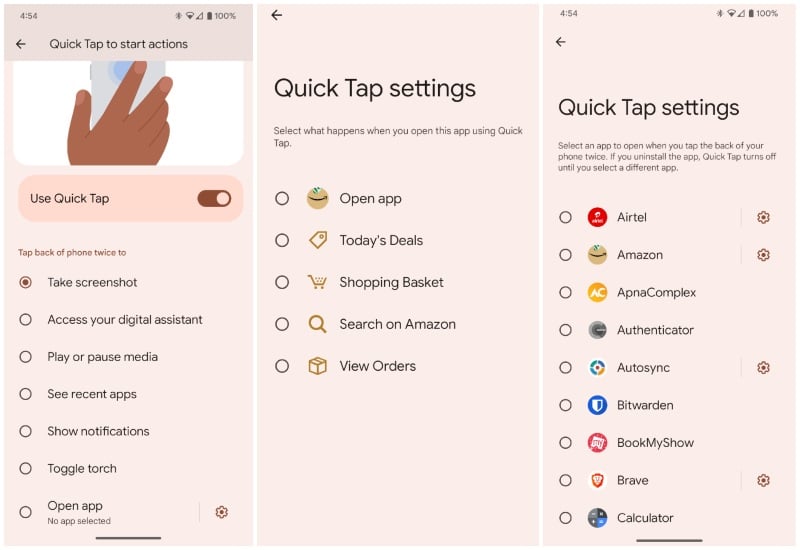
You might not have noticed this unless you’re a Snapchat user on a Pixel 6 or newer. The Pixel 7 Pro lets you do certain things by tapping the back of your phone. There are no extra sensors on the back, of course.
Your Pixel senses the back taps through clever use of the sensors already available on the phone. With a double tap on the back of your phone, you can take a screenshot, access Google Assistant, Play/Pause media, See recent apps, Show notifications, Toggle torch, or open any app.
You can even open specific app shortcuts for apps that support app shortcuts. For example, instead of simply opening the Amazon app, you can open Today’s Deals, Shopping Basket, Search on Amazon, or View Orders.
- To configure Quick Tap Gestures, go to Settings.
- Scroll down to the bottom and tap on System.
- Tap on the very first option that is Quick Tap to start actions.
- There, you can select your preferred action to perform when you double tap the back of your phone.
I typically set it to take a screenshot because it just feels natural to double-tap to take a screenshot. It’s also easier than pressing the Power and Volume down buttons on the same side on the Pixel.
Related: iPhone 4 Pro vs. Google Pixel 7 Pro: Time to switch?
Set up Face Unlock or Pixel
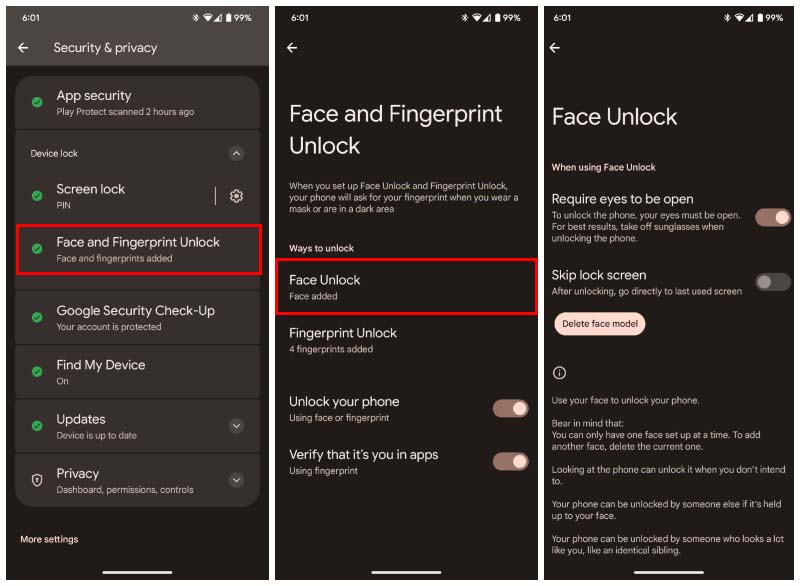
Pixel 4 was the only time Google phones had face unlock until the Pixel 7 and Pixel 7 Pro. The extra sensors from the Pixel 4 lineup are gone, though. The Pixel 7 and 7 Pro opt for a basic face unlock feature present on most other Android phones. It uses the front-facing camera on your phone. That means it is prone to get tricked and will not work in the dark.
It can, however, make things easier for you when you’re wearing gloves, for example. If you want to have the convenience of unlocking your phone before even touching the screen, here’s how you do it.
- Go to Settings > Security & privacy and tap on Device lock to expand it.
- Then, tap on Face & Fingerprint Unlock.
- Enter your PIN or password to access your biometrics.
- Tap on Face Unlock and follow the on-screen instructions to add your face.
Related: Pixel 7 vs. Pixel 7 Pro: Better Deal vs. Better Phone
Use Battery Share
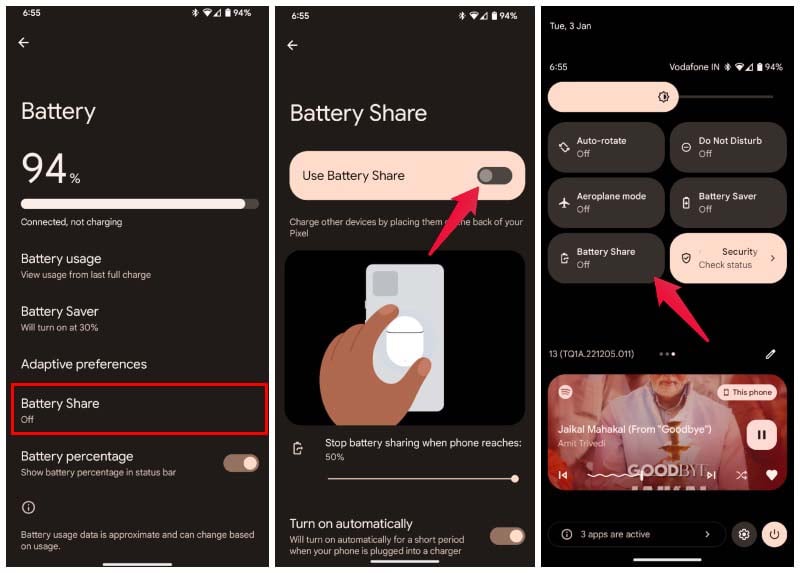
Pixel 7, especially the Pixel 7 Pro, has a decent battery. Even though the devices won’t win any battery life marathons, they manage to last an entire day on a single charge. If you’ve got your Pixel 7 or 7 Pro plugged in, you can even charge your wireless earbuds or any other devices that support wireless charging.
That can be done with a feature called Battery Share. And that is the reversed wireless charging some Android phones have had for a while. The Pixel makes it smart by allowing you to enable Battery Share when plugged in automatically.
This allows you to keep any other devices on the back of your phone and charge them while your phone is charging itself. You can, of course, use Battery Share when your phone is not plugged in as well.
- To turn on Battery Share, go to Settings > Battery.
- Tap on Battery Share.
- To turn it on, toggle on Use Battery Share.
Below it, you can also configure a cutoff point for Battery Share to stop. Right below is the toggle to automatically turn on Battery Share when your phone is plugged in. If no devices are detected, Battery Share will also turn off. It’s an excellent feature to top up your wireless earbuds.
This is a rather hidden feature on the Pixel 7 lineup and truly deserves to be on this Pixel 7 tips and tricks list.
Change Screen Resolution and Refresh Rate
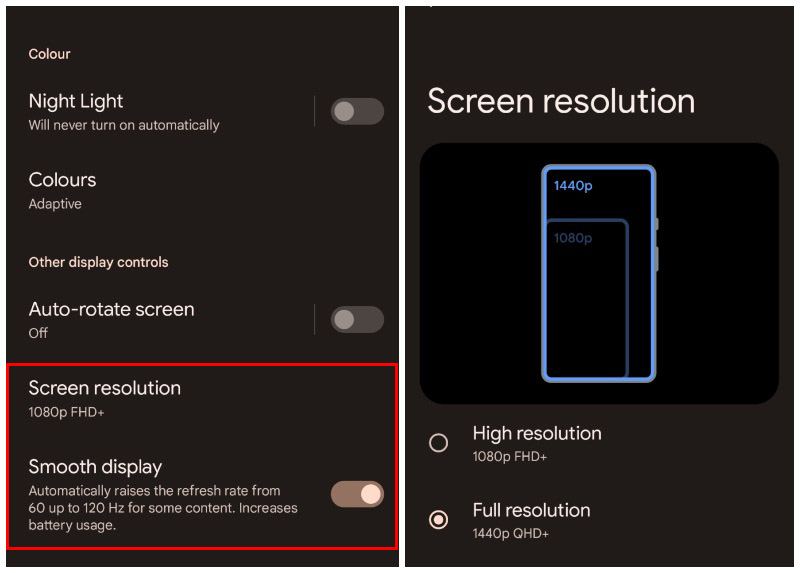
Here is one if you are looking for exclusive Pixel 7 Pro tips and tricks. The Pixel 7 only ships with a 1080p display, but the Pixel 7 Pro ships with a 1440p display. However, by default, the resolution is set to 1080p anyway.
That means you’re not getting the best viewing experience you already paid for. You can easily change that.
- Go to Settings > Display.
- Scroll down and tap on Screen resolution.
- From here, you can select Full resolution to switch to 1440p.
- To switch back to 1080p, just select High resolution again.
The default is set to 1080p because it does help extend the battery life significantly. And if you’re not someone that can tell the difference between 1080p and 1440p on a 6.7″ display, you’re probably better off keeping it at 1080p.
The same logic applies to the refresh rate as well. The Pixel 7 and Pixel 7 Pro are capable of refreshing at 90Hz and 120Hz, respectively. You can enable or disable that with the Smooth display toggle under Settings > Display.
Related: How to Take Screenshots on Android By Tapping Back of Your Phone
Un-blur Photos on Pixel 7
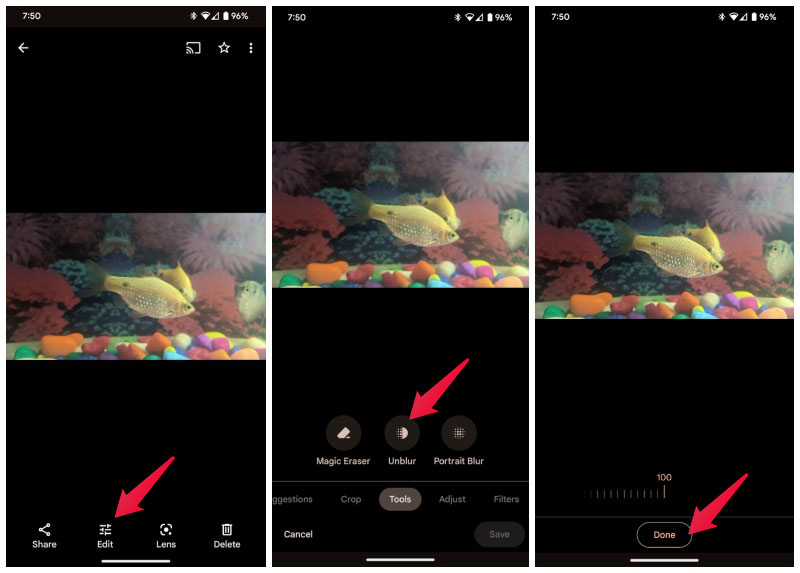
No Pixel 7 Tips and Tricks list can be completed without talking about photos and cameras. The Tensor G2 chip on both phones is capable of some remarkable features when they work.
One such feature is Unblur which is part of an exclusive suite of Google Photos features. If you have a photo that’s slightly blurry because the camera moved right before the shot, you can fix it on your Pixel 7 and Pixel 7 Pro.
- Open the photo in Google Photos.
- Tap on the Edit button at the bottom.
- If it doesn’t automatically show up as an option, go to Tools and select Unblur.
Wait for Photos to work its magic and tap Done if you’re satisfied with the results. It doesn’t work all the time and with every photo. But if you have a blurry photo, it’s worth a shot and is mildly impressive when it does work.
Erase Background Objects with Magic Eraser
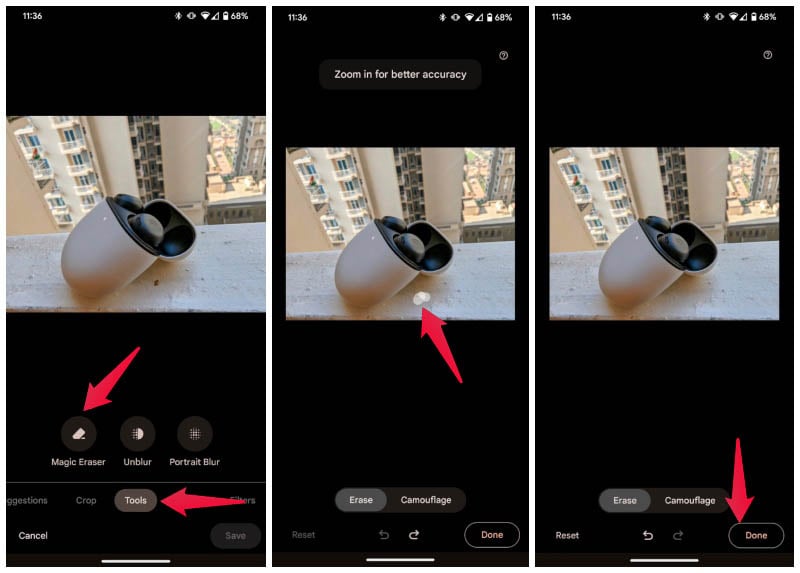
Another Pixel-exclusive Google Photos feature is Magic Eraser. Unlike some Pixel 7 tips and tricks above, this one also works on the Pixel 6. It lets you erase objects or people in the background easily. You have to highlight the object by drawing over it with your finger.
Google Photos will recognize and remove the object by filling the space with whatever is around it. Just like Unblur, it’s a hit or a miss and will not give satisfactory results all the time. But it is pretty decent when it does work.
- To use it, open a photo in Google Photos.
- Tap on the Edit button.
- From Tools, select Magic Eraser.
- Draw over the object you want to remove and voilà, it shall be removed.
The results will mostly depend on the size of the object and the nature of the background behind it. If the background is mostly plain, you’re going to have the best results.
Type Without Touching with Google Assistant
Some of the great Pixel 7 Tips and Tricks here are carryovers from the Pixel 6, and so is this one. On your Pixel 7 and 7 Pro, you can access superior dictation using Google Assistant. Your Google Assistant listens to your voice and transcribes it right in front of you.
You will have to use Gboard, however, to be able to access it. Typically, the microphone button on most texting apps is for sending voice messages. So, Google decided to bake this feature into the Gboard, which makes sense. Because the keyboard is for typing, now you can do the typing without actually typing.
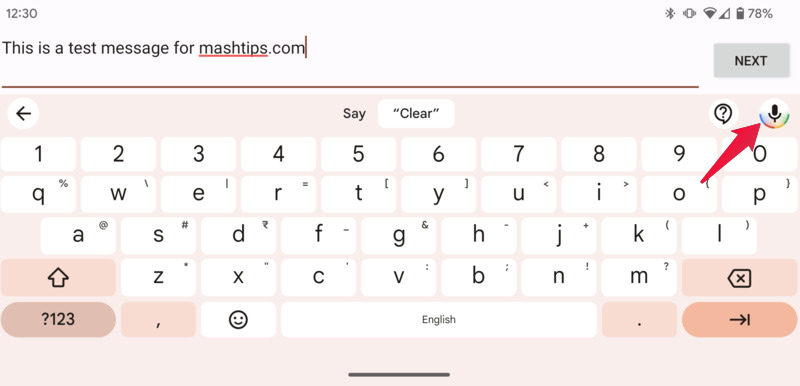
- To use Google Assistant voice typing, open any app you want to type in.
- Tap on the text input field to bring up Gboard.
- Tap on the microphone icon on Gboard.
- Speak whatever you want to type.
You can see your voice being transcribed in real-time in front of you. The accuracy is mind-blowing, and the Assistant gets it right, even down to the punctuation. But you can always manually make any corrections before sending the message.
Alternatively, you can even use voice commands such as “Clear” to clear the text. You can find even more commands by tapping on the question mark button next to the microphone on Gboard.
Copy Text from Anywhere
On any Google Pixel device running one of the newer versions of Android, you can copy text from nearly anywhere. A social media post that you can’t normally copy in the smartphone app, now you can.
Maybe you want to copy your IMEI number or build number and share it with someone for reasons. On regular phones, you either can’t or have to take a screenshot and then use an OCR app like Google Lens.
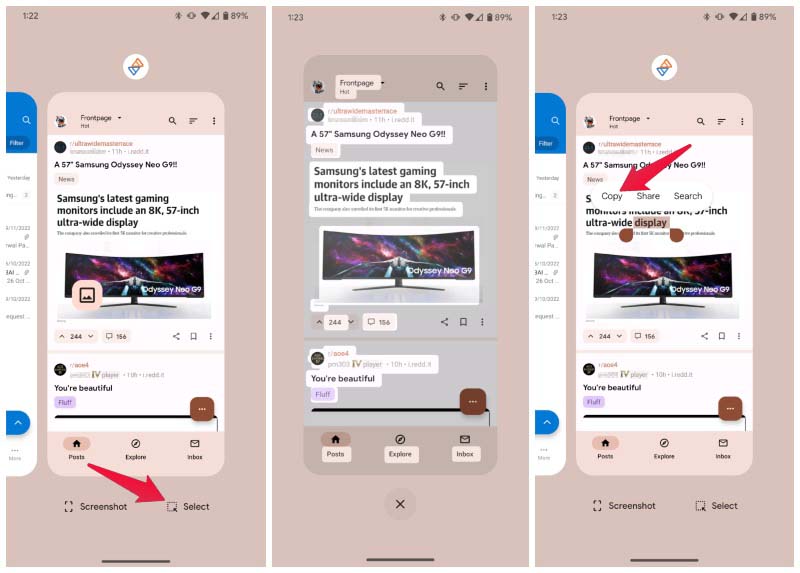
- On a Pixel, with the app open
- Swipe up from the bottom of the screen and hold.
- Long press on the text you want to copy to bring up text selection.
- Alternatively, tap on Select at the bottom and then tap on any detected text.
- Select the text and tap Copy.
As you can see in the screenshot above, I can copy text from an image on Reddit or even text from the UI of the app. Basically, your phone performs an OCR on anything visible on that app. This is one of the features right in front of you, but many people still never seem to notice it until they do.
Google Pixel phones are not the most popular smartphones on the market. However, they are among the few brands that have carved out an identity. When you get a Google Pixel, you know what to expect. A great camera, a smooth and fluid Android experience, some bugs, and a very smart… phone.
Google Pixel phones are sprinkled with many smart features like this and the others above. These are little things, small quality-of-life features that make a huge difference if you rely on these features. What are your favorite Google Pixel 7 tips and tricks? Let us know in the comments below.

These tips are super helpful! I especially loved the one about using the Call Screen feature. It’s a game changer for filtering out spam calls. Thanks for sharing!
Great tips! I had no idea about the call screening feature—it’s going to save me so much time. Thanks for sharing these insights!