A major disadvantage of on-screen navigation buttons on Android has been the screen real estate they end up taking. The full gestural navigation on Android 10 solves this problem to an extent. However, the navigation bar is still there, albeit a lot smaller. But using a certain trick, you can hide the home bar on Android 10 along with the navigation bar, i.e. the reserved space for the home bar.
How to Hide Home bar on Android 10
Assuming that you have ADB installed on your computer, and have enabled gesture navigation, you can go ahead and hide the home bar on your Android 10 device. If not, scroll down to check out the Requirements section first.
- Connect your phone to the PC with a USB cable.
- Launch a command prompt or Terminal window inside the ADB folder.
- If you have ADB installed system-wide, just launch a command prompt window or Terminal normally.
- Allow USB debugging permissions on your phone.
- If the popup doesn’t appear, enter the following command in the command prompt or Terminal to trigger it.
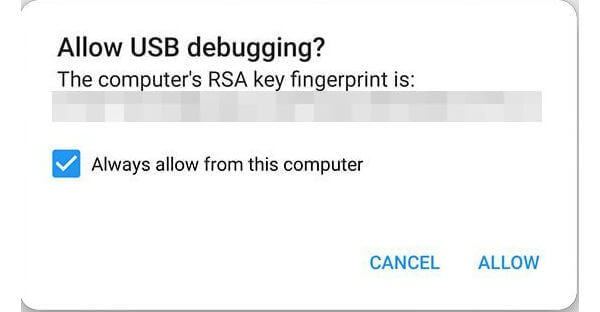
adb devices
- If the popup doesn’t appear, enter the following command in the command prompt or Terminal to trigger it.
- Finally, hide home bar on Android 10 with either of the commands below.
- For devices with 1080p displays (18:9)
adb shell wm overscan 0,0,0,-45
- For devices with 1440p displays (18:9)
adb shell wm overscan 0,0,0,-105
- For devices with 1080p displays (18:9)
Most of the popular flagships such as the Google Pixel 3 XL and Samsung Galaxy S10, Galaxy Note 10, OnePlus 7 Pro, etc. feature 1440p displays. The commands above simply move the home bar off-screen to a precise extent that the trigger area is still on the edge of the screen, but the home bar isn’t. The result can be screen in the screenshot below.
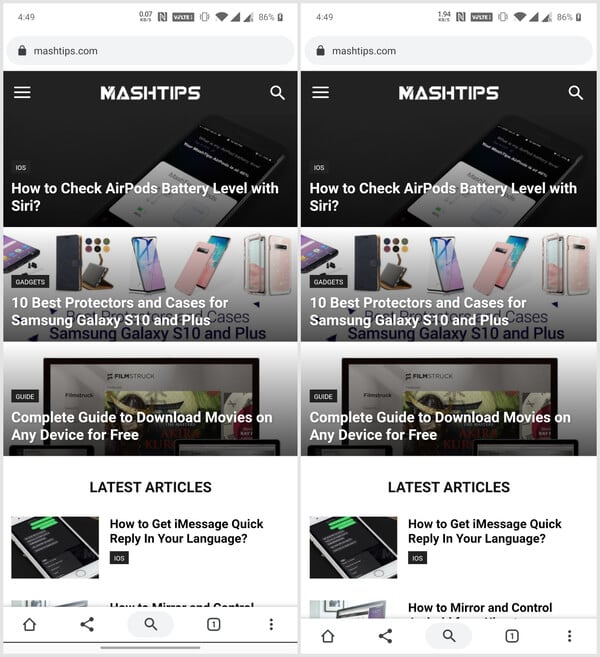
Why Hide Home bar on Android 10
When Google introduced gesture navigation on Android Pie, it didn’t solve the problem with on-screen buttons. With Android 10 and its new gesture navigation, you do reclaim some of your screen space but not all. And that’s why it’s not wild to think that some people may want to hide the home bar on Android 10.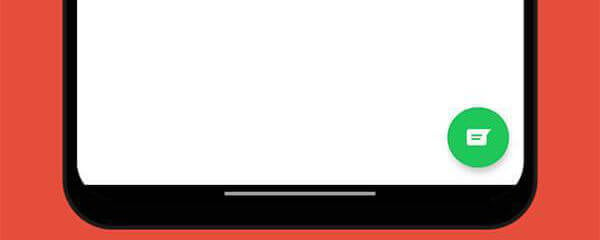
Moreover, smartphones today have rounded screen corners so with a small black space at the bottom, some apps seem like they were abruptly cut off. You can see an example of this in the render above. That’s another reason some people would want to hide the home bar on Android 10.
Requirements to Hide Home bar
Before we can hide the home bar on Android 10, there are a few things to take care of first.
1. Install ADB on your Windows, Mac, or Linux PC
To hide the home bar on Android 10, we’ll need to use ADB so it has to be installed on your computer. We already have a great, detailed guide to help you install ADB on Windows, Mac, and/or Linux PCs. So just follow the link to Install ADB on Windows, Mac, and Linux.
If you don’t plan on using ADB after this, you can also simply download Android SDK platform-tools. It is available for Windows, Mac, and Linux directly from Google.
- Download the appropriate platform-tools package from the link provided above.
- Extract the downloaded zip archive.
- You should have a folder named platform–tools.
- Open the platform–tools folder.
- To use ADB:
- Type cmd in the address bar on Windows and hit Enter.
- On Linux or Mac, right-click inside the folder and select Open in Terminal.
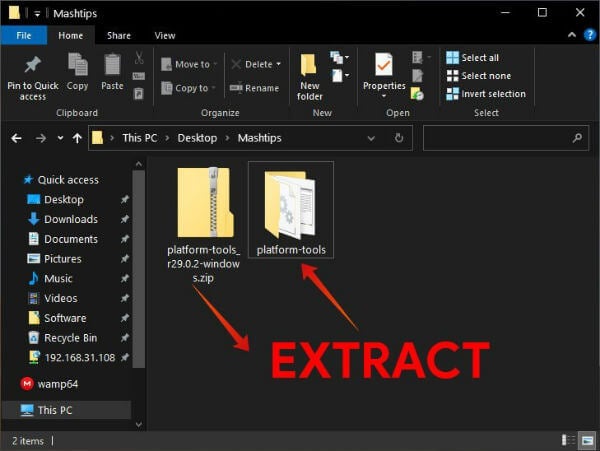
2. Enable Gesture Navigation on Android 10
In Android 10, Google allows users to choose their preferred method of navigation. You can choose the traditional three-button navigation, Android Pie’s 2 button navigation or complete gesture controls introduced in Android 10. To switch to either of these, follow the steps below.
- Open Settings from the launcher or the quick settings panel.
- Scroll down and select System.
- Next, tap on Gestures.
- On the next page, select System navigation.
- You’ll now be presented with three options: Gesture navigation, 2-button navigation, and 3-button navigation.
- Select Gesture navigation.
3. Enable USB Debugging
The Android Debug Bridge or ADB is meant for developers to test and debug things. Naturally then, by default, Android doesn’t allow ADB connections. In order to use ADB, you’ll first need to enable a setting called USB debugging. Google also does not want people to simply stumble onto such a setting and turn it on out of curiosity. Hence, it’s placed in Developer options, a section that’s hidden by default.
So here’s how you can enable USB debugging on Android 10.
- Launch Settings on your phone.
- Go to About phone and tap on Build number seven times.
- This will enable Developer options.
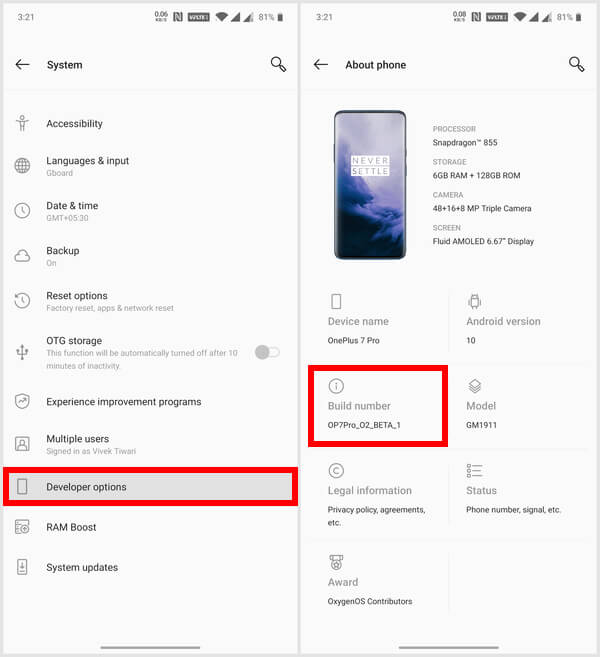
- This will enable Developer options.
- Goto Settings > System and tap on Developer options.
- Scroll down until you find the USB debugging toggle under the DEBUGGING section.
- Turn on the toggle next to USB debugging.
- Tap OK on the confirmation dialog.
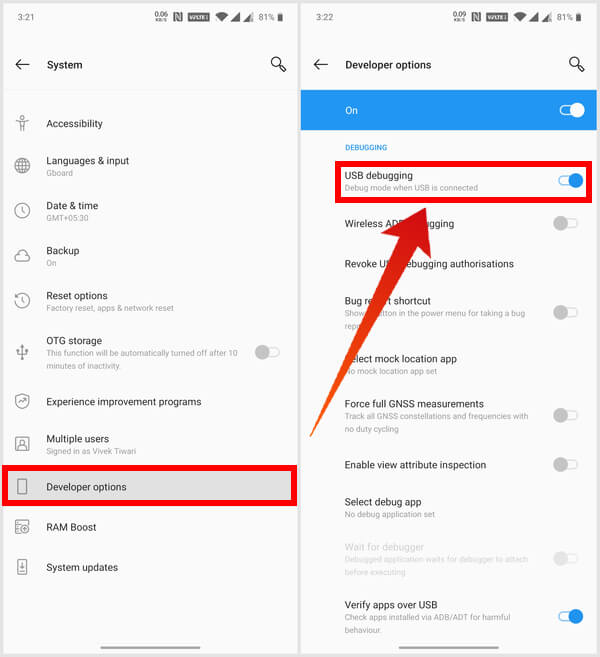
Unhide The Home Bar on Android 10
There’s also one reason that you may want to unhide the home bar on Android 10. And that reason appears when the keyboard is open. Normally, there’s a button in the bottom-left corner to close the keyboard. With the hack above, that button is also moved off-screen. This does give you more content on the screen. And the keyboard can still be closed by tapping in the bottom-left corner of the screen.
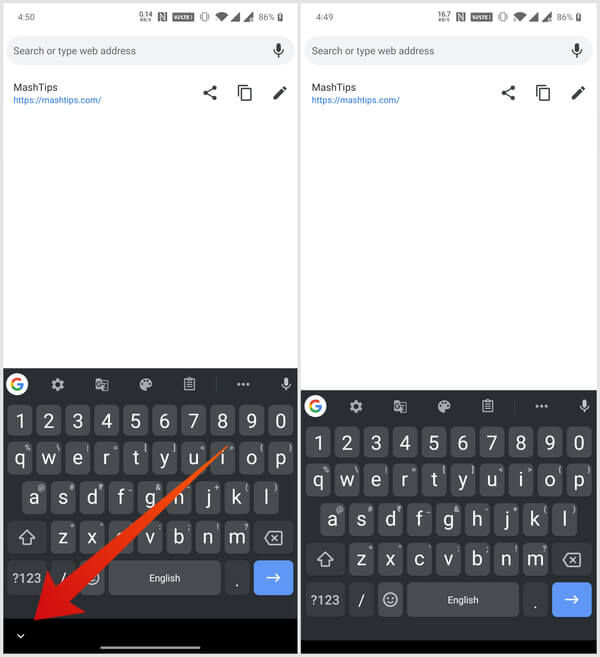
However, if you do wish to return to how things were by default, just run the command below in a command prompt or Terminal window as before.
adb shell wm overscan 0,0,0,0
This basically just moves the home bar back to the default position which is 0,0,0,0.
That’s pretty much everything you need to know about hiding and unhiding the home bar on Android 10. Even after the bar is hidden, all the gestures work as they’re supposed to. This includes swiping along the bottom edge to switch between apps.

When I made all these modifications, the navigation bar disappeared, but the space of the navigation bar (a grey space in the screen where the navbar was supposed to be) still exists using the keyboard. It’s pretty annoying. Is there a way to fix it?
Yeah, very nice, until you open an app and rotate your phone to landscape. You notice that your screen is cut on the right side, it goes outside the display.
Android 11 resets the pill. Does this trick still work?