Do you need to send large files, over 1GB files from your iPhone to other devices? Most of the video files and films in 4K is coming in GBs. The email clients like Gmail, it won’t work for sending files of size greater than 25 MB. You cannot send large videos via WhatsApp (up to 16 MB), Facebook (up to 25 MB) or other messaging platforms as they also impose restrictions on the file size. We have to depend on dedicated apps, cloud drives or tools to transfer big files from iPhone to Android and PC platforms.
Let’s take a look at some of the most commonly used methods which helps you to send large files or videos from your iPhone to other devices.
1. Send Large Files From iPhone Using AirDrop
Would you like to send a bunch of videos taken on your recent trip to a friend or someone in your family? If your friend/family member also has an iPhone, you can send the files over AirDrop provided the devices are kept close to each other. The most striking feature of AirDrop is that it allows sharing the files without any limit on the size. For example, you can quickly send a 5 GB file from your iPhone to MacBook Air. Check out this post on how to send files using AirDrop.
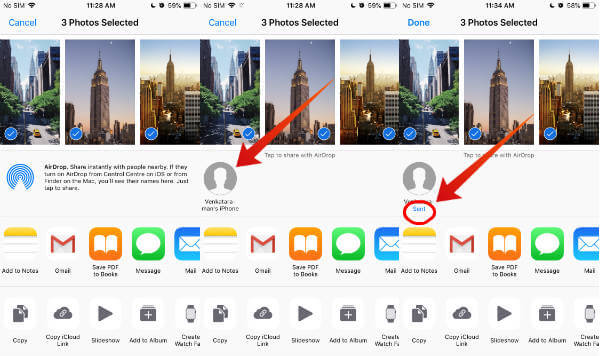
Let’s imagine that you would like to send large videos to someone who has an Android phone. Unfortunately, you cannot use AirDrop or iCloud outside iOS. Still, you can transfer large files from iPhone to Android using third-party File Transfer apps.
2. Send Large Files Using “Send Anywhere” App
As per the name, Send Anywhere allows you to send large files directly between two devices without the need to register an account. For 1:1 direct transfer, the app needs to be installed on both devices. Send Anywhere is available for all platforms including Windows, Linux, macOS, Amazon Kindle, Chrome. Once the files to be sent are selected, a 6-digit key will be generated on the sending device. And, the files will be sent instantly after the key is entered on the receiving device.
In case you would like to send files to multiple recipients, then you can use the Share Link so that the recipient can download the files directly from that link. And, the link will be valid only for 48 hours.
Download from Play Store | iTunes
Related: How to Transfer Photos Without Losing Quality-A Complete Guide
3. Send Large Files Using “PhotoSync” App
Even though PhotoSync is not a free iOS app, you can spend $3.99 to make a one-time purchase and use the app across multiple devices. PhotoSync is one of the best cross-platform file transfer app which can be used to send large files between iPhone, iPad, Mac and PC using the local Wi-Fi network instead of Bluetooth or other connectivity options. The app comes with a bunch of good features like:
- Automatically Backup Photos & Videos to Computer
- Transfer files between phones and tablets using Wi-Fi
- Smart transfer (Transfers only new photos)
- Backup photos & videos to your personal cloud, external storage device and more
Download from iTunes
4. Send Large Files Using iCloud
Is your file is too big for sending over email as an attachment? Then, you can share the location of the file on your iCloud storage. By default, you will get a free 5 GB storage for your iCloud account. Hence, you can easily share large files (up to 5 GB) with someone even if he/she is not using an iOS device.
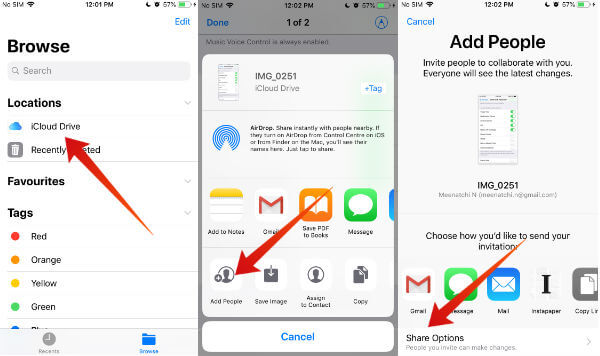
- First, Tap Files from your home screen.
- Then, tap iCloud Drive to view all the files stored on your iCloud storage.
- Next, locate the video or other files you would like to share and select the same by tapping the Select button on the top right of the page.
- Then, tap the Share icon on the bottom left to view all the sharing options on your iPhone.
- Next, tap Add People. Then, select the option (Gmail, WhatsApp, Facebook) using which you would like to share the link. Then, you can tap the setting Share Options to control things like who can view or modify the file.
In case the files are not stored in your iCloud, then you can just move them to your iCloud storage.
5. Send Large Files via GDrive/DropBox
Let’s imagine this kind of scenario. You had already run out of the iCloud storage and you are not willing to pay money to increase the limit. Hence, you cannot send large files from your iCloud drive. Not a problem. You can upload the files in either GDrive (Google Drive) or DropBox and share the link with the recipients.
Let’s assume that you would like to transfer your recent vacation photos and videos to your computer. Just upload all the files into Google Drive from iPhone and then access the same from your computer.
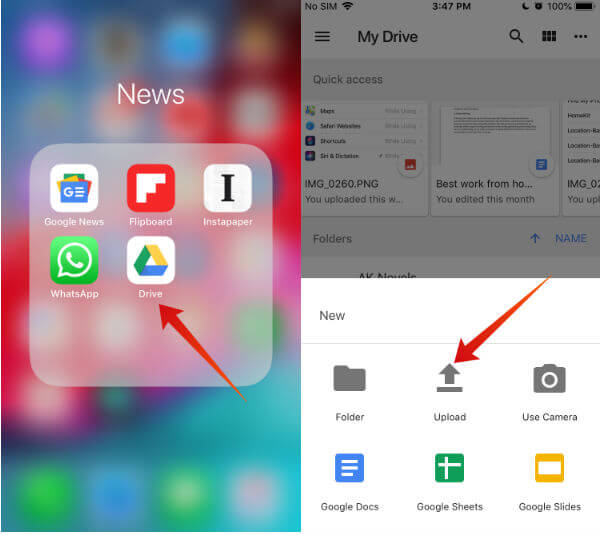
- First, you need to install the Google Drive app on your iPhone, if not done already.
- Next, tap Drive icon (Google Drive) from your home screen.
- Then, tap blue ‘+‘ icon located on the bottom right of the screen.
- Next, tap Upload icon. (If you would like to create a new folder for your files, then tap Folder to create one).
- Then, tap Photos and Videos.
- Next, select the files or folder which needs to be uploaded to Google Drive and tap the UPLOAD button on the top right of the screen.
That’s it. Now, you can access the files by logging on to Google Drive using your Gmail credentials. If you would like to share the files with someone else, then you can just share the GDrive link. GDrive offers 15 GB (includes Gmail, Google Photos) of free space.
Likewise, you can also upload the files to DropBox after creating a free account on the same. A free DropBox account will provide 2 GB of storage space.
Related: iCloud Storage Full: Transfer Photos from iCloud to Google Photos
Send Large Files from iPhone
Based on your need, you can use any of the options listed above to send large videos or files from your iPhone to other devices. If the recipient is another iOS device, then the easiest option will be to send the files using AirDrop. However, if you would like to send large files from an iPhone to an Android device or a Windows-based computer, then you cannot use AirDrop because it is limited to only iOS devices.
