Have any of your friends sent you some messages on iMessage that caused some fireworks or laser beams on your screen? Well, they are special screen effects and text message effects on iMessage. You can also use such iMessage text effects on iPhone or iPad easily, without using any external application or anything else.
There are several screen effects and text effects available on iMessage. Here are the best methods to surprise your friends with iMessage text effects using your iPhone or iPad.
Content
- Send Messages with iMessage Bubble Effects
- How to Use iMessage Screen Effects for Any Message?
- Get Image Effects on iMessage
- How to Send Memojis and Animojis with iMessage Screen Effects
- Use Words and Phrases that Cause iMessage Text Effects
- How to Send Magical Digital Touch Messages on iMessage
- Send Handwritten Messages on iMessage
- iMessage Effect YouTube Video
Send Messages with iMessage Bubble Effects
The iMessage bubble effects are the basic text effects you will notice easily on the iMessage on your iPhone. When you type a message, record audio, or add an image to send, you will see the normal “send” button on the right edge of the text box, right
In case you have not explored that button much, it is a hidden vault of effects. The button hides a ton of screen effects and bubble effects which you can add to your text messages while sending. Long pressing the button will reveal the tricks hiding behind. Here is how you can send messages with iMessage bubble effects on the iPhone and iPad.
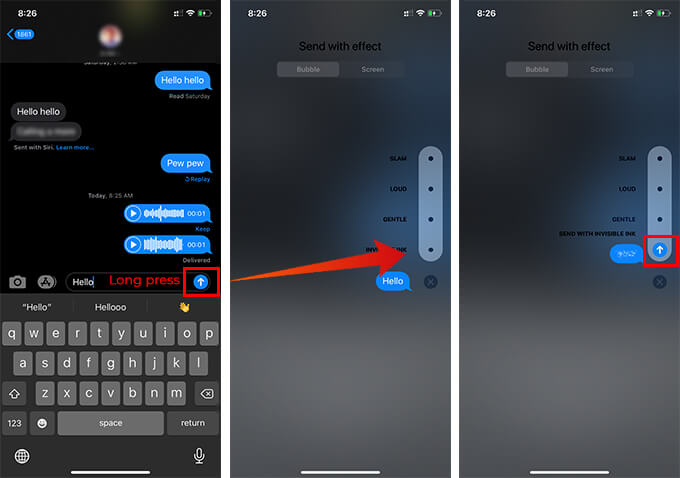
- Type any message you want to send with the effect in the iMessage chatbox.
- Alternatively, you can record anything or add an image or media to send.
- Long tap or force-touch the blue send button on the right edge.
- Choose any of the text effects on the screen from Invisible ink, Gentle, Loud, and Slam.
- Tap the send button against the effect to send the message with a bubble effect.
You can see the message sending with the bubble effect on iMessage. The same iMessage text effect will e visible at the recipient’s iPhone as well.
Use iMessage Screen Effects for Any Message
As you have seen, the bubble effects for text messages in iMessage just add an animation effect for the particular message. Well, it is not the only type of effects you can get from iMessage on your iPhone.
The screen effects on iOS iMessage let you send messages with special effects on the whole screen. If you have noticed some sort of laser works, confetti, fireworks on your iMessage screen when someone sends you any messages, they are the same screen effects. Here is how to use iMessage effects on iPhone and iPad with the screen effects.
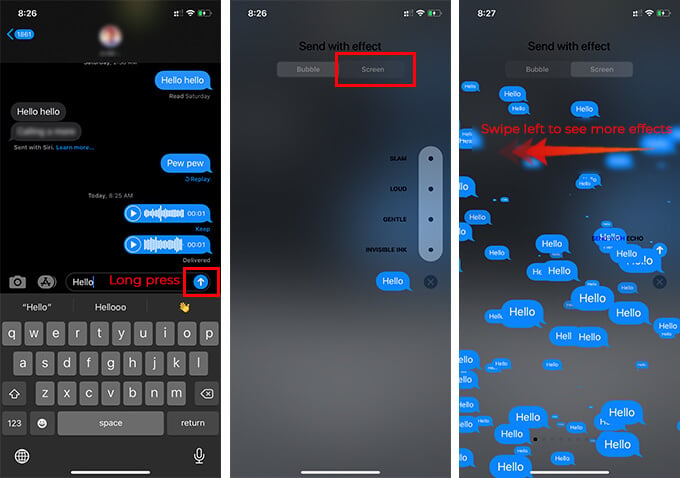
- Open any iMessage chat and type or add a media to send using the effect.
- Long tap or force touch the send button.
- Go to the “Screen” tab on the next window.
- You will see the “Echo” screen effects on iMessage now.
- If you want to change the effect, swipe from right to left.
- When you are on the screen effect you want to send a message on iMessage, tap the send button.
- The screen effect will be visible on your iPhone as well as the recipient’s device.
- Tap “Replay” to replay the effect on the iMessage.
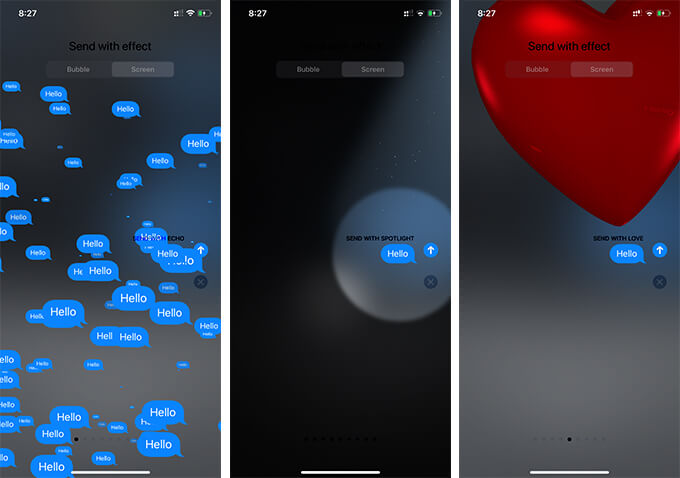
The iMessage text effects and the screen effects are currently available only for iPhone and iPad. Hence, the effects will work only if you are sending messages with any other iPhone/iPad users, but not Mac users. The iMessage on Mac does not support any kind of such effects as of now, unfortunately. However, you can still send normal messages between Mac and iPhone.
Also read: Easy trick on iPhone Message to Clean Up Photos and Videos
Get Image Effects on iMessage
The iMessage text effects are not just limited to text messages only. You can send any type of message including images, that fill the screen with special screen effects. All the screen effects including echo, confetti, laser, spotlight, etc. also work with images as well. See how to get image effects on iMessage.
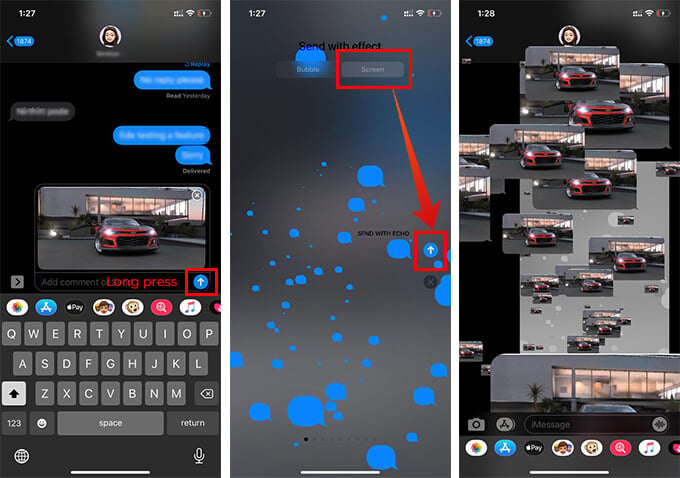
- Open iMessage and go to the chat you want to use image effects.
- Tap “Photos” from the apps bar on iMessage.
- Choose the photo you want to send using the iMessage effects.
- Long press the send button.
- Go to the “Screen” tab and choose the image effect you want to send the message with.
- Tap the send button.
You send the photos with image effects on iMessage, of any format. You can use image files in any type including GIF and can be chosen from iOS photos, Google Photos, GIPHY, or any other available apps on the iMessage apps bar.
Related: Houseparty Tips and Tricks for Beginners and Newbies
How to Send Memojis and Animojis with iMessage Screen Effects
Apart from the text messages, images, and other media, it is also possible to send your favorite Memojis and Animojis with such screen effects. The Memojis and Animojis make better effects on the iMessage screen while sending. Here is how to send Memojis and Animojis with iMessage screen effects using your iPhone and iPad.
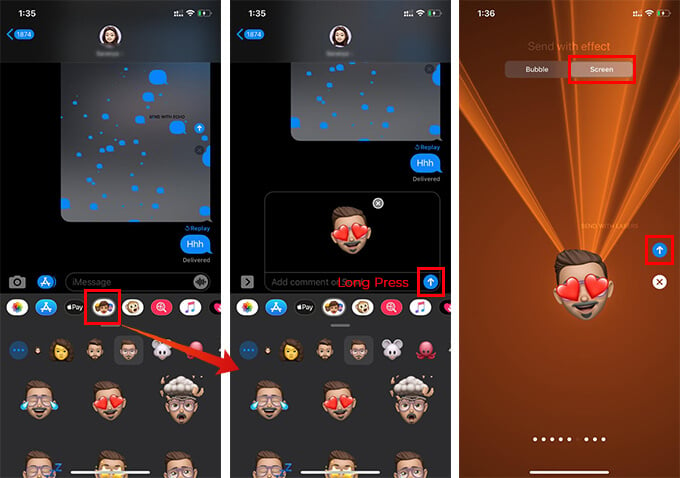
- Tap the “Stickers” option from the apps bar on iMessage chat.
- Choose the Memoji sticker you want to send with screen effects.
- Long tap the send button and go to the “Screen” tab.
- Choose the screen effect you like and tap the send button.
This is how you can send the Memoji sticker with screen effects in iMessage using iPhone. What about the Animoji videos? The Animojis on iMessage lets you create videos with the Animoji head, which will imitate your facial expressions.
Even though you need to send the recorded Animoji messages as the normal message, it is still possible to send Animoji Stickers with custom facial expressions adding special screen effects on iMessage. Here is how.
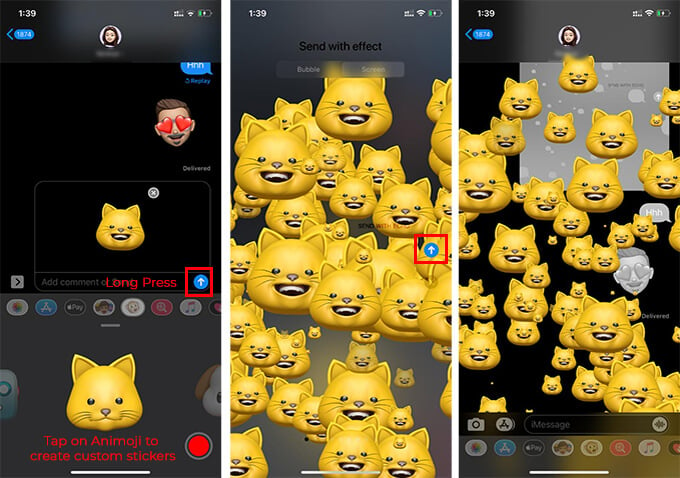
- Open the Animoji message option on iMessage chat.
- Choose the Animoji face you want.
- Tap on the Animoji to create a sticker with your current facial expression.
- Now long-press the send button.
- Go to the “Screen” tab and choose the screen effect to send with.
- Tap the send button and you will see the custom Memoji/Animoji sending with the special screen effects on iMessage.
Trust me, sending Animojis and Memojis make way better screen effects than texts and images on iMessage.
Related: Best Apple Music Tips and Tricks for Beginners and Pros Alike
Use Words and Phrases that Cause iMessage Text Effects
From the above messages, you have learned how to add text effects and screen effects to messages on iMessages manually. Though, there are several keywords on iMessage that automatically trigger such effects on the screen. All these keywords make special screen effects under each category.
For example, the confetti iMessage text effect will trigger when you send a congratulation or congrats message to someone. The following are the words and phrases that trigger iMessage screen effects automatically on the iPhone and iPad.
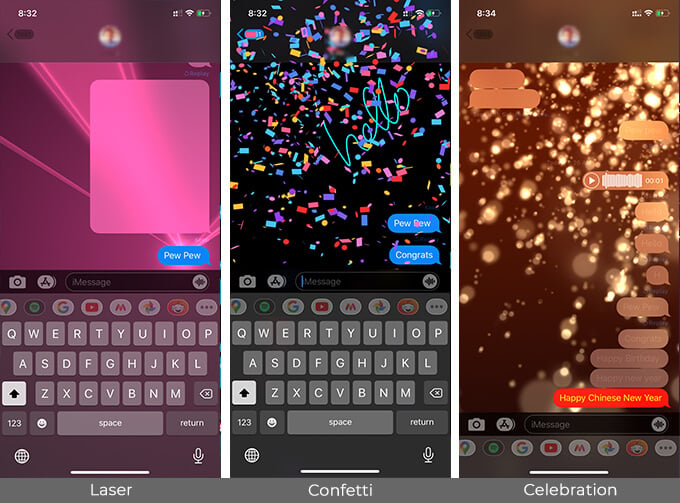
- Balloons: Happy Birthday, Birthday wishes.
- Confetti: Congrats, Congratulations.
- Fireworks: Happy New Year.
- Celebrations: Happy Chinese New Year, Happy Lunar New Year.
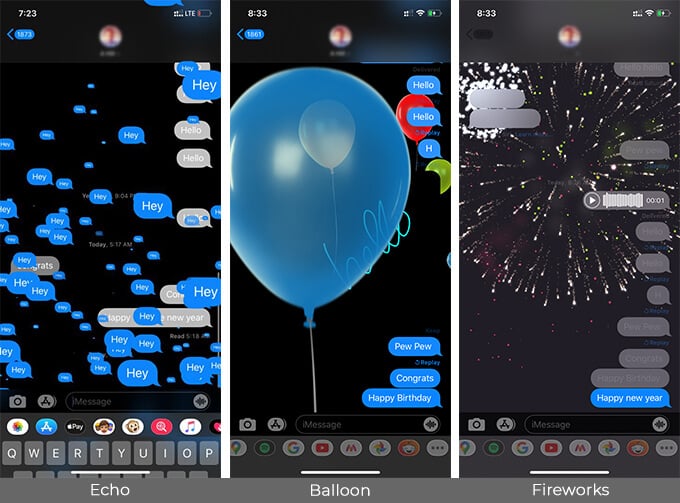
Send Magical Digital Touch Messages on iMessage
The Digital touch message is another unique, magical message effect on iMessage you could find. You can use the digital touch message to draw something on the screen and send it as an animated message to any iMessage user. It will create amazing magical effects on the screen and you can easily create them using your iPhone or iPad. Here is how to send digital touch messages on iMessage.
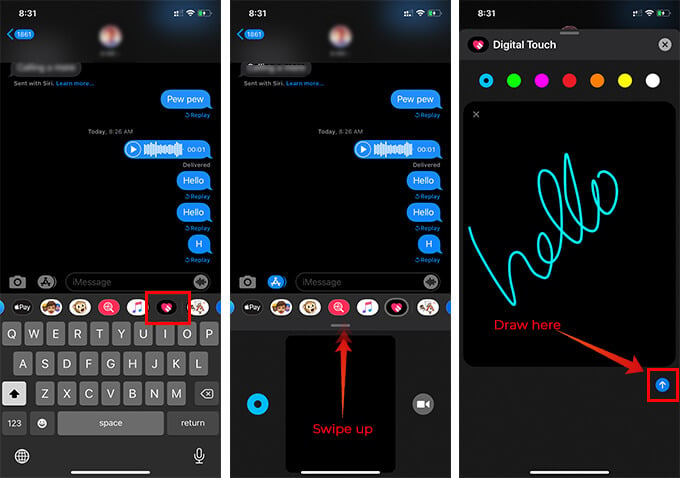
- Open the iMessage app on your iPhone or iPad and go to any chat.
- Tap the Digital Touch Message icon (red heart with two fingers on top) from the panel below the text box on chat.
- Drag the small box to the top to enlarge the digital touch message window.
- You can simply draw on the screen and send the digital touch message to anyone.
- If you want to add the digital touch message on top of a photo or video, tap the camera icon at the bottom left corner.
- After drawing on the screen, tap the send button.
You can use certain preset gestures to make special effects with the digital touch message on your iPhone. Here are them.
- Draw: draw using one finger.
- Tap effect: tap using one finger.
- Fireball: one finger press.
- Kiss: two-finger tap.
- Heartbeat: long-press with two fingers.
- Broken heart: Two-finger tap and drag down.
You can also choose the brush colors from the neon color options shown on the screen.
Also Read: How to Send GIFs in iMessage with iPhone and iPad?
Send Handwritten Messages on iMessage
The digital touch message on iMessage allows you to send an animated message with magical neon effects on the screen. What if you want to send a message with something handwritten? What if you want to send your signature to someone by drawing it on your iPhone? The handwritten message option on iMessage lets you send messages by drawing on the screen. Here is how to send handwritten messages on iMessage.
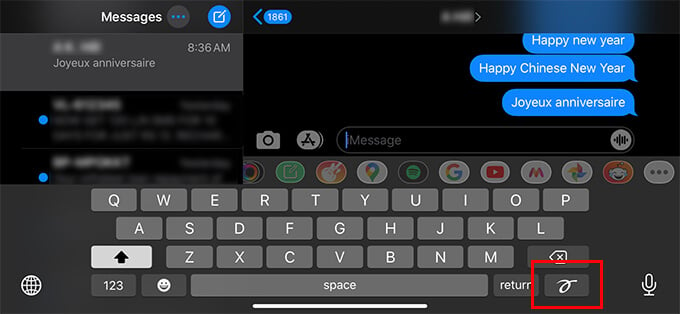
- Open iMessage and go to a chat on your iPhone or iPad.
- Tap the text box to start typing.
- Tap the draw icon at the bottom right corner of the keyboard on your iPad.
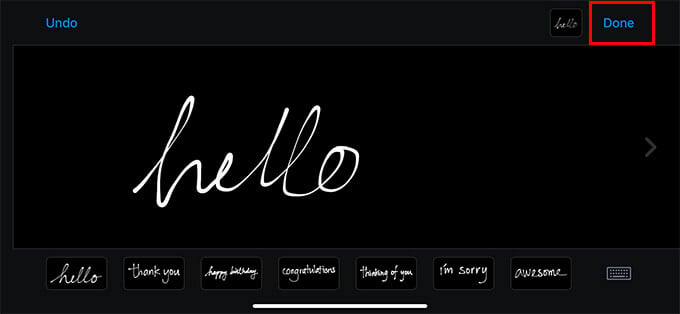
- If you are on iPhone, enable screen rotation, rotate the phone to see the screen in landscape mode, and tap the draw icon on the keyboard.
- Draw within the canvas and tap “Done.”
- Tap the send button to send the handwritten message.
The handwritten messages can also be sent using the bubble and screen effects on iMessage. All these special effects are great ways to add extra fun to your texting experience using iMessage, which no other messaging platform can give you. All these special effects will definitely make you use iMessage often to text friends and family.
