Gmail, one of the most used email service, is just a mail sending and reading platform for most of its users. However, Google has made vast improvements to the Gmail platform over time. Apart from the built-in features it posses, Google lets developers build extended features named Gmail Add-ons, which users can install manually.
Here is a complete guide to enable and use Gmail Add-ons on your Google Account.
What is Gmail Add-ons?
Add-ons on Gmail are simply applications which can run within your Gmail Inbox. Apart from the built-in features and applications, these add-ons can bring more features, third-party app integration and productivity tools right within to the Gmail. It allows the extension of Gmail interface from its stock face with an extra addition of features.
Google made it open for any developer to publish Gmail add-ons through G Suite Marketplace, which will be public for every Gmail user. Many of the popular productivity-based apps are now available as Gmail add-ons, thus you can organize your emails, todo lists, and more from within the Gmail itself. All the Add-ons can be used both from Desktop as well as from the Gmail Android App. If you are on Android, you can find the available add-ons at the end of each mail on your inbox.
Related: How to Use Canned Responses (Templates) in Gmail?
How to Get Gmail Add-ons?
In Google’s Mail service, only the official features and settings are enabled by default. In case you want some extra features, you need to enable and manually install the Gmail Add-ons. Similar to the Chrome Web Store and Play Store, Google possesses a huge repository of third-party Add-ons for Gmail. You can get them directly within the Gmail on the Web.
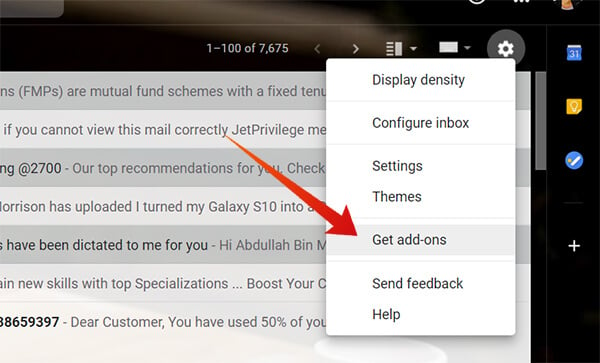
- Open Gmail on your PC browser and sign in with Google account.
- Click on the Gear icon on the right edge.
- Choose “Get Add-ons.”
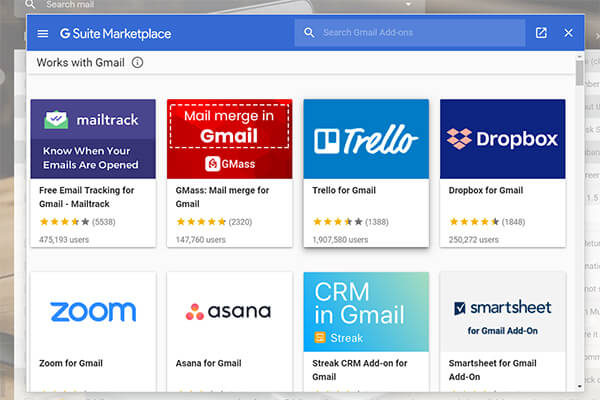
- Search for the Add-on you want to get installed within your Gmail inbox.
- Click the add-on and then choose “Install.”
- Grant the app with enough permission on your Google Account.
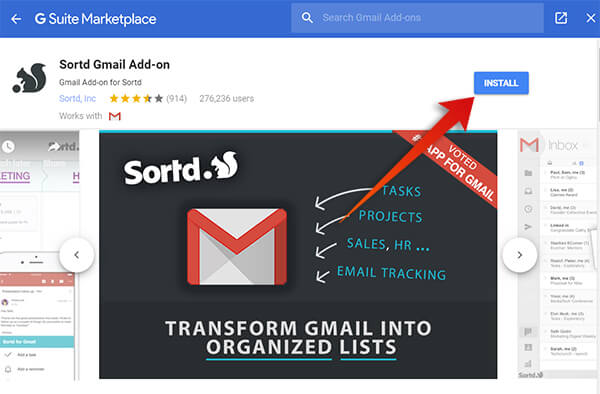
The installed Gmail Add-on will have access to your inbox and other Google products and can run a separate application within your Gmail inbox. However, it will not affect the inbox performance or your privacy, since Google only publishes them after thorough testing.
How to Remove an Add-on from Gmail?
Just like any other applications on your computer or smartphone, it is possible to install and uninstall the Add-ons fro Gmail. If you think any of the Gmail Add-ons you installed recently does not fulfill its purpose or feel unnecessary, you can remove them from Gmail as well. There are no complicated steps to Remove Gmail Add-ons, and is as easy as installing any.
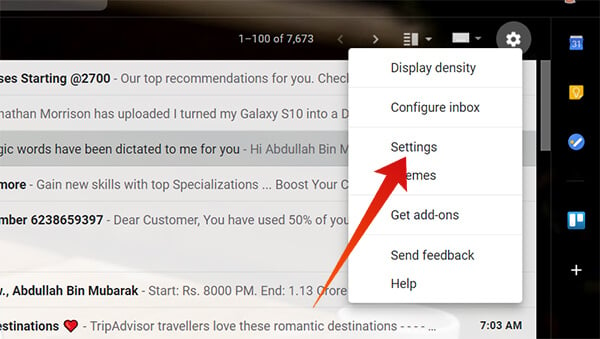
- Open Gmail on your Desktop.
- Click on the gear icon on the top right corner, under the Google Account picture.
- Click Settings.
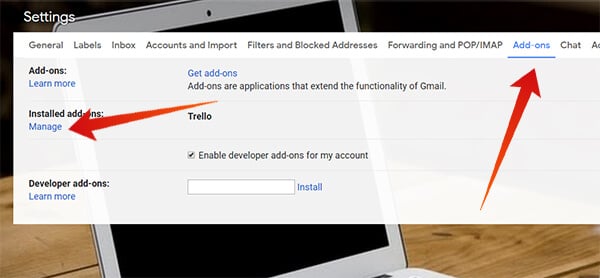
- Go to the tab “Add-ons.”
- From the window, look for the Installed Add-ons list.
- Click “Manage” under “Installed Add-ons.”
- From the popup window, click on the three dots icon (options) on the add-on you wish to remove.
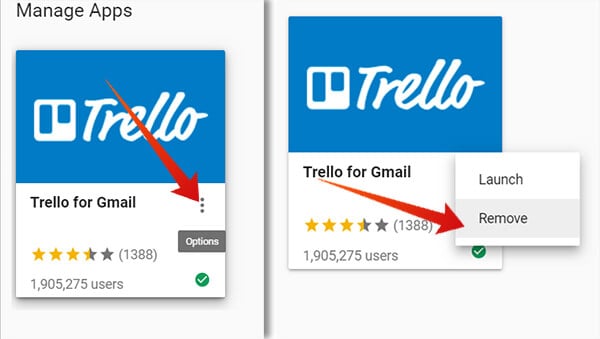
- Choose Remove.
- Click Remove App.
The app and its related data will be removed from your Google Account instantly. Although, you can install the same add-on again from the G Suite Marketplace whenever it seems necessary.
Also Read: How to Get Started With Google Tasks on Android?
How to Install Developer Add-ons Manually?
Gmail Add-ons is not limited to the published ones only but any third-party add-ons which finished development can be installed to your Gmail. In simple words, it is like installing apps on Android using APK files from third-party sources. You can install any Add-ons without finding them only on the G Suite Marketplace.
Enabling Developer Add-ons can be very helpful for organizations to install their own add-ons to their G Suite Mailboxes, without even publishing it on the G Suite Marketplace. Plus, any Add-on developer can test their Add-ons on their own Gmail Inbox. Here is how to enable and install Developer Add-ons on Gmail.
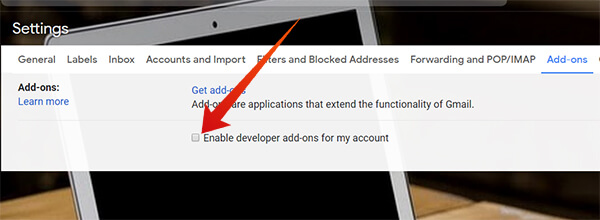
- Open Gmail on the web browser and click the gear icon.
- Choose Settings.
- Go to the “Add-ons” tab.
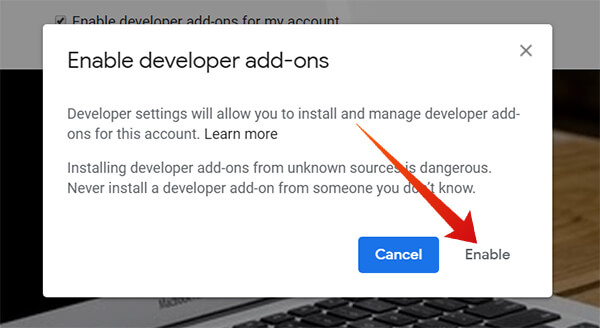
- Check the box against the link “Enable developer add-ons for my account.”
- Confirm to enable the developer add-ons.
- Now, get the Deployment ID of your Add-on from your developer.
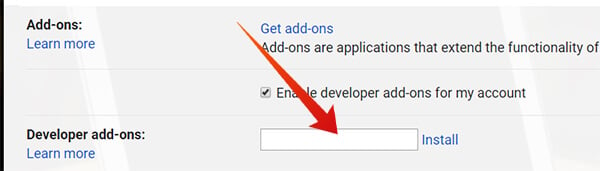
- Paste the add-on’s deployment ID on the text field.
- Click Install.
- Check the box “I trust the developer of this add-on.”
- Click Install.
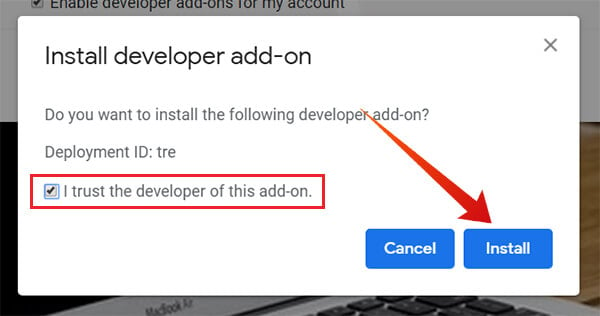
After installing, you can find the installed developer Add-ons for Gmail and can uninstall at any time.
Related: How to Create HTML Signature in Gmail?
Best Gmail Add-ons You Must Try
Well, now you have some knowledge of what the Gmail Add-ons are. However, you might be confused about using which add-ons to improve your productivity all day, even without leaving the Gmail window. We have sorted out a list of most productive add-ons for Gmail available on the G Suite Marketplace. Here are the best Gmail Add-ons you must try.
Trello for Gmail
Trello is a to-do list maker app across computing platforms, which is specifically designed for workgroups. You can create teams and list boards on Trello. You can visualize the works, collaborations, and lists on boards and cards, which can be shared among the group members. With one single account, you can join any number of work groups, which can be managed by team leaders.
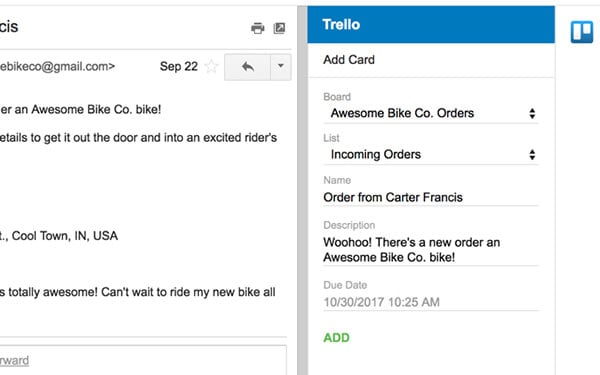
By using the Trello for Gmail Add-on, you can log in using your primary account and connect it with your inbox. Thus, you can create cards right from emails and add to your desired boards. Unlike most other to-do list apps, you can move the cards between boards using clicks and drags.
Mailtrack
As the name denotes, the Mailtrack is an add-on for Gmail which helps you track your sent emails. While activated, the Mailtrack inserts certain (hidden) codes along with the email, which detects the opening and reading. Meanwhile, you can get the notification emails whenever the recipient reads the email, not only for the first time.
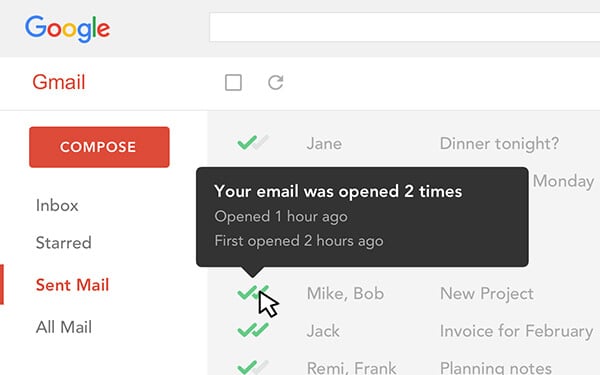
The Mailtrack worked as an extension for browsers, which used to insert the code while drafting a mail, and detects the read receipts on time from the recipient system. However, now they have moved as a Gmail Add-on so that you do not need to install a separate extension on your web browser to use the Mailtrack anymore. It can directly work within the Gmail itself.
Dropbox for Gmail
Not every Gmail users use Google Drive to store their personal data. Therefore, it can get a little bit difficult while sharing the files stored in a third-party Cloud Drive through your Gmail. But it ends here. You can now integrate the Dropbox drive to your Gmail through this Add-on and can share files seamlessly.
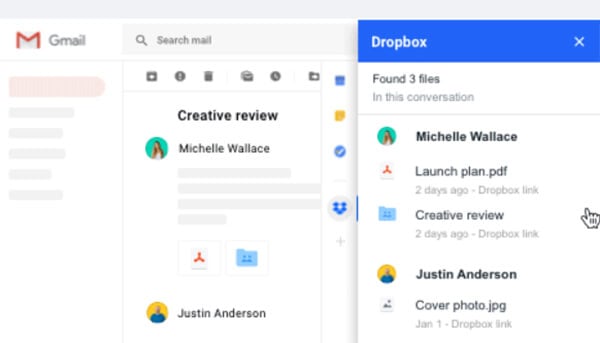
If you were the type of turning on the sharing from Dropbox and then pasting the links to the drafted mail, you get a solution now. Now you can install the Dropbox for Gmail Add-on and connect the account with your Google. It will be possible to send files directly through Gmail.
Evernote for Gmail
Evernote, one of the most used note taking and list making applications both on smartphones and desktops. You can use it to organize your daily life, as well as to manage some big projects. You can scribble down ideas in the form of text, images, voice notes, etc., on Evernote.
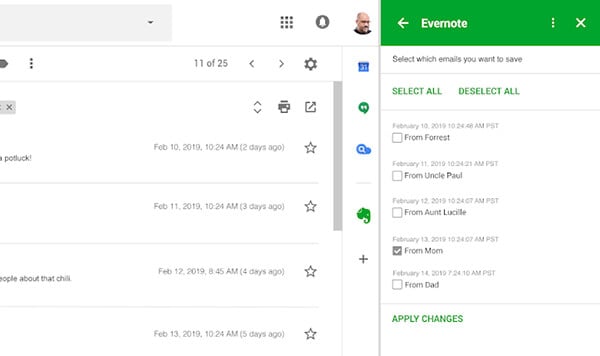
If you are using the Evernote application on your Android or iOS smartphone, as well as your computer, you can have the same experience within the Gmail using the Evernote add-on. It can be synced across the devices, and you can add more tasks and notes from emails as well.
MyriadHub
If you want to make your Gmail interface more professional and manage your personal CRM (Customer Relationship Management), you can use the MyriadHub add-on. It can be used to manage your contacts, bulk emails, and automatic replies.
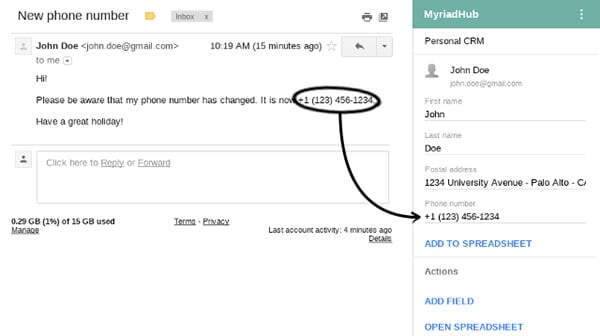
You can send bulk emails to a group of contacts, with personalized elements (such as name) from an excel sheet. Also, it possible to create and manage contacts from a business email, and organize them into spreadsheet files. Additionally, the intelligent mail management system helps you to store responses for an email from various contacts into a spreadsheet so that you could look on to it later. Automatic replies is also a notable feature on MyriadHub.
Now you know how to install and use the Add-ons for Gmail. There are nearly 100 add-ons available on GSuite Marketplace right now. Find out the best for you among them, and wait for more developers to come up with more Add-ons.
