Are you looking for apps to install on your newly bought Firestick/Fire TV? You can find hundreds of apps on various categories like Music, Movies, Sports, etc on the Amazon Store. Can’t find your favorite app on the store? No worries. You can sideload any Android app on your Firestick quickly within a few minutes. Still, if you don’t feel happy and looking for other options, then the best option would be to install Kodi on Fire TV. Kodi is a great app that helps not only extend the capabilities of the Amazon streaming device but also to personalize your media library as well.
Let’s see how to install Kodi on FireStick and enjoy more open-source flexibility with your Fire TV stick.
What is Kodi?
Kodi (formerly known as XBMC) is an open source media player that allows the users to stream and play any type of media like music, videos, podcasts from the Internet. It was originally developed by the XBMC (Xbox Media Center) Foundation and released under the GNU public license. The best thing about Kodi is that it is compatible with almost all platforms like Windows, Linux, Android, iOS, macOS and more.
By using its add-ons, Kodi helps the users to access a lot of services on your smart TV or Amazon Firestick. For example, it is already that Google-owned apps like YouTube, GDrive, YouTube TV, etc are not available on the Amazon Store, due to the issues between the two giants. However, it is possible to install YouTube on your Fire TV by using the Kodi addon. Likewise, you can access a lot of services for free by using the Kodi addons.
A large number of users prefer Kodi to create their own media libraries like NetFlix or Amazon Prime. As Kodi doesn’t own any media, it fully depends on your local files stored on the hard drive or from the internet sources, to organize your media content.
Related: 8 Best Amazon Fire TV Games to Enjoy with Fire TV
Is Kodi Legal?
As Kodi is a free and open source media player, it is completely legal to use that. However, some Kodi add-ons might have issues related to copyright violation. For example, if you are using a Kodi addon to get free access to a paid TV subscription service, then it is clearly a violation. Also, some people make use of VPN and Kodi addon to access restricted media content like TV shows/movies, which is not good. To avoid this kind of issues, it is highly recommended to download the add-ons only from the official Kodi repository.
No doubt, Kodi is legal software. However, it is up to the users to make sure that they don’t use Kodi for accessing blocked or illegal content. Next, let’s see how to install Kodi on your Fire TV.
How To Install Kodi on Amazon Firestick?
Even though Kodi is free and open source software, it is not listed on the Amazon app store. However, you can put Kodi on your Firestick by using a third party software like Downloader, developed by AFTVnews. Let’s see how to do that.
Step 1: Modify Settings on Firestick
First, you need to make a couple of settings on your Firestick to allow installation of apps outside the Amazon store.
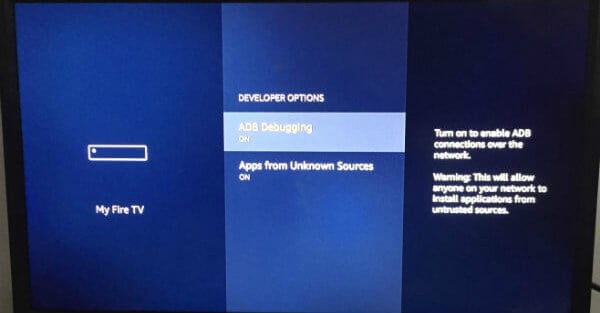
Using your Firestick remote, navigate to Settings->My Fire TV->Developer Options. Next, toggle the value for Apps from Unknown Sources to ON. Here, you will see a pop-up window with two buttons Turn On and Cancel. Go ahead and click Turn On.
Step 2: Get Downloader App
If you have already installed the Downloader app on your Fire TV, then you can skip this step. On your Fire TV, click the Search icon on the home page and enter the keyword “downloader”. Alternatively, you can press the Voice Search button on your remote and say “downloader”. Next, click the Get button to download the app.
In case you can’t find the downloader app on the store because of your geographical location, there is an easier option. On your computer or mobile phone, just navigate to the global Amazon.com website, login to your account and search for the Downloader app. Next, you need to make sure that your Firestick is selected under the drop-down box Deliver To. Then, click the Get App button. That’s it. The Downloader app will get installed on your Fire TV within a few seconds.
Related: 9 Best Fire Stick Apps to Watch Movies and TV Shows in 2019
Step 3: Install Kodi on Fire TV
Let’s assume that you have completed the Steps 1 and 2 listed above. Now, let’s see how to put Kodi on your Firestick.
-
- Open Downloader app on your Fire TV.
- Next, enter the Kodi URL (http://kodi.tv/download) and click Go button.
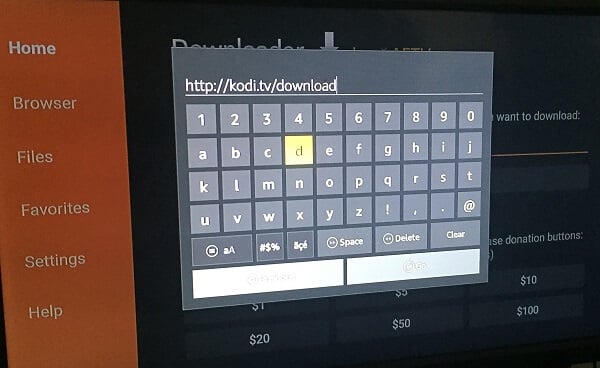
- Then, you need to select the platform Android from the list of options.
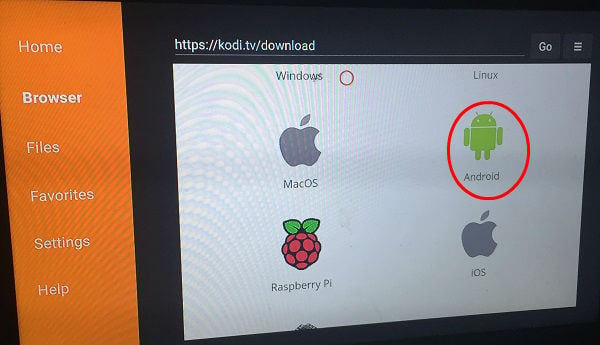
- Next, select the Android ARM 32-bit build from the list of versions displayed on your screen. Also, make sure that you have selected the “release” build and not the unstable/developer version.
- Once the APK file is fully downloaded, you will see information related to privacy, device access and more. After scrolling through them, click the Install button on the bottom right of the screen.
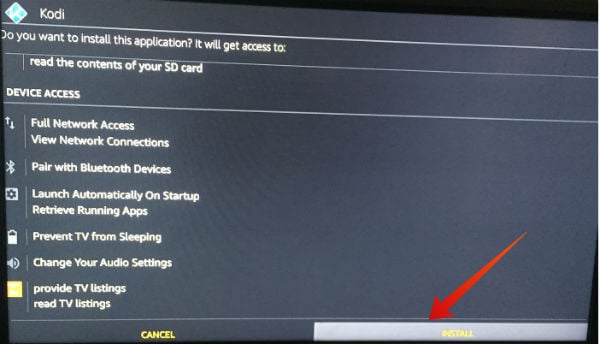
After the app gets installed, you should see two options: Done, Open. If you would like to launch the app immediately, then click Open. Otherwise, click Done to exit the installation screen.
Step 4: Launch Kodi
Now, you should see the Kodi app on the Recents section. Otherwise, you can navigate to Settings->Applications->Manage Installed Applications to launch the Kodi app. Do you find this option a bit lengthy? No worries. Just long press the Home button on your Firestick remote and select Apps to open Kodi app on your Firestick.
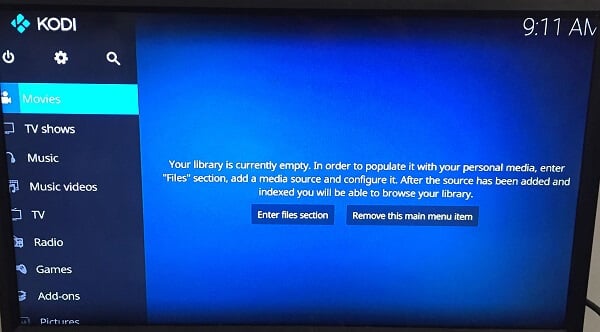
Kodi is a great tool for expanding the streaming options on Fire TV. However, don’t get yourself into trouble by installing the Kodi add-ons from untrusted sources. It makes sense to go for a VPN while using Kodi, for getting better privacy and security. These days, a lot of people are using VPN to unlock the geo-locked content. For example, a non-US subscriber of NetFlix can make use of a VPN to watch the US-based TV shows/movies.
