The major update iOS brings the new Control Center with toggle options for almost every element. The iOS Control Center looks familiar, but it has some hidden features too. You don’t need to open the iOS setting to select a WiFi network or see the Bluetooth Devices connected to your iPhone.
You can quickly access most of the iPhone settings right from the iPhone control panel. Here are the best-hidden features of the iOS Control Center.
How to Open Control Center on iPhone?
Apple iOS devices, including iPhone, iPod, and iPad, have the unique Control Center, which lets you control networking and other essential features on the smartphone instantly from any screen. If you are running iOS 13 and want to pull the Control Center, it is still the same gesture.
If you are using an iPhone 7 or 8 series, you can pull up the iOS Control Center from the bottom edge of the screen. If you are using an iPhone X, XR, and above models, swipe down from the upper right corner of the screen from any window. You can then tap for simple options and haptic tap or force tap an icon to see more options.
Also read: What’s New With Photos on iPadOS / iOS 13
See Available Wifi Networks
Previously with iOS 12, the Wi-Fi Control button on the Control Center was only for turning the Wi-Fi on or off. You need to go to the Settings app to find the available networks and switch between available Wi-Fi connections. However, Apple now has a solution for that. You can now find out the available Wi-Fi networks from within the iOS 13 Control Center itself.
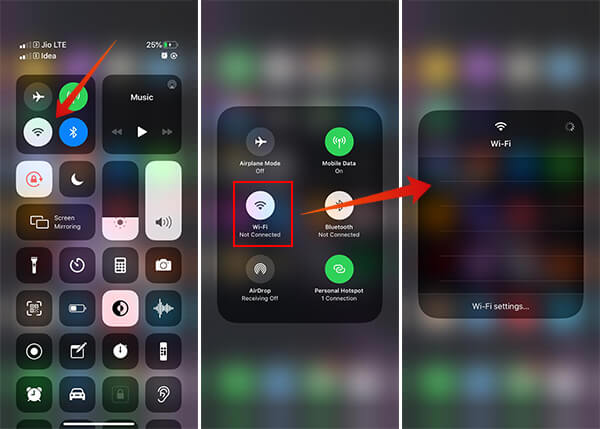
- Pull the Control Center on your iPhone.
- Long tap or force touch the network section on Control Center.
- Now, long tap or force tap the Wi-Fi icon.
- The Wi-Fi icon will expand and show you the available Wi-Fi Networks around.
You can tap any of the Wi-Fi networks to switch the connection instantly. If you have not connected to a network before, you will be directed to the settings window to enter the password.
Find Nearby Bluetooth Devices
Along with the Wi-Fi networks, you can also find the available Bluetooth connection around you. So, from now on, most of the network needs can be done from within the iOS 13 Control Center. You can tap any of the Bluetooth devices shown to establish a connection. Here is how to find nearby Bluetooth devices from the Control Center on your iPhone.
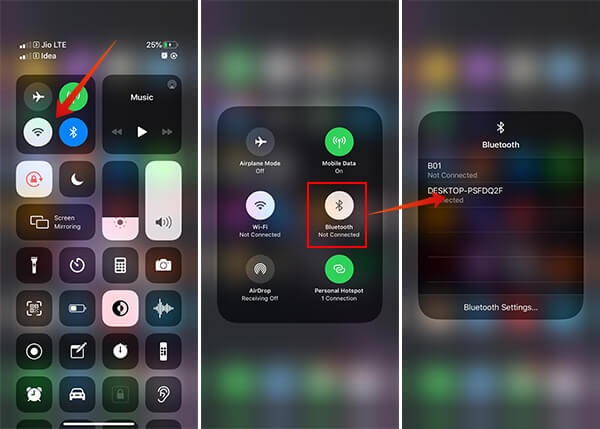
- Open Control Center and long tap/force tap the network section.
- Firmly press the Bluetooth icon.
- Find the available Bluetooth devices and tap any of them to pair with it.
Switch Display Modes
One of the major updates Apple pushes with iOS is Dark Mode. You can switch from the default light mode to the less vibrant, power-efficient dark mode UI on your iPhone. Apple has included a dedicated Dark Mode button with the iOS Control Center. Along with it, you can also control various display modes from the brightness slider in Control Center. Here is how.
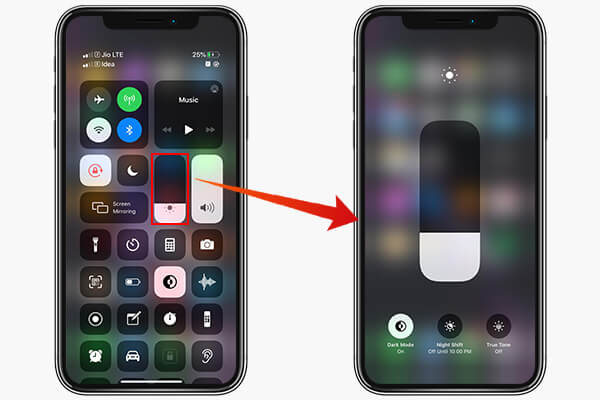
- Pull the Control Center from the top right corner (iPhone X or later) or pull from the bottom (older iPhones).
- Firmly tap on the brightness adjustment slider on the Control Center.
- Tap on Dark Mode to switch between Light and Dark UI modes.
- Toggle on Night Shift to enable the Bluelight filter.
- Tap on True Tone to enable auto adjustment of display temperature based on the surroundings.
There is also a dedicated new Dark Mode button you can add to your Control Panel on iOS 13. However, there is no direct option still to turn on or off auto-brightness on your iPhone from Control Center.
Timer Limit Select
On the previous iOS versions, the Timer icon from Control Center took you to the timer app, where you can set time and start the countdown. Later, the 3D touch popped up the time limit of up to 2 hours on iPhones. It now gets a new face with iOS 13. You can force-tap the timer icon and choose a timeframe starting from 1 minute up to 2 hours.
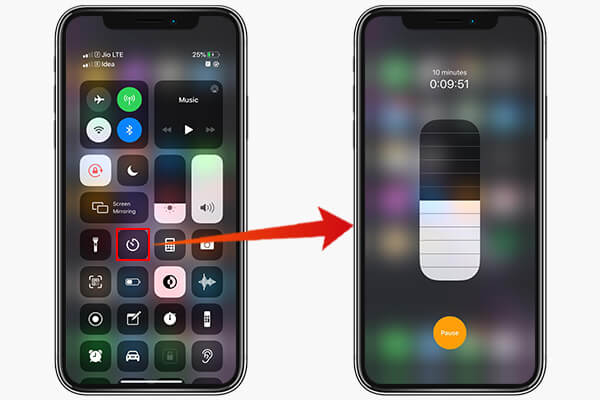
The time limit slider can set a time limit of under 2 hours in minutes, and you can start the countdown right from the Control Center itself. It does not take you to the Clock app this time. The timer will begin right from the Control Center itself, and you can pause/resume the countdown. You can also tap the timer icon from Control Center to open the Clock app.
Also Read: iOS Voice Memos: How to use on iPhone?
Start New Voice Memo Recording
The Voice Memo option was already in the control Center from the previous versions, including iOS 11 and 12. However, with the new iOS, you can now start recording a new voice memo instantly without even tapping again on the record button.
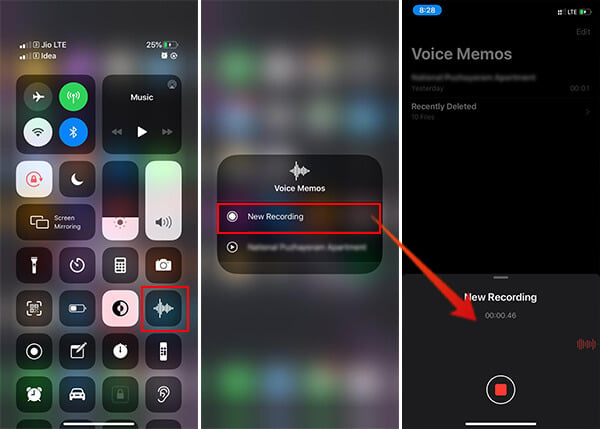
A single tap on the Voice Memo icon from Control Center will take you directly to the Voice Memo app. However, you can force touch or long tap the Voice Memo icon to see the toggle option to start “New Recording.” When you tap on it, your iPhone will launch the Voice Memo app and instantly starts recording. You can now also find the latest recording from iOS 13 Control Center to play.
Scan QR Codes
Whether you want to make payments to a business, open a website or install an app, you can easily launch the QR code scanner from the Control Center. If you have not already added the shortcut for a code scanner, then go to Settings->Control Center and tap Code Scanner under MORE CONTROLS.
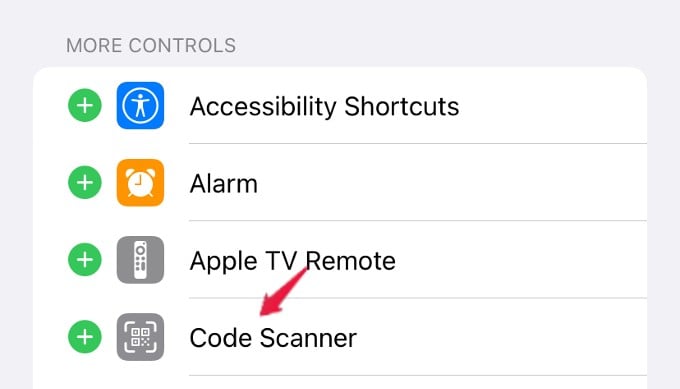
From now on, swipe from the top right on your iPhone screen to launch Control Center. Then, tap the Code Scanner icon to scan QR codes quickly.
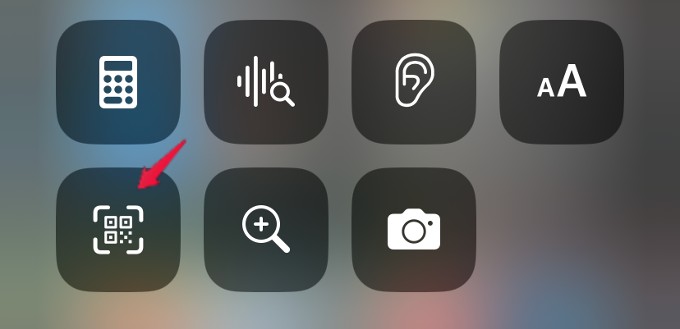
Create Quick Note
In iOS 16, Apple added a new feature that allows creating a quick note from any app, as that option is integrated into the sharing sheet menu. You can also launch Quick Note by adding the Quick Note icon to Control Center.
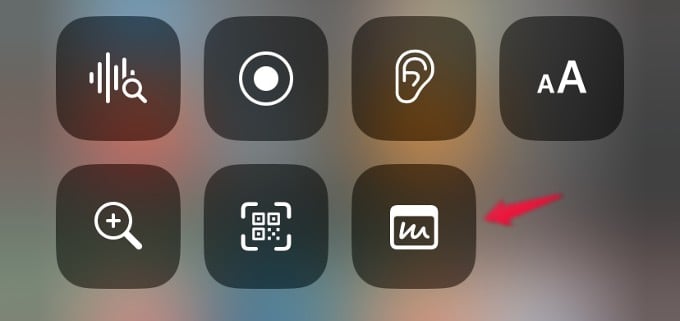
Whenever you want to create a note, you can directly launch the Control Center and tap the Quick Note icon instead of opening the Notes app.
Recognize Music with iPhone
We are only a few hours ahead of the official rollout of the Stable iOS release for all the supported iPhone models. Apple has been testing iOS through Beta channels, and the new features are amazing.
These are the major updates Apple brings along with the latest iOS 13. If you have discovered more interesting features, let us know through the comment box below.
