Apple has added a new feature named Downtime on it’s latest software iOS 12. And, it will definitely help the moms (including me) to prevent the kids from using phones at their bedtime. Being a mom, I know the importance of bedtime. And, these days it is getting very difficult for the parents to separate the kids from their gadget screens and put them to sleep every day.
Thanks to iOS Screen Time, now, you can easily set downtime for blocking access to your kid’s favorite iOS apps during their bedtime.
- What is Downtime?
- How to Set Downtime on iOS?
- How to Add iOS apps to Downtime? (Always-allowed apps)
- What will happen to your iPhone during Downtime?
- How to Extend Downtime on iPhone?
- How to Remove iOS apps from Downtime?
- How to Turn OFF Downtime?
What is Downtime?
Downtime is part of the Screen Time, an iOS 12 feature which allows you to set nap time for your iPhone. Nap time? Yes. During this time, you cannot open any iOS app, except those in the “Always-allowed” category. Basically, a feature that restricts access to certain apps that keep you away from the screen.
Of course, you can customize the Always Allowed category, so that you can access your favorite apps even during downtime. You don’t need to set Downtime on separate devices. The interesting thing about this, the Downtime will apply to all devices that are using iCloud for screen time. iOS will warn with a pop-up screen five minutes before your iPhone reaches to downtime.
How to Set Downtime on iOS?
Unlike the App Limits, you cannot customize downtime with iOS 12.0. i.e Once configured, the same time schedule will be followed for all 7 days in a week. For example, if you wish to block your apps during the night time (eg. 8 pm to 10 pm), then you cannot access your apps during that time interval for the whole week. However, you can modify the start and end values of the schedule any time you wish. To set Downtime os iPhone or iPad;
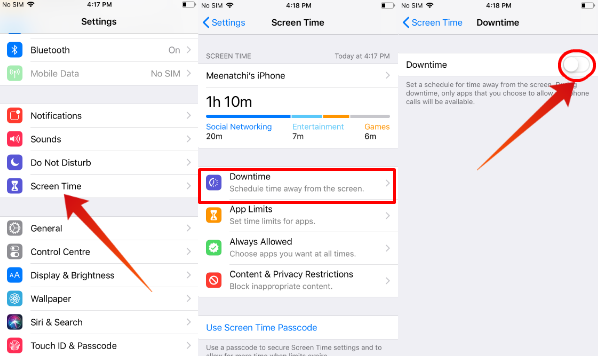
- Open the iPhone Settings.
- Tap Screen Time.
- Select Downtime option from the list.
- Toggle the position of the Switch to turn on the downtime feature. ( You should see a green color on the switch after it is turned on ).
- Now, you will see two fields namely Start and End on your screen. Choose the start and end time to schedule your downtime.
- Tap on the Screen Time button located on the top left, to move back to the previous screen.
- See the text below the option Downtime. It shows the time schedule you had configured in Step 5.
- Tap Home button to return to the home screen.
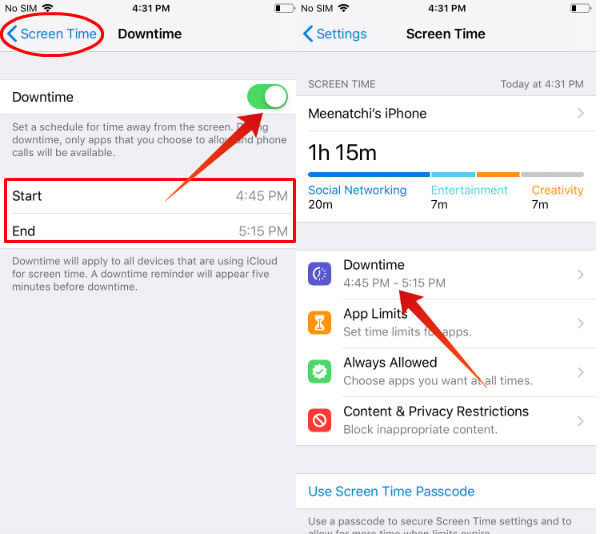
You can schedule Downtime for any time of a day. However, most of the people would be interested to use this feature either at night or during their working hours.
Whether it is an iPad or iPhone, as long as you have iOS 12, you can enforce this downtime on Kid’s iOS devices.
How to Add iOS apps to Downtime?
By default, Apple allows users to access certain apps like Phone, Messages, Safari, Settings, Wallet, etc during downtime. Except for these apps, you cannot access any other iOS app during downtime.
If you need to access any other special apps like music app or night time clock app, you can add those manually to the Always Allowed category. For example, let’s assume that you wish to access Facebook and Gmail even during downtime. Let’s see;
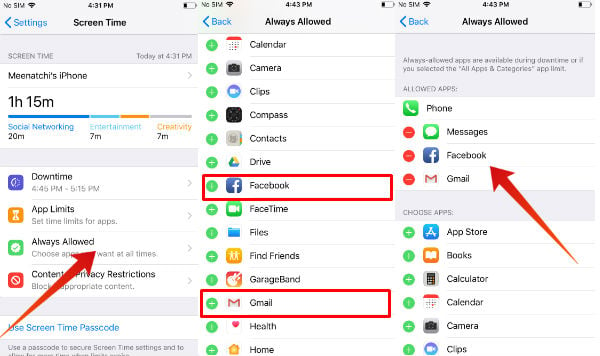
- Tap the Settings icon on your home screen.
- Tap Screen Time.
- Select Always Allowed option from the list.
- Under the title “CHOOSE APPS“, Tap the green “+” icon located near the Facebook logo.
- Now, Facebook has been moved to the Allowed Apps. (You can see the red “–” near the Facebook logo on the Allowed Apps).
- Repeat Step 4 to move Gmail to the Allowed Apps.
- Tap Home button to return to the home screen.
Now, all the iOS apps (except Facebook, Gmail and default apps) will be blocked during the scheduled downtime.
What Will Happen to iPhone during Downtime?
Before setting the downtime schedule, you need to understand the limitations of your iPhone during that time interval.
- You won’t get any kind of app notifications during downtime.
- Making/Receiving calls are allowed.
- You can send/receive SMS messages provided you had not removed the Messages app from the Always Allowed list.
- You cannot access any other app except the ones in the Always Allowed category and default system apps.
- Icons of all blocked apps will be greyed out.
Let’s imagine that your downtime has started. (You will receive a notification 5 minutes before the start time of your downtime schedule). Now, if you tap the Home button, your screen will look like:
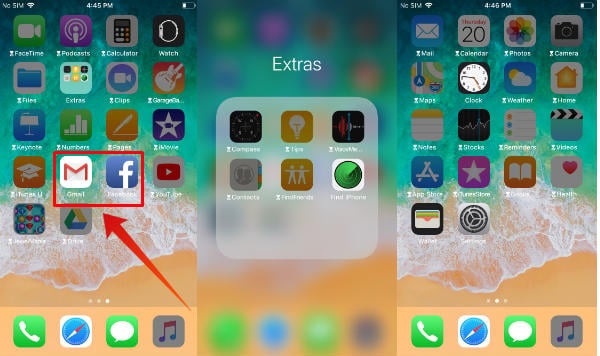
In the above image, you can observe that all the blocked apps have been greyed out and an Hourglass icon is displayed near the name of the apps. Gmail and Facebook apps are visible as it has been added to the Always Allowed list in our example.
How to Clear History on iPhone (Spotlight, Safari, and Apps)?
How to Extend Downtime on iPhone?
Now, if you try to tap on any blocked app (Eg. YouTube), the YouTube app will not open. Instead, your iOS screen will show the message “You’ve reached your limit on X” where X is the name of the app you were using. Below the message, you will have a text titled Ignore Limit.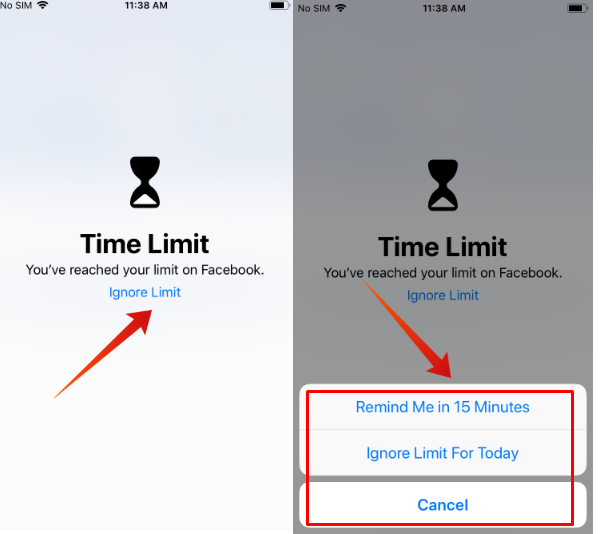
If you tap on that text, then you will see the following options:
- Remind Me in 15 Minutes (Reminds you after 15 minutes)
- Ignore Limit For Today (Turn off the limit for the rest of the day)
- Cancel (No action)
And, if you really need to use any blocked app, you can choose to remind you after 15 minutes ( the app will get unblocked for 15 minutes ), else no need to take any action if you want to get some relief from the gadget screen.
How to Remove iOS apps from Downtime?
Would you like to block one or more of your unblocked apps? In our example, we have added Facebook and Gmail to the Allowed Apps list. Now, let’s assume that you would like to block Facebook during Downtime.
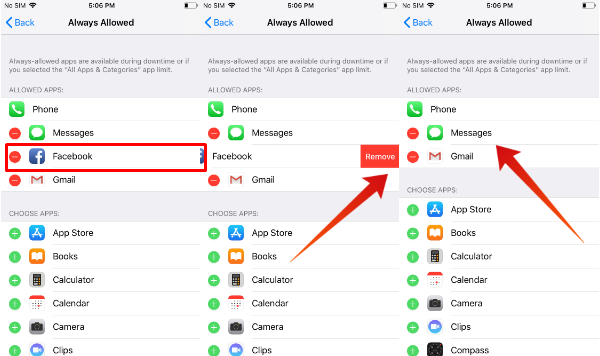
- Tap the Settings icon on your home screen.
- Tap Screen Time.
- Select Always Allowed option from the list.
- Tap on the “-” icon located near the Facebook logo.
- You will see a red Remove button on the right side.
- Tap on the Remove button
- Now, you can observe that the Facebook icon is no longer available on the Allowed Apps list.
You can follow the above procedure to block any app which was unblocked previously.
How to Turn OFF Downtime?
You don’t wish to block your apps during weekends/holidays? By default, iOS does not provide an option to customize the downtime schedules based on the day of the week. However, you can manually turn off the downtime on any day/time you like.
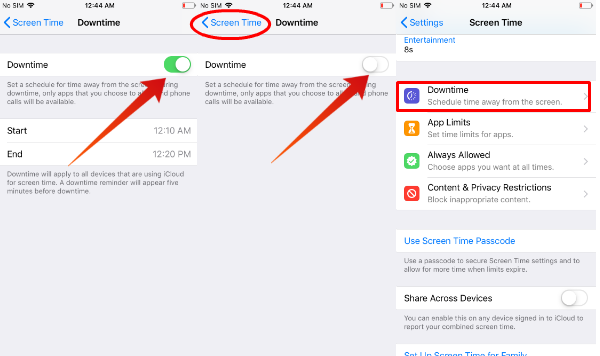
- Tap the Settings icon on your home screen.
- Tap Screen Time.
- Select Downtime option from the list.
- Toggle the position of the Switch to turn off the downtime feature. ( You should not see the green color on the switch anymore ).
- Tap on the Screen Time button located on the top left, to move back to the previous screen.
- See the text below the option Downtime. It doesn’t show any time schedule.
- Tap Home button to return to the home screen.
Turning off the downtime does not make any modifications to the Allowed apps list. Hence, the same apps will be blocked after you switch on the downtime.
Can downtime be considered as a parental control feature? Yes, it is. Because it helps the parents to monitor and control their kids’ iOS time. For working professionals, it can be used to avoid distractions during important meetings. Anyone can make use of this feature to stay away from their iPhones for some time.

How could you set downtime that starts and ends on the same day (for studying,etc)?