Trying to understand every signboards and warnings when you are in a foreign city is pretty painful, especially when you do not understand the local language. Your iPhone can help you translate every signboard and convert pricetags for you to understand easier. All you need is to open the camera app on your iPhone and point it at the sign boards.
Let’s see how to do live translation and currency conversion on your iPhone without using any third-party apps.
How to Use iPhone Camera For Live Translation
Apple has brought the translation feature to its Camera app in iOS 16 so that you can use it to translate banners and street signs. Let’s say you are taking a walk and you want to read the signboard written in a foreign language. Let’s see how to quickly translate the text using your iPhone camera.
Launch the Camera app on your iPhone and point it to the text that needs to be translated. Next, tap the Live Text selection button shown on the right.

Once the text is selected, tap the Translate option on the left.
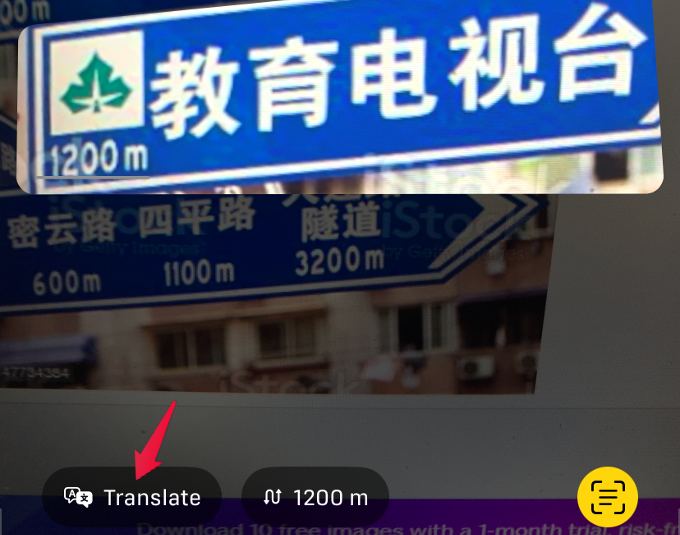
That’s it. Now, you can see the translated text in English.

You can also translate any text from a saved picture on your iPhone’s camera roll as well using the Live Text feature. Additionally, launch the “Translate” app on your iPhone to translate conversations two-way in realtime.
How to Use iPhone Camera for Live Currency Conversion
When we move to a new country, not only the language, but the currency will also be different. Especially, if your family is living in another country, then you will be frequently doing currency conversions. To make things easier, Apple has added currency conversion to the Camera app.
With iOS 16, you can just point your Camera to a price tag and get an instant currency conversion. After your iPhone Camera detects a currency, you can see that number displayed on the left.
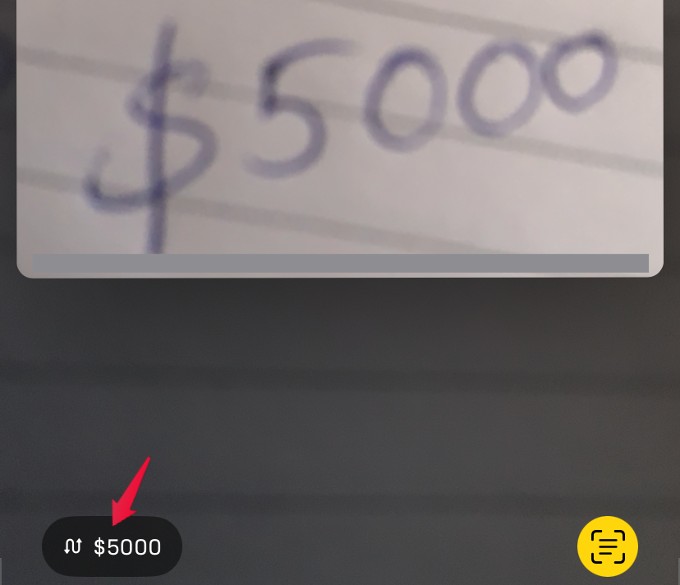
When you tap on that number, you can see the converted value in USD or the default currency unit on your iPhone. In my case, it is Indian Rupees.
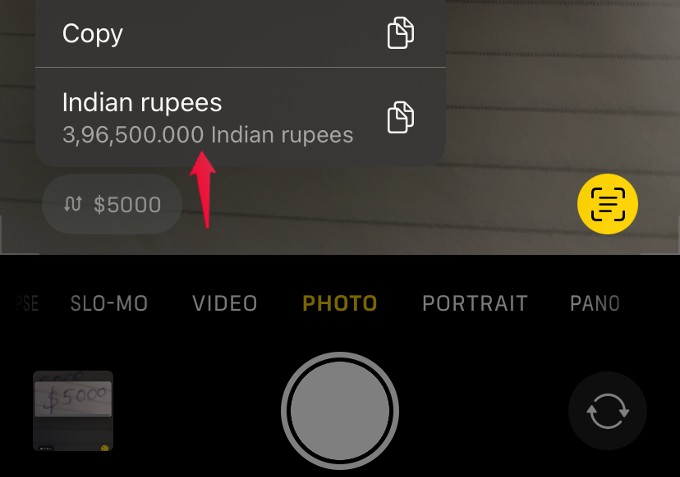
Likewise, it is easy to convert foreign currency to your local currency from the photo album.
Related: How to Track Your Packages on iPhone Without Any Apps Quickly
How to Use Built-in Unit Converter on iPhone
Besides live conversion through camera, you can use the built-in unit converter to convert different things like currencies, weight, volume, temperature, distance, time, that appears on message, notes, mails, and more. The built-in conversion feature is available on all iPhone built-in apps like Messages, Mail, Calendar, Notes.
Time Zone Conversion
If you have friends living in different countries, then you will browse the web to know the time in their place to talk with them. With iOS 16, you can quickly do the time zone conversion right from your email, message, etc.
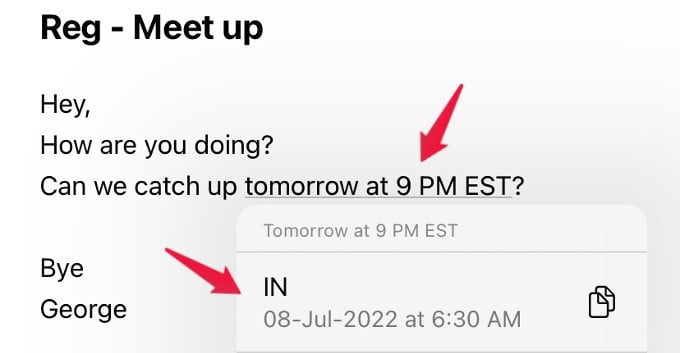
Simply tap the time displayed on Mail, Messages, etc, to instantly view the equivalent time in your time zone. You no longer need to look into the world clock to calculate the estimated time in your time zone.
Convert Temperature Between Celsius and Fahrenheit
In general, the temperature in a particular location will be displayed in either Celsius or Fahrenheit. Without using a scientific calculator, you can convert the temperature with a single tap on your iPhone.
For example, let’s say you received a text from someone that contains the temperature in Fahrenheit. Just tap the message to see its equivalent value in Celsius and Kelvin.
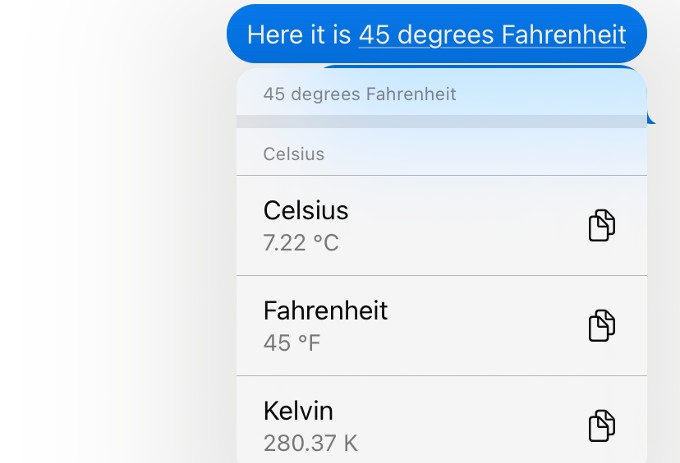
Related: What Is eSIM and How to Use it on iPhone: Everything You Need to Know About eSIM
Likewise, you can use the built-in unit converter to convert all the supported units. If the current unit supppports conversion, you will see an underline for the spacfic part of the text or the note. You can tap on it or long-press to see the value in your local metrics.
