We hate to show the surrounding or the background of wherever we are in during video calls. If you have been using Zoom or Google Meet, you would be in love with the background blur effect. How about getting the same on any video calls? Yes, you can blur background in video calls on iPhone, whether you are using FaceTime, WhatsApp, Messenger, Instagram, Skype or anything else.
Let us see how you can get the stunning, sharp-looking background blur mode for any video call on iPhone.
Background Blur iPhone Video Call Using WhatsApp, Skype, Instagram, FaceTime
Apple has been bringing a lot to improve usability. With the increased need for video calls, Apple really focuses on video call improvements with the latest iOS 15 update. This guide is for you if your iPhone has an iOS 15 or a newer update. You can check your iPhone’s iOS version from Settings > General > About > Software Version.
Although the background blur is made for FaceTime, you can make stunning portrait mode video calls using any app on your iPhone. Surprisingly, this includes WhatsApp, Messenger, Instagram, Skype, Google Meet (and pretty much any app that has camera access). Let’s see how you can get the background blur on iPhone video calls using any app.
Related: How to Edit Portrait Mode Photos on iPhone Taken Using Another iPhone
To make the background blur on a video call, first make the call using any app. Let’s take the WhatsApp here; open the WhatsApp app and make a video call.
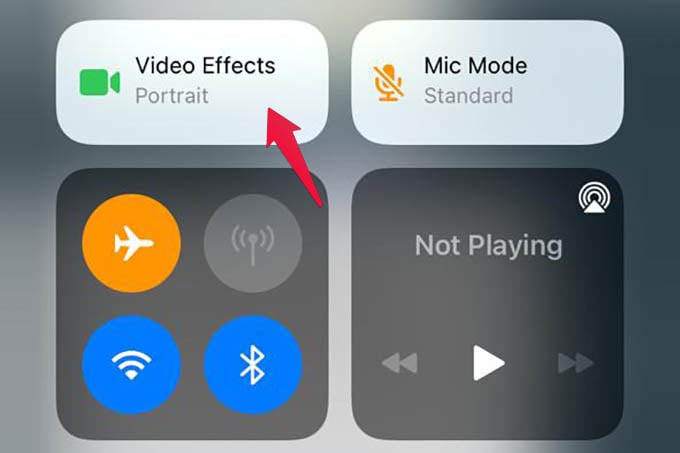
Now, open the Control Center from the upper right corner of the screen (on FaceID iPhones) or from the bottom edge (on TouchID iPhones).
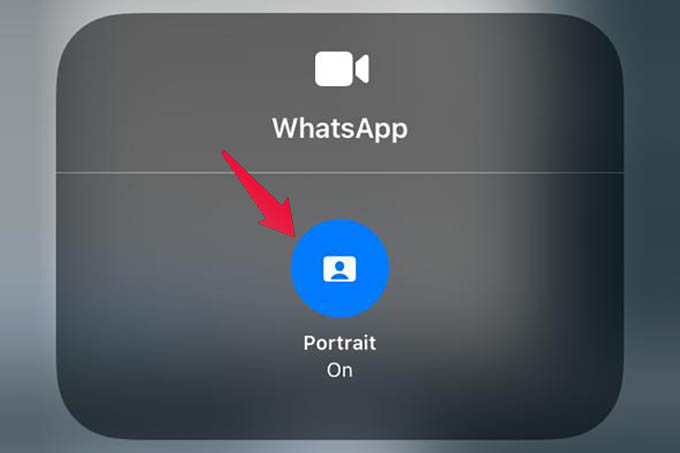
On top of the Control Center, you will see the “Video Effects” option. Tap on it. From the next screen, toggle on “Portrait.”
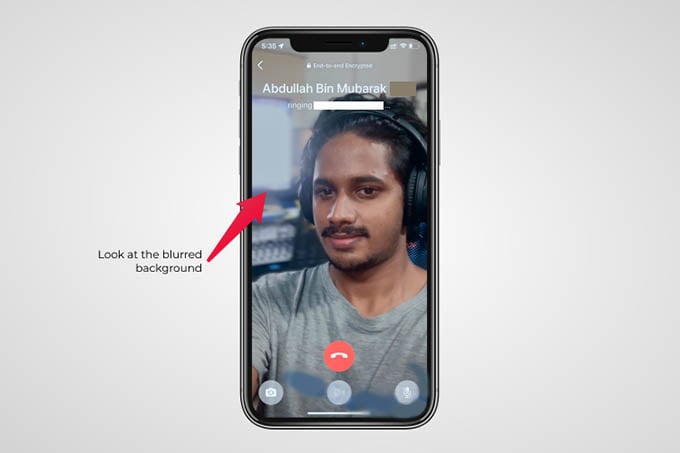
Now, go back, close the Control Center, and go to the video call. You can look at your screen to see the blurred background behind you. The other person will see a clearer and well-lit picture of you while they see nothing behind you.
Related: How to Preserve iPhone Camera Settings When You Close and Reopen Camera App
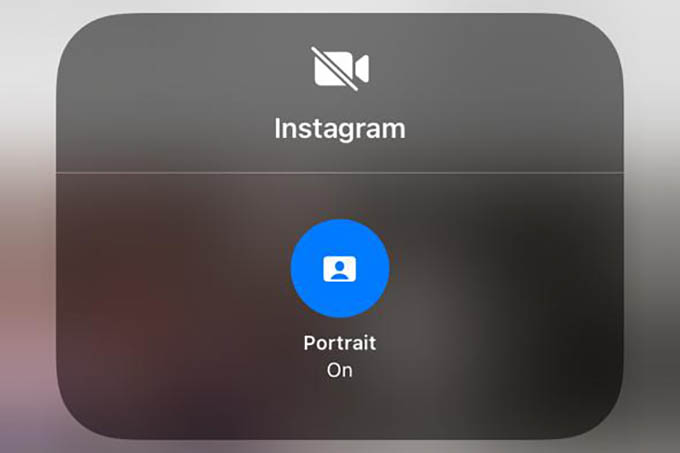
That’s how you can enable portrait mode in video calls on your iPhone. You can easily background blur video calls with WhatsApp, FaceTime, or pretty much any app. Hope you now get the idea about the iPhone portrait video calls.
