Apple levels up security and privacy features for iPhone users with the new iOS 14 update. You can now know when an app uses the camera, microphone, or even clipboard data on your iPhone. There is more to this and we will explain all of the new iPhone features for better privacy here.
Take a look at the best privacy features on your iPhone, after updating to the iOS 14.
Content
- Limit Trackers, Get Rid of Annoying Ads
- Set a Private MAC Address for WiFi
- Decide Which Photos Each App Can Access
- Find Out Apps That Use Your Microphone and Camera Real-time
- Stop Sharing Your Accurate Location with Apps
- Know When Apps are Using Your Clipboard
- How to Disable Camera and Mic Access to iPhone Apps (Read Article)
- Check Complete list of iOS14 Features (Read Article)
Limit Trackers, Get Rid of Annoying Ads
Apps track your activities and show you targeted ads. This is considered normal, but it is hindering your privacy. You can limit tracking for apps on the iPhone now. When you disable tracking requests from apps, you will get lesser ads targeting your usage behavior.
Apps can request to track you on the iPhone, but you can turn off the tracking request on apps as well.
![]()
- Open Settings on the iPhone.
- Go to Privacy.
- Tap Tracking and toggle off Allow Apps to Request to Track.
If you leave this option enabled, apps will request you track you. If you allow accidentally, they will show you more ads based on your usage behavior on the internet.
Set a Private MAC Address for WiFi
Masking your device address in public Wi-Fi networks is tricky. People often do it with Windows PCs and Android phones with some tweaks. If you are an iPhone user running on iOS 14, you have the option right on your device. You can now change your iPhone’s MAC Address and set a masked, private address for the device.
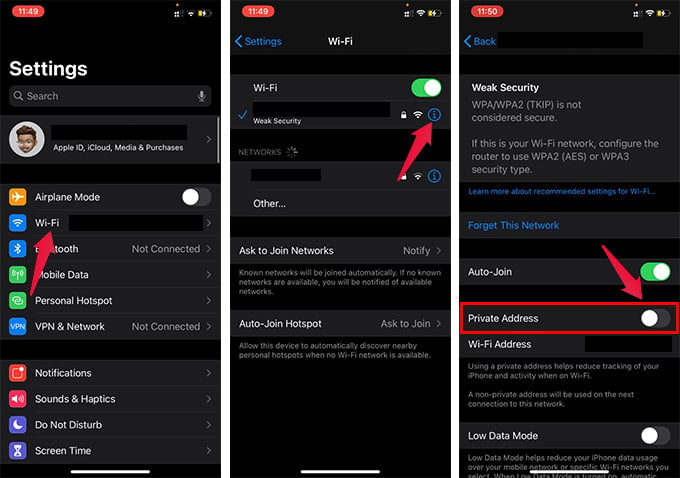
- Open WiFi settings on your iPhone.
- Tap the “i” button against the connected WiFi network.
- Toggle on “Private Address.”
- Disconnect and connect again to the WiFi network.
Whoever owns the public WiFi network, they won’t have your iPhone’s MAC address. It can give you an extra layer of security in public WiFi networks. Check out our complete guide to set private MAC addresses on iPhone.
Decide Which Photos Each App Can Access
Apple just stepped up from privacy settings for whole photos to individual photos privacy. That means you can set privacy for individual photos on your iPhone now.
When an app asks for photo access permission, you can select individual photos that the app can access. This blocks the app from accessing the rest of your photos on your iPhone. Later, you can also change which of the apps can access what photos on your iPhone.
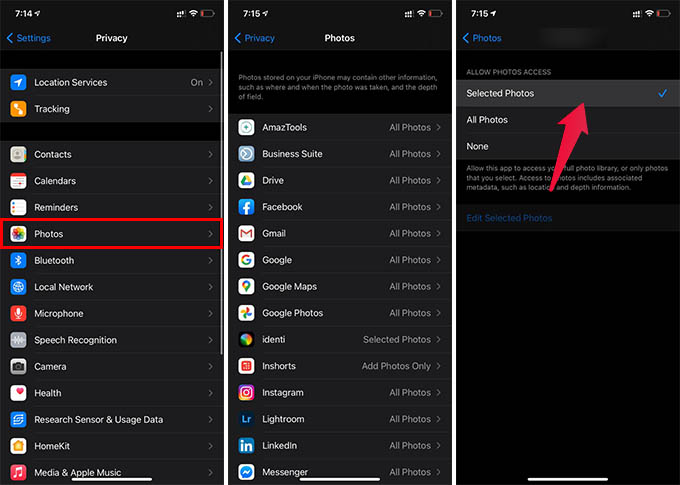
- Open the Settings app on the iPhone.
- Go to the Privacy option.
- Tap Photos.
- Select the app and choose the photo privacy option for you.
You can choose to allow access to selected photos, all photos, or no photos at all. When you choose selected photos, the app will see only the selected photos on your iPhone.
Find Out Apps Those Use Your Microphone & Camera Real-time
Do you think that the apps are spying on you and listening to your conversations? Apple’s new feature allows you to see whenever an app accesses the microphone and camera.
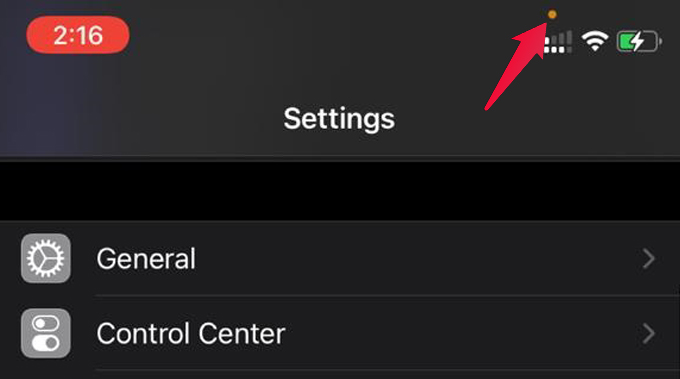
You can find the colored dot on the top right corner of your iPhone, just above the cellular network indicator. Here is what the dots mean.
- Orange: Microphone access
- Green: Camera access
With the feature, you can find out when an app is trying to spy on you.
Stop Sharing Your Accurate Location with Apps
You no longer have to share your accurate location with apps. For apps like Weather, they just need your area’s approximate location to show the weather conditions. Here is how to stop sharing your accurate location with apps.
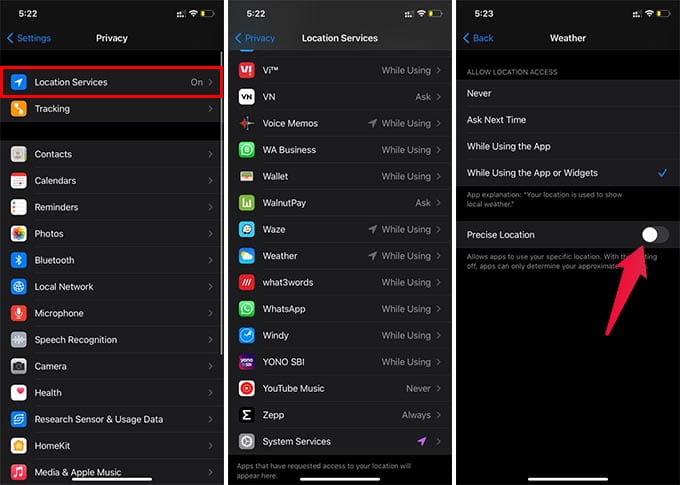
- Open Settings and go to Privacy on the iPhone.
- Tap Location Services.
- Go to the app you want to turn off precise location data.
- Toggle off “Precise Location.”
You can disable the Precise Location from Location Services settings for individual apps. The app will get inaccurate but approximate data about your location.
Know When Apps are Using Your Clipboard
Like Android devices, any app can access your clipboard right at the moment of launching. We were all unaware of this security concern until the latest iOS 14 update. You can now see when an app is accessing the content of your clipboard.
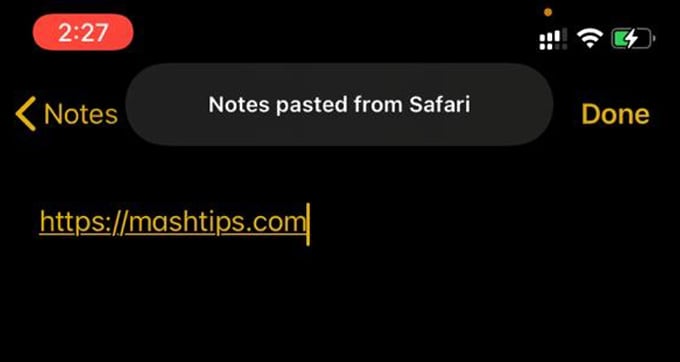
When an app accesses your clipboard data, you will get a floating message on the screen’s top. It shows you details about the clipboard data, that where it was copied from, and which app accessed it.
Fix These Security Flaws on Your iPhone Before They Start Taking Over Your Life
Wrapping up, these are some of the best privacy features on your iPhone if you are on iOS 14. Hope you found these helpful in securing your data on your iPhone.
