Kindle E-book readers are great smart gadgets you should own if you are into reading. You can read books on the go, buying from Amazon, or copying ebooks from your computer. Apart from just reading, there are many other things you can do with the Kindle Paperwhite or other e-book readers.
Here are some nifty little tricks for Kindle if you have already made the switch.
Take Screenshots
The Kindle may seem like a basic E-reader at first glance. But, there is so much more to this device than just reading. One such underrated feature is the ability to take screenshots in the kindle.
To take a screenshot in the kindle press down on either two corners of the screen simultaneously, the screen will flash for a second confirming the action. Unfortunately, the screenshots taken can only be viewed on a PC.
Send Books to the Kindle
Kindle users can copy their favorite titles directly from the PC. You can directly connect the Kindle via the micro-USB cable provided with the device and start copying e-books to the E-Reader.
To send e-books to Kindle wireless, you can use Calibre which has both Windows and mobile companion apps. Calibre is a well known Kindle service that lets Kindle users get the best out of their device by sending books directly to the Kindle.
Calibre service allows converting PDFs to Kindle-friendly formats like E-pub and MOBI. This helps in creating a much better reading experience in the Kindle. Calibre can convert and send files without any hassle that too without any cost.
Related: Complete Guide to Self-Publish eBook on Amazon Kindle
Get More Battery Life
Kindle devices have had a really good battery life since the beginning. Most kindle’s last weeks before running out of juice but if you want to squeeze that last bit of power from your kindle you can do the following methods:
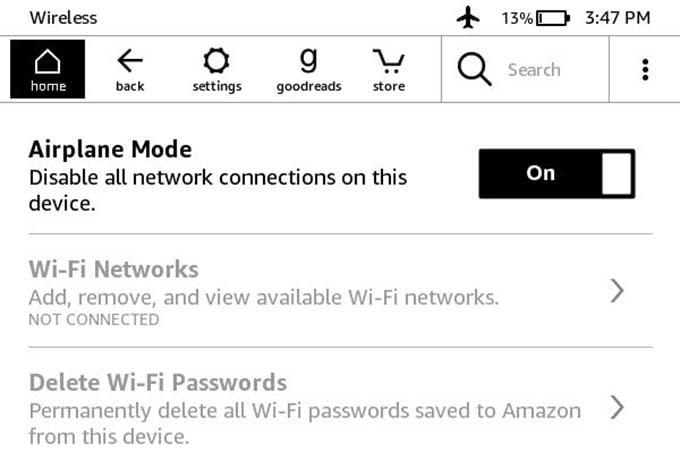
- Turn on Airplane mode from Kindle settings.
- Go to Settings > Advanced Settings > Enable Power Saver Mode.
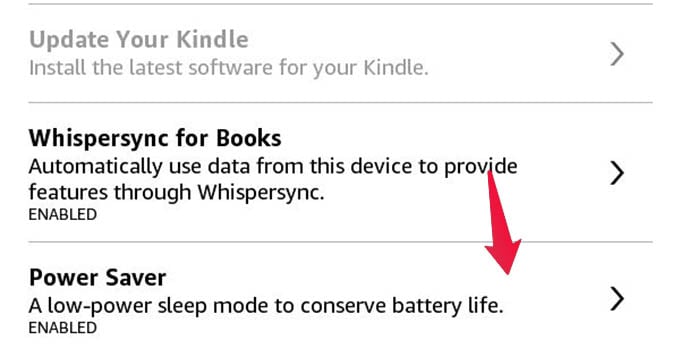
- Turn off page refresh from Settings > Reading Options.
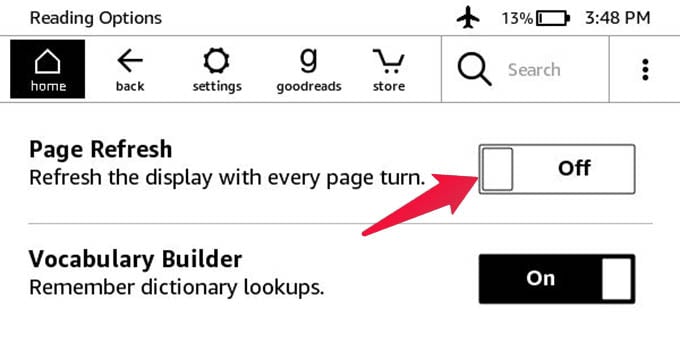
Putting Kindle in airplane mode cuts down all of the radio including WiFi, Bluetooth, and cellular connectivity. The Low Power Mode, in turn, will immediately turn your device into full power-down mode instead of sleep mode hence increasing battery life. The only caveat being a cold boot taking a little more time than usual.
Turning off the page refresh also saves the Kindle battery to a large extent. The device will only refresh its screen after a three-page turn instead of the usual one.
3-Page refresh-Under settings in reading options there is an option to control the refresh rate of your kindle. If turned off the device will only refresh its screen after a three-page turn instead of the usual one. This is an option you should check out if you want to get the most out of your kindle’s battery.
Read Articles and Blogs on Kindle
Ever wanted to read a long article or blog on the internet but couldn’t because of eye fatigue on the computer screen? Not anymore. You can send blogs and articles from your computer to Kindle directly in a single click.
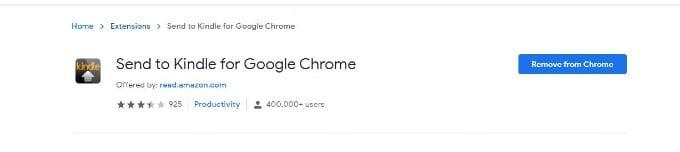
With the chrome extension “Send to Kindle for Google Chrome,” you can send internet articles straight to your Kindle. Install send to kindle chrome extension in Chrome on your PC or laptop and you are done. Now read those favorite articles of yours on that glare-free screen of your Kindle without any eye strain.
Related: 12 Best ePub Reader Apps for Android, Windows and iPad
Get Newspaper Delivered on Your Kindle
Yes, that’s right. Now you can get your favorite newspapers delivered to your Kindle reader automatically. You can get newspapers regularly with the Calibre companion app, a familiar software for kindle users.
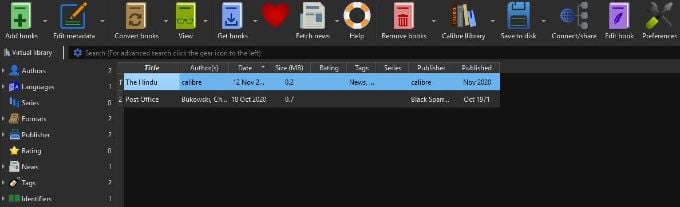
Open calibre app on your PC and click on the fetch news option in the topmost section of the app. Choose your language and select the newspapers and magazines you want and set the time you want it on your kindle. That’s it. Your newspapers and magazines now on your kindle that too automatically without any hassle.
Related: How to Uninstall Apps from Amazon Fire Tab (Amazon & Android Apps)
Browse the Internet on Your Kindle
Amazon has provided an option to browse the internet on Kindle devices. Kindle is not the perfect device for browsing the internet. Although, it can help you find quick information from the internet without reaching over to your mobile device breaking your reading cycle. The option is in the settings tab for you to take a look at.
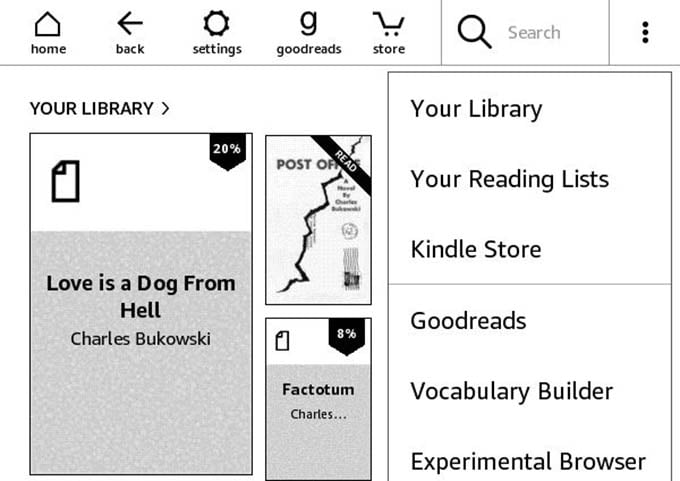
Improve Your Vocabulary with Kindle
Kindle comes pre-loaded with a ton of features to help the reader achieve maximum efficiency in reading. One such feature is the ability to add to the vocabulary of the reader using intelligent auto meaning detection and helping skip the need to search for a new word. Here is how you can turn the feature on:
- Tap on the three dots menu on the top right corner of your Kindle.
- Find settings and click on it.
- Get reading options and tap on it.
- See the option named vocabulary builder on it, turn it on.
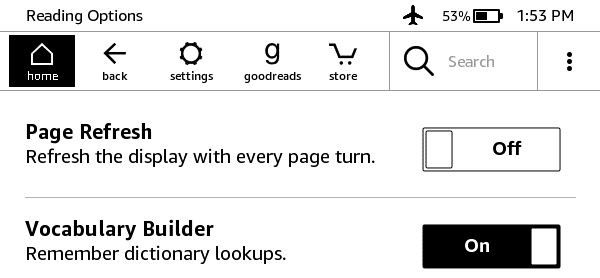
Now you will see the meanings of difficult words on top of it. This will save a lot of time and effort on the user’s end.
Restarting Your Kindle
Once in a while, your Kindle might feel sluggish or unresponsive after continuous hours of usage, this is when force restarting your Kindle becomes necessary. To restart your Kindle, follow the steps below:
- Find the power button on your specific Kindle (will defer depending on the model of your Kindle)
- Hold the power button down till the screen flashes and restarts.
- Kindle will restart in under a minute.
If your Kindle is responding to your touches then you can head on over to settings and click on the restart option.
These are some of the useful Amazon Kindle tips you can use on your Kindle to get the most out of it. Which feature on your Kindle did you like the most? Do let us know if you have more tips to use the Kindle reader to its best.
